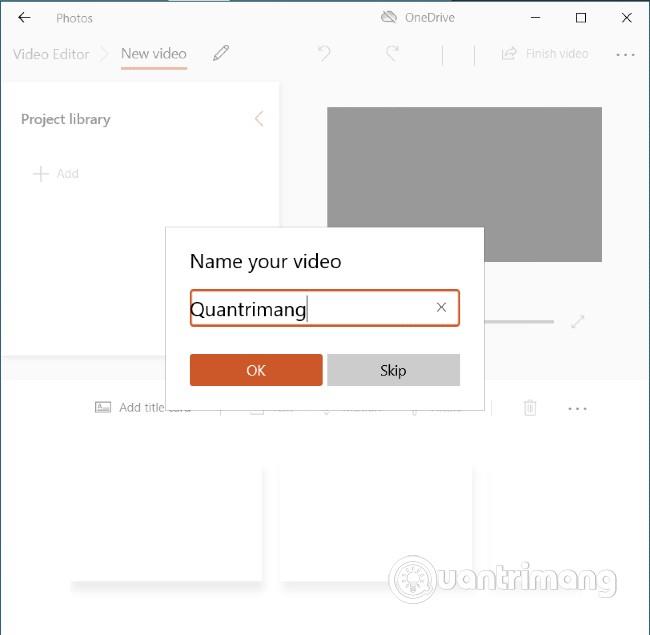Discord è un ottimo modo per chattare con gli altri. Se gestisci il tuo server Discord, è probabile che a un certo punto vorrai installare un bot. I bot possono aiutarti ad automatizzare la moderazione, aggiungere punti e classifiche, ascoltare musica con altri e altro ancora.
L'articolo di oggi ti mostrerà come aggiungere bot al server Discord.
Cos'è un bot Discord?
I bot su Discord, una popolare piattaforma di messaggistica di gruppo, sono utili prodotti di intelligenza artificiale in grado di eseguire automaticamente una serie di attività utili sul tuo server, tra cui l'accoglienza di nuovi membri, il divieto di piantagrane e la moderazione delle discussioni. Alcuni bot aggiungono persino musica o giochi al tuo server.
Non preoccuparti, non devi essere un genio della programmazione per aggiungere un automa al tuo server. Devi solo scaricare bot già pronti e personalizzare ciò che fanno.
I robot Discord possono essere creati utilizzando molti linguaggi di programmazione diversi. Considerali come componenti aggiuntivi di un server che estendono le funzionalità principali di Discord.
Se sei stato su uno dei migliori server Discord in circolazione, probabilmente hai incontrato un bot che probabilmente non hai nemmeno riconosciuto. Dai un'occhiata all'elenco dei membri poiché i bot verranno elencati qui insieme ai membri umani, ma avranno un badge "Bot" per differenziarli.
La maggior parte dei bot è progettata per funzionare 24 ore su 24, 7 giorni su 7 su un server e di solito è possibile comunicare con loro tramite comandi di testo. Questi comandi attiveranno quindi una sezione specifica del loro codice, che eseguirà un'azione sul server.
Se vuoi ottenere qualcosa su Discord, c'è un bot che può aiutarti. I bot possono moderare automaticamente gli utenti, inviare messaggi di benvenuto personalizzati, riprodurre musica nei canali vocali, fungere da feed per servizi come Twitter e Twitch, ecc.
Dove trovare i bot Discord?
Se hai conoscenze di programmazione, puoi creare il tuo bot Discord. Tuttavia, è un po' complicato, quindi concentriamoci sulla ricerca dei bot disponibili.
Esistono molti siti Web diversi che elencano tutti i bot Discord disponibili pubblicamente. I migliori di questi sono top.gg, Discord Bot List e Bots on Discord.
Su questi siti, puoi sfogliare i bot Discord in base alla loro funzionalità e popolarità. Puoi saperne di più sul bot e quindi fare clic sull'opzione invita/unisciti/aggiungi per portare il bot sul server.
Molti dei robot Discord più popolari hanno anche i propri siti Web, come MEE6 e Carl Bot.
Se desideri più ispirazione, consulta l'articolo: 6 migliori bot per migliorare il tuo server Discord .
Come aggiungere bot al server Discord
Di seguito sono riportati tutti i passaggi che devi seguire per aggiungere un bot al tuo server Discord.
1. Controlla le autorizzazioni

Controlla i permessi
Puoi aggiungere bot solo ai server su cui disponi dell'autorizzazione per farlo, a meno che tu non sia il proprietario del server. Ciò significa che devi disporre delle autorizzazioni di "gestione del server".
Per aggiungere un bot a un server, fare clic sul nome del server pertinente. Se vedi Impostazioni server nel menu a discesa, disponi delle autorizzazioni corrette. In caso contrario, dovrai chiedere all'autorità nel server di aggiungere un bot o concederti le autorizzazioni di "gestione del server".
2. Invita i bot

Invita i bot
Successivamente, devi invitare il bot sul tuo server. Il sito web da cui ricevi il bot deve avere un pulsante Invita o un'altra opzione equivalente. Prendi Carl Bot ad esempio, quel collegamento è disponibile nel menu in alto.
Verrai quindi indirizzato alla pagina Discord. Qui, utilizza il menu a discesa Aggiungi al server per selezionare il server a cui desideri aggiungere il bot. Fare clic su Continua.
3. Concedi le autorizzazioni al bot

Concedere le autorizzazioni al bot
Apparirà una schermata che descrive tutte le autorizzazioni di cui il bot ha bisogno sul tuo server. I bot avanzati avranno bisogno di molte autorizzazioni per funzionare correttamente, quindi non preoccuparti di questo. Ma fai attenzione ad aggiungere solo bot affidabili al server. Fare clic su Autorizza.
Potrebbe essere necessario completare la verifica reCAPTCHA per dimostrare che non sei un bot. Una volta completato, il bot si unirà al tuo server. Lo vedrai online nell'elenco dei membri.
4. Modifica i ruoli dei bot su Discord

Modifica i ruoli dei bot su Discord
La maggior parte dei bot si assegnerà automaticamente un nuovo ruolo nel server con le autorizzazioni che hai accettato nel passaggio precedente.
Tocca il nome del server in alto a sinistra e fai clic su Impostazioni server > Ruoli . Nella colonna Ruoli vedrai il nuovo ruolo del bot.
Fai clic con il tasto sinistro e trascina verso l'alto tutte le altre opzioni. Ciò garantisce che il bot possa gestire con successo altri membri sul server.
5. Configura e utilizza il bot Discord

Configura e utilizza i bot Discord
Ora che il bot è nel server, è ora di usarlo! Il sito Web da cui hai aggiunto il bot dovrebbe elencare la documentazione su come utilizzare il bot.
Alcuni bot avanzati, come MEE6 e Carl Bot, possono essere gestiti dal sito web. Ti consentono di controllare le funzionalità del bot, controllare i registri di moderazione e personalizzare tutto da un unico luogo centrale e molto intuitivo.
Tuttavia, la maggior parte dei bot può essere gestita e interagita solo utilizzando i comandi nella chat di testo. In genere, digitando !help verrà fornito il supporto per i bot, sebbene ciò possa variare a seconda del tipo di bot aggiunto. In caso di dubbi, contatta lo sviluppatore del bot per ricevere supporto.
Nota finale: i bot Discord vengono eseguiti sui propri server. Mentre Discord è online e attivo, i bot possono essere chiusi in modo indipendente. Se noti che il bot è offline, potrebbero verificarsi problemi temporanei o essere aggiornato.
Come impostare MEE6 come bot di benvenuto su Discord
Quando autorizzi MEE6, ti verranno fornite opzioni sui tipi di bot che puoi creare. Innanzitutto, creerai un bot che accoglierà nuovi membri sul tuo server.
1. Fare clic sull'opzione "Benvenuto" .

Per creare un bot di benvenuto, fai clic sull'opzione "Benvenuto".
2. Scegli cosa vuoi che faccia il bot. Le tue opzioni sono: "Invia un messaggio quando un utente si unisce al server" , "Invia un messaggio privato ai nuovi utenti" , "Assegna un ruolo ai nuovi utenti" e "Invia un messaggio quando un utente lascia il server".

Scegli un'attività di benvenuto per il bot, ad esempio "Invia un messaggio quando un utente si unisce al server"
3. Puoi impostare ciò che il bot visualizza con il colore e il carattere del testo, nonché il canale su cui il bot pubblicherà.

Scegli un canale in cui il bot potrà pubblicare
4. Al termine, fare clic su "Salva" . Rivisita questa pagina del plugin se desideri apportare modifiche.

Fai clic su "Salva" quando hai finito.
Come impostare MEE6 come bot di moderazione su Discord
Torna alla pagina dei plug-in sul sito Web MEE6 per configurare il bot del browser. I censori possono fare cose come moderare il linguaggio e rimuovere i cattivi attori dal tuo server.
1. Fare clic sull'icona Moderatore.

Seleziona Moderatore
2. Quindi fare clic su Sì nella finestra pop-up per abilitarlo.
3. Scorri verso il basso fino a Moderatore automatico e seleziona le regole che desideri che il tuo bot esegua. Le opzioni includono la censura di linguaggio inappropriato, spoiler ed emoji eccessivi.
Nella sezione Moderatore automatico puoi scegliere il tipo di azioni che desideri moderare, ad esempio "Parolecce"
4. Una volta scelto ciò che il tuo bot modererà, puoi decidere come il bot gestirà gli utenti offensivi. I messaggi possono essere eliminati automaticamente, agli utenti che hanno abilitato la moderazione automatica può essere inviato un messaggio di avviso o entrambi.

Scegli come vuoi moderare le azioni dei trasgressori
5. Fare clic su Impostazioni per personalizzare la soglia dei fattori che attiveranno il bot. Ad esempio, un bot potrebbe iniziare a funzionare quando un post è contrassegnato con determinati tag spoiler. Puoi anche scegliere i canali che il bot dovrà ignorare.
6. Salvare tutte le modifiche dopo aver completato le operazioni necessarie.
Come configurare MEE6 per avvisare gli utenti quando stai trasmettendo in streaming su Twitch
Discord è iniziato come piattaforma di messaggistica per i giocatori, quindi lo streaming va di pari passo con l'app. Se sei uno streamer, puoi configurare MEE6 per avvisare il tuo server ogni volta che esegui lo streaming sul sito di streaming di Twitch. Innanzitutto, visita nuovamente la pagina del plug-in MEE6.
1. Scorri e fai clic sull'icona Twitch.

Fai clic sull'opzione "Twitch".
2. Fare clic su Sì nella finestra pop-up visualizzata per abilitare questa funzionalità.
3. Inserisci il nome del tuo canale Twitch.

Inserisci il nome del tuo canale
4. Personalizza le notifiche al server.
5. Seleziona un canale su cui il bot può pubblicare.

Seleziona un canale
6. Scegli se desideri ricevere notifiche Discord quando qualcuno segue il tuo canale Twitch.
7. Fare clic su Salva.
8. Ora, quando vai in diretta su Twitch, tutti sul tuo server riceveranno una notifica.
Come rimuovere un bot Discord?
Se il bot non fa quello che vuoi o non lo stai utilizzando, è meglio rimuoverlo dal server.
Per fare ciò, guarda sul lato destro del server Discord e trova il bot nell'elenco degli utenti. Puoi fare clic con il pulsante destro del mouse sul bot e selezionare Kick.
In alternativa, fai clic sul nome del server in alto a sinistra e fai clic su Impostazioni server > Integrazioni . In Bot e app , fai clic su Gestisci accanto al bot, quindi seleziona Rimuovi integrazione.
Vedi altro: