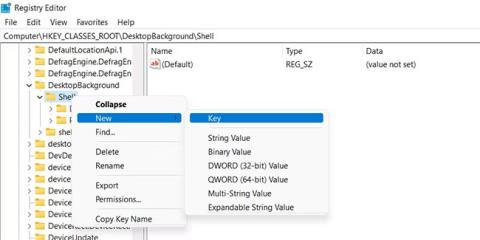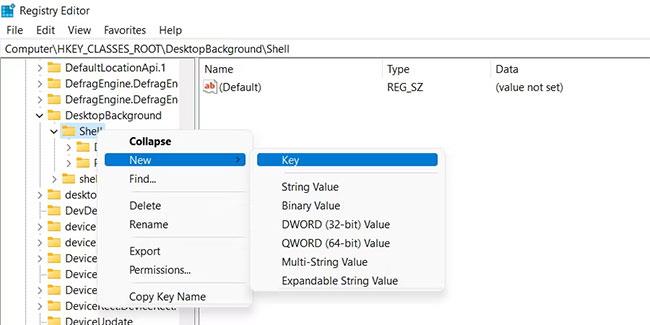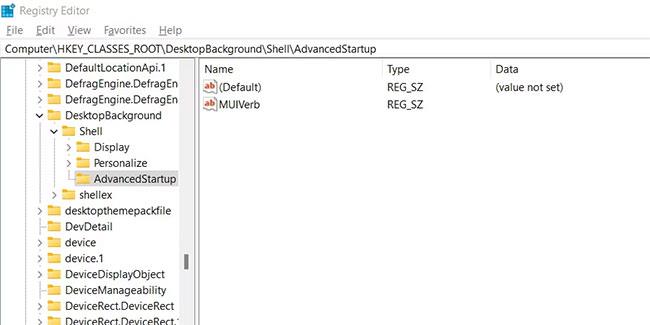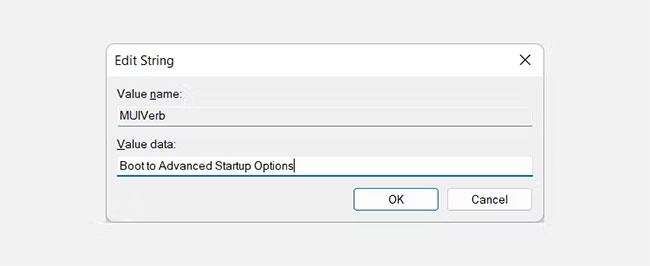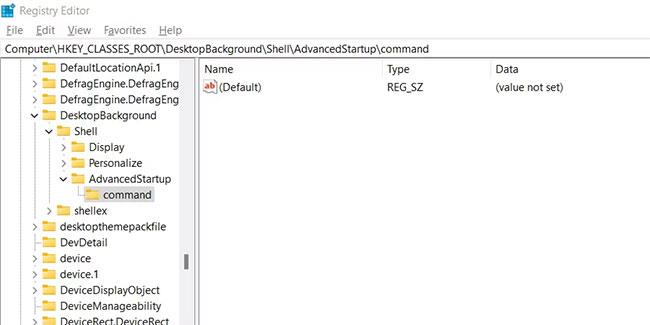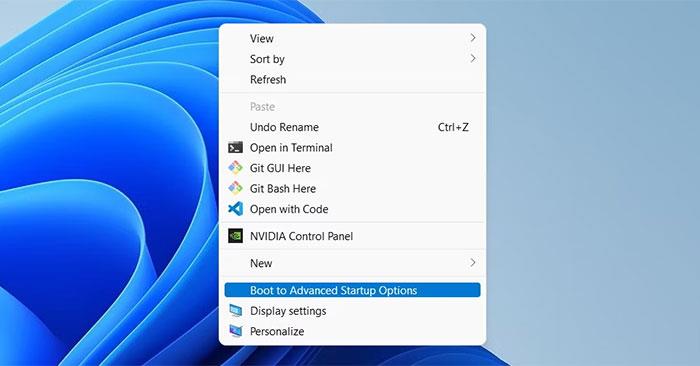Utilizzi costantemente il menu Opzioni di avvio avanzate (ASO) per risolvere i problemi sul tuo computer Windows? In tal caso, puoi velocizzare le cose impostando un collegamento per avviare facilmente.
Quindi, ecco come utilizzare il trucco del registro per impostare il collegamento Opzioni di avvio avanzate dal menu contestuale.
Come aggiungere l'opzione "Avvia alle opzioni di avvio avanzate" al menu contestuale di Windows
Per fare ciò, dovrai utilizzare l'editor del Registro di sistema.
Per aprire l'Editor del Registro di sistema , fare clic su Start e immettere regedit nella casella di ricerca. Quindi, fai clic su Editor del Registro di sistema nei risultati della ricerca per aprire l'applicazione. Quando viene visualizzata la richiesta UAC (Controllo account utente) , fare clic su Sì per ignorarla.
Assicurati di utilizzare la funzione Ripristino configurazione di sistema per creare un punto di ripristino a cui puoi tornare nel caso in cui danneggi accidentalmente il registro.
Nel pannello di sinistra dell'Editor del Registro di sistema, vai a HKEY_CLASSES_ROOT > DesktopBackground > Shell . Fare clic con il pulsante destro del mouse sulla chiave Shell e selezionare Nuovo > Chiave.
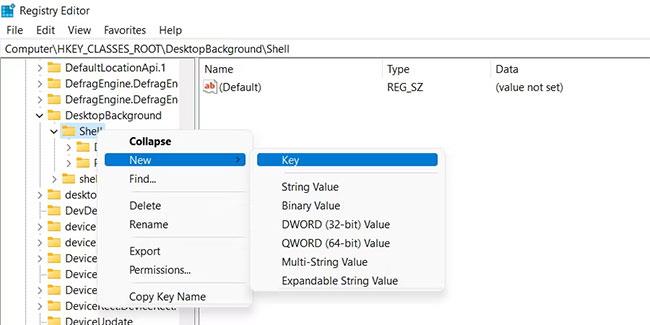
Selezionare Nuovo > Chiave
Assegna un nome alla chiave appena creata AdvancedStartup. Quindi, fai clic con il pulsante destro del mouse sulla chiave AdvancedStartup , seleziona Nuovo > Valore stringa (apparirà nel pannello di destra) e chiamalo MUIVerb.
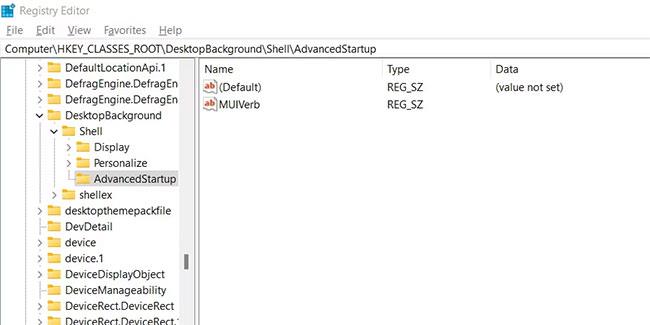
Crea la chiave MUIVerba
Fare doppio clic sulla voce MUIVerb , immettere Avvia su Opzioni di avvio avanzate nella casella di testo Dati valore e fare clic su OK.
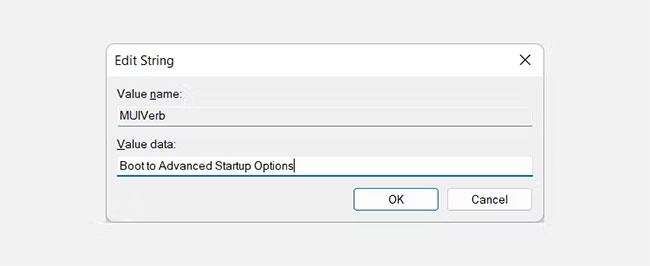
Inserisci i dati del valore
Fare nuovamente clic con il pulsante destro del mouse sulla chiave AdvancedStartup , selezionare Nuovo > Valore stringa e denominarlo Posizione. Quindi, fare doppio clic sul valore della stringa Posizione , immettere In basso nella casella di testo Dati valore e fare clic su OK.
Successivamente, aggiungi il comando boot alle Opzioni di avvio avanzate. Fare clic con il pulsante destro del mouse sulla chiave AdvancedStartup nel pannello di sinistra, selezionare Nuovo > Chiave e denominarlo comando.
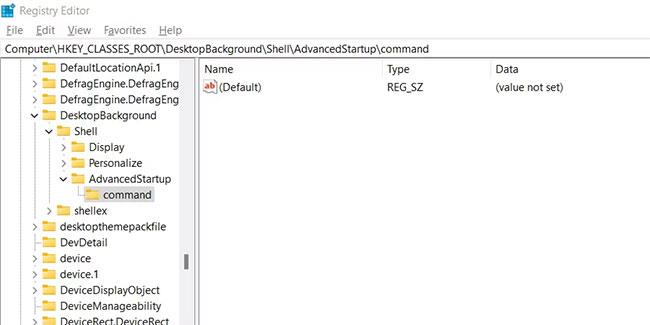
Crea comandi da tastiera
Fare doppio clic sul valore della stringa (Predefinito) nel pannello di destra, incollare il comando seguente nella casella di testo Dati valore e fare clic su OK :
shutdown.exe /r /o /f /t 00
Ora, quando accedi al menu contestuale dal desktop facendo clic con il pulsante destro del mouse sullo spazio vuoto, vedrai Avvia su Opzioni di avvio avanzate come una delle opzioni. Naturalmente, gli utenti di Windows 11 dovranno fare clic su Mostra più opzioni per accedervi.
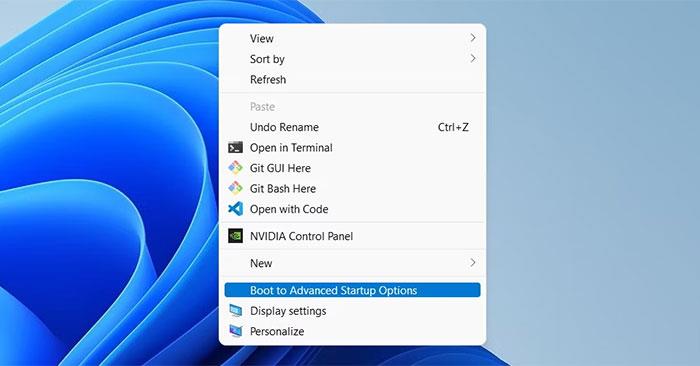
Avvia dalle Opzioni di avvio avanzate nel menu contestuale
Quando fai clic su Avvia con Opzioni di avvio avanzate , il computer si spegne e quando si riaccende verrai accolto dal menu Opzioni di avvio avanzate .
Con la possibilità di avviare le Opzioni di avvio avanzate dal menu contestuale a portata di mano, si spera che l'accesso al menu sarà ora un po' meno doloroso. Dovrai aggiungere alcuni valori al registro di Windows, ma niente di troppo complicato.
E se la modifica del registro non fa per te, forse altri modi per avviare il menu ASO saranno più adatti a te.