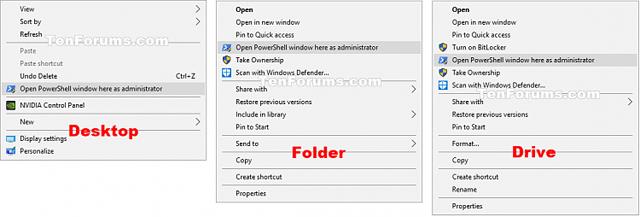Windows 10 viene fornito con Windows PowerShell 5.0. Windows PowerShell è una shell della riga di comando basata su attività e un linguaggio di scripting progettato specificamente per l'amministrazione del sistema. Basato su .NET Framework, Windows PowerShell aiuta i professionisti IT e gli utenti esperti a controllare e automatizzare l'amministrazione dei sistemi operativi e delle applicazioni Windows in esecuzione su Windows.
Questo articolo ti mostrerà come aggiungere o rimuovere "Apri la finestra di PowerShell qui come amministratore" nel menu di scelta rapida di Windows 10.
Nota: è necessario accedere come amministratore per aggiungere, rimuovere o utilizzare il menu contestuale "Apri la finestra di PowerShell qui come amministratore".
Il menu contestuale "Apri la finestra di PowerShell qui come amministratore" sarà disponibile quando l'utente fa clic con il pulsante destro del mouse o sposta + fa clic con il pulsante destro del mouse su una cartella o unità e quando fa clic con il pulsante destro del mouse o sposta + fa clic con il pulsante destro del mouse sullo sfondo di una cartella, unità, libreria o desktop.
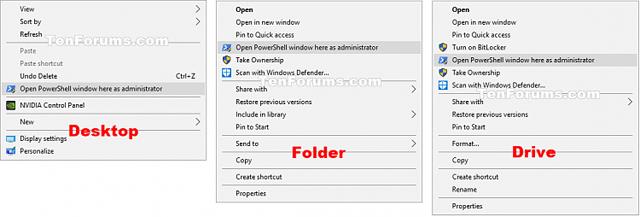
Come aggiungere "Apri la finestra di PowerShell qui come amministratore" al menu di scelta rapida su Windows 10
Passaggio 1. Eseguire il Passaggio 2 (aggiungere clic con il pulsante destro), Passaggio 3 (aggiungere Maiusc + clic con pulsante destro) o Passaggio 4 (eliminare).
Passaggio 2. Fare clic con il pulsante destro del mouse per aprire il menu contestuale "Apri la finestra di PowerShell qui come amministratore"
Scarica il file qui sotto e vai al passaggio 5.
Aggiungi_Open_PowerShell_window_here_as_administrator_context_menu.reg
Passaggio 3. Premi Maiusc + clic con il pulsante destro del mouse per aprire il menu contestuale "Apri la finestra di PowerShell qui come amministratore"
Scarica il file qui sotto e vai al passaggio 5.
Aggiungi_Shift+Open_PowerShell_window_here_as_administrator_context_menu.reg
Passaggio 4. Elimina il menu contestuale "Apri la finestra di PowerShell qui come amministratore".
Nota: questa è l'impostazione predefinita.
Scarica il file qui sotto e vai al passaggio 5 .
Remove_Open_PowerShell_window_here_as_administrator_context_menu.reg
Passaggio 5. Salva il file .reg sul tuo computer.
Passaggio 6. Fare doppio clic/toccare il file .reg scaricato per unirlo.
Passaggio 7. Se richiesto, fare clic su Esegui , Sì (UAC) , Sì e OK per accettare l'unione.
Passaggio 8. Ora puoi eliminare il file .reg scaricato, se lo desideri.
Ti auguro successo!
Vedi altro: