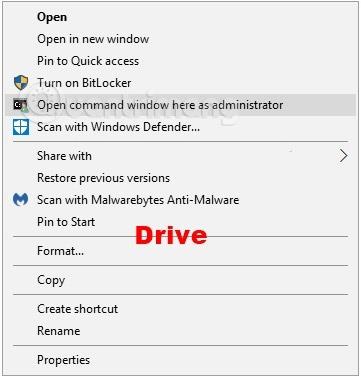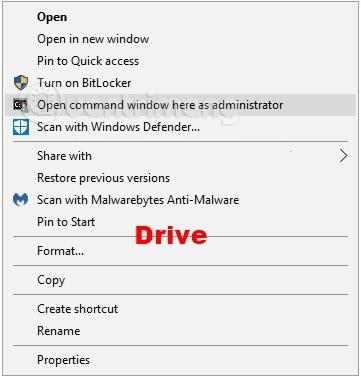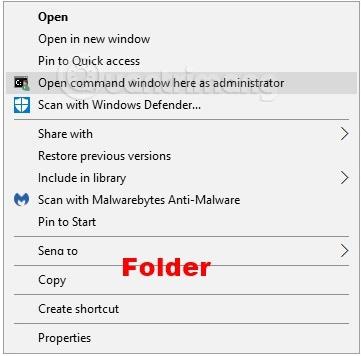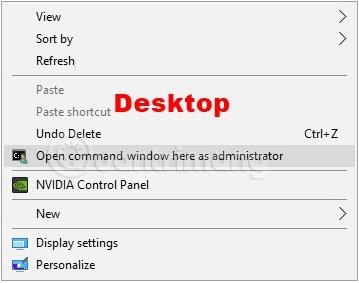Il prompt dei comandi è un punto di ingresso per digitare i comandi del computer nella finestra del prompt dei comandi. Digitando i comandi al prompt dei comandi è possibile eseguire attività sul computer senza utilizzare l'interfaccia grafica di Windows. Questa guida ti mostrerà come aggiungere o rimuovere Apri la finestra di comando qui come amministratore nel menu di scelta rapida per tutti gli utenti di Windows 10.
Questo menu di scelta rapida aprirà una finestra del prompt dei comandi con privilegi elevati (che ti consente di eseguire comandi cmd con diritti di amministratore) nella cartella su cui hai fatto clic con il pulsante destro del mouse.
Nota: gli utenti devono aver effettuato l'accesso come amministratore per aggiungere, rimuovere e utilizzare il menu contestuale "Apri finestra di comando qui come amministratore".
Il menu contestuale "Apri la finestra di comando qui come amministratore" è disponibile quando si fa clic con il pulsante destro del mouse o si fa clic con il tasto Maiusc + clic con il pulsante destro del mouse su una cartella o unità e quando si fa clic con il pulsante destro del mouse o si fa clic con il tasto Maiusc + clic con il pulsante destro del mouse:
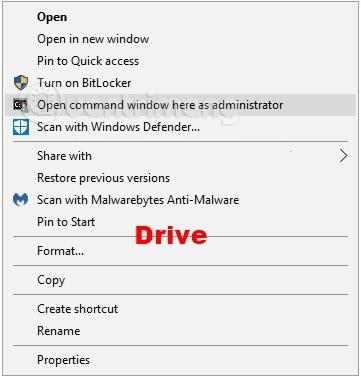
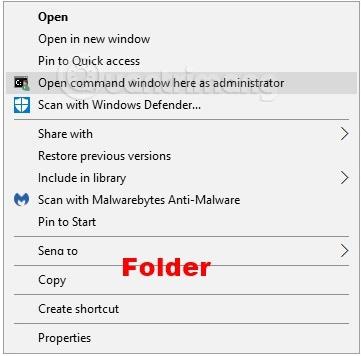

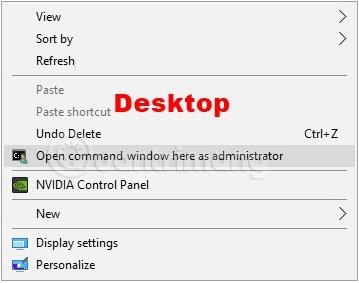
Come aggiungere "Apri la finestra di comando qui come amministratore" al menu di scelta rapida su Windows 10
Passaggio 1: Segui il Passaggio 2 (aggiungi clic con il pulsante destro del mouse), il Passaggio 3 (aggiungi Maiusc + clic con il pulsante destro del mouse) o il Passaggio 4 (elimina) di seguito a seconda dell'uso previsto.
Passaggio 2: fare clic con il pulsante destro del mouse per aprire il menu contestuale "Apri la finestra di comando qui come amministratore". Scarica il file qui sotto e vai al passaggio 5.
Aggiungi_Open_command_window_here_as_administrator.reg
Passaggio 3: Maiusc + clic con il pulsante destro del mouse per aprire il menu contestuale "Apri la finestra di comando qui come amministratore". Scarica il file qui sotto e vai al passaggio 5.
Add_Shift + Open_command_window_here_as_administrator.reg
Passaggio 4: rimuovere il menu contestuale "Apri la finestra di comando qui come amministratore". Nota: questa è l'impostazione predefinita.
Scarica il file Remove_Open_command_window_here_as_Administrator.reg e vai al passaggio 5
Passaggio 5: salva il file .reg sul desktop.
Passaggio 6: fare doppio clic sul file .reg scaricato per unirlo.
Passaggio 7: se richiesto, fare clic su Esegui , Sì ( UAC ) e OK per accettare l'unione.
Passaggio 8. Ora puoi eliminare il file .reg scaricato, se lo desideri.
Ti auguro successo!
Vedi altro: