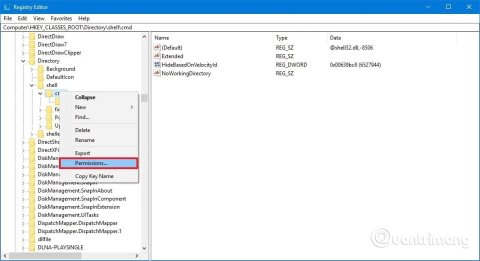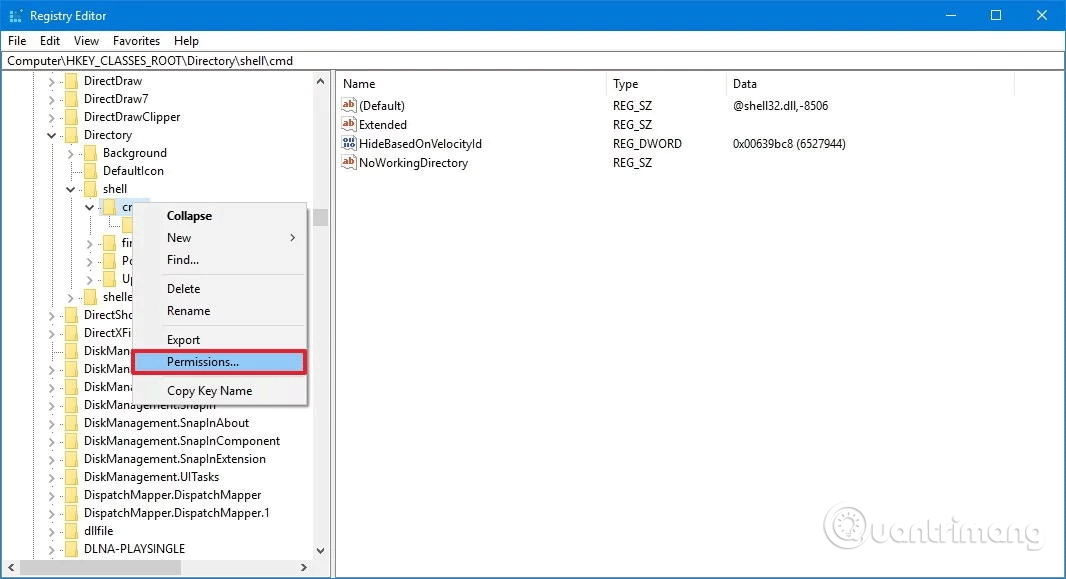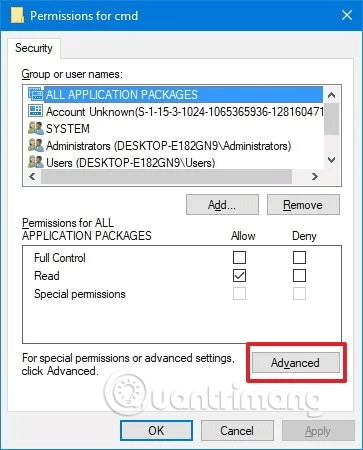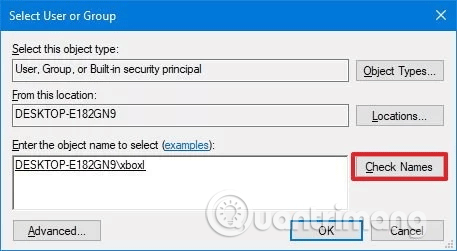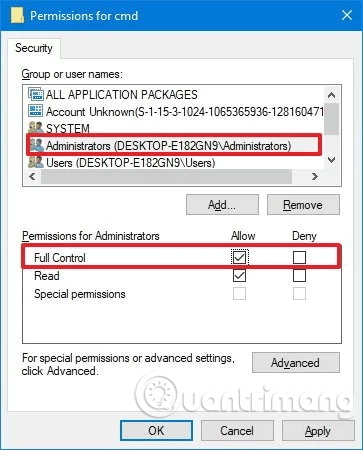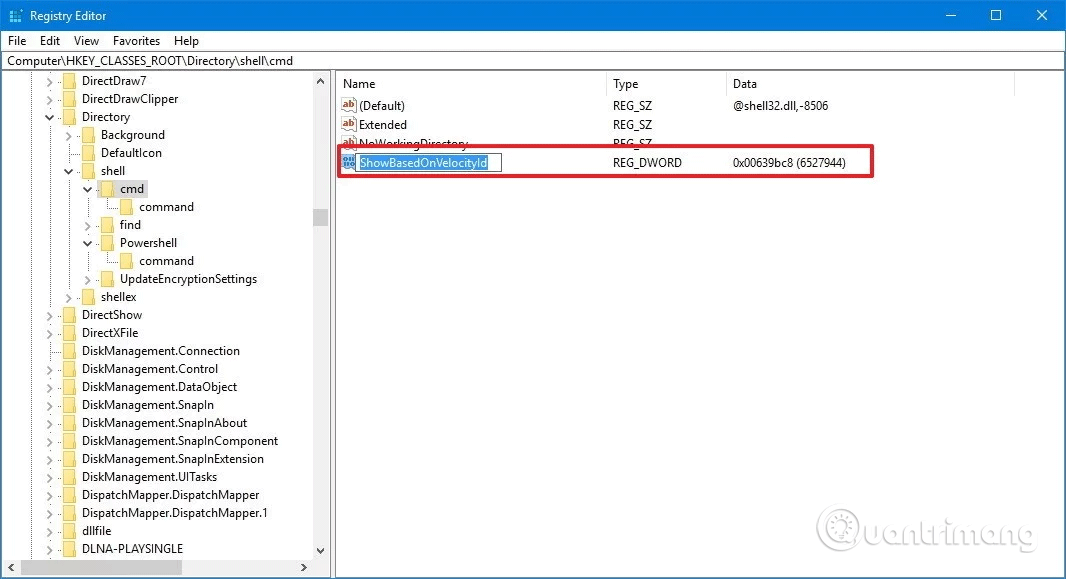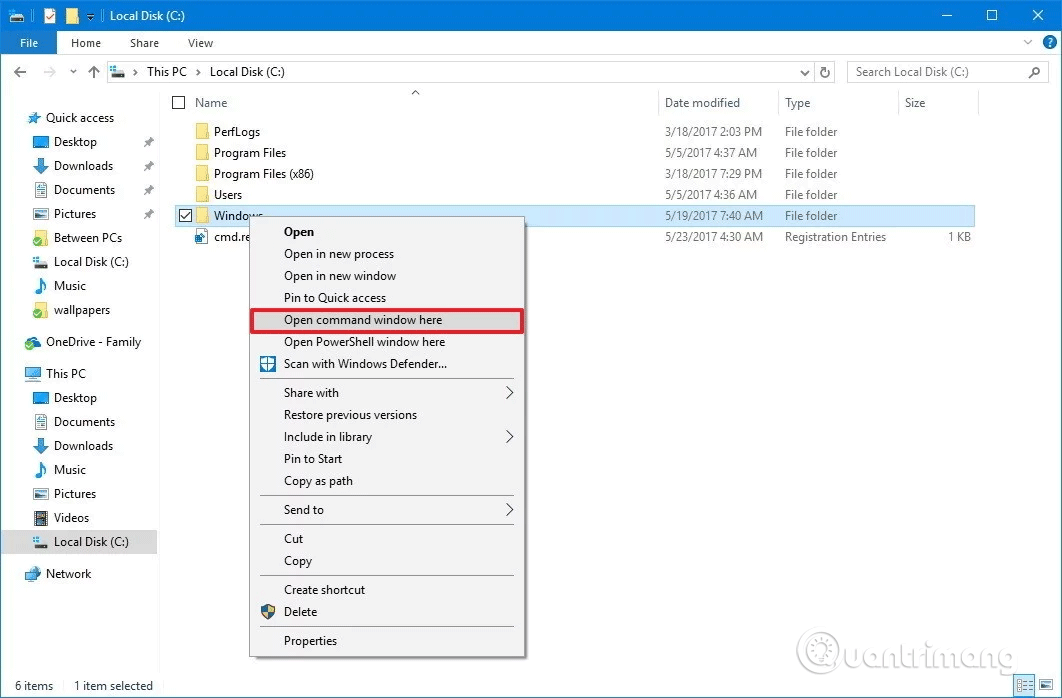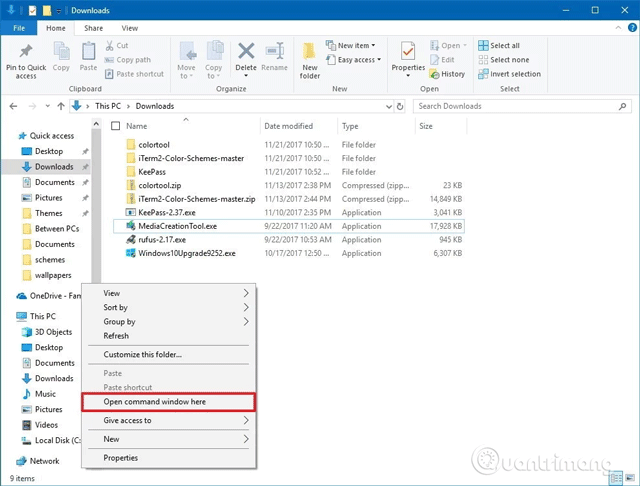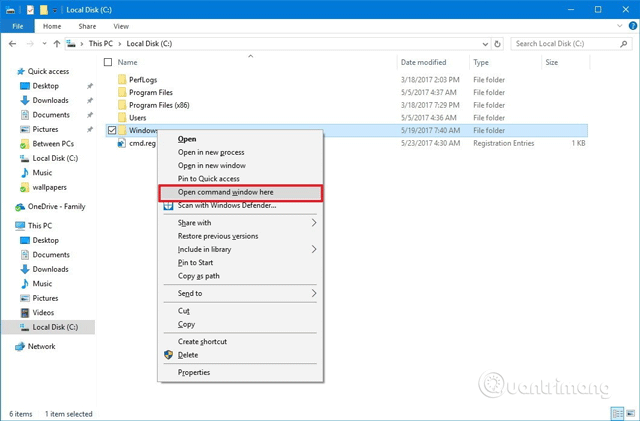Puoi ripristinare l'opzione per avviare il prompt dei comandi dal menu di scelta rapida su Windows 10 ed ecco come.
Su Windows 10, Microsoft continua a "oscurare" il prompt dei comandi in favore di PowerShell . Sebbene gli utenti possano ancora utilizzare questo strumento da riga di comando, la sua opzione non è più nel menu Power User ( Win+ X), nel menu File per Esplora file o nel menu contestuale espanso ( Shift+ clic con il pulsante destro del mouse).
Sebbene sia presente un'opzione nell'app Impostazioni per aggiungere il prompt dei comandi al menu Power User, non trovi un'opzione per riportarlo al menu contestuale espanso.
Tuttavia, esiste ancora un modo per aggiungere l'opzione per aprire il prompt dei comandi su Windows 10. Questo articolo ti mostrerà come aggiungere l'opzione Apri finestre di comando qui al menu contestuale di Windows 10.
Istruzioni per aggiungere cmd al menu contestuale di Windows 10
Come aggiungere Apri la finestra di comando qui al menu contestuale
Aggiungi Apri finestra di comando qui al menu contestuale della cartella
Per aggiungere l'opzione di avvio del prompt dei comandi al menu contestuale della cartella estesa, è necessario modificare il registro seguendo i passaggi seguenti.
Attenzione : la modifica del registro può causare errori irreparabili se non viene eseguita correttamente. Pertanto è necessario eseguire il backup del registro prima di apportare modifiche.
Passo 1 . Premere Win+ Rper aprire il comando Esegui .
Passo 2 . Digitare regedit e fare clic su OK per aprire il registro .
Passaggio 3 . Passare alla chiave seguente:
HKEY_CLASSES_ROOT\Directory\shell\cmd
Passaggio 4 . Fare clic con il tasto destro sul tasto cmd e selezionare Autorizzazioni .
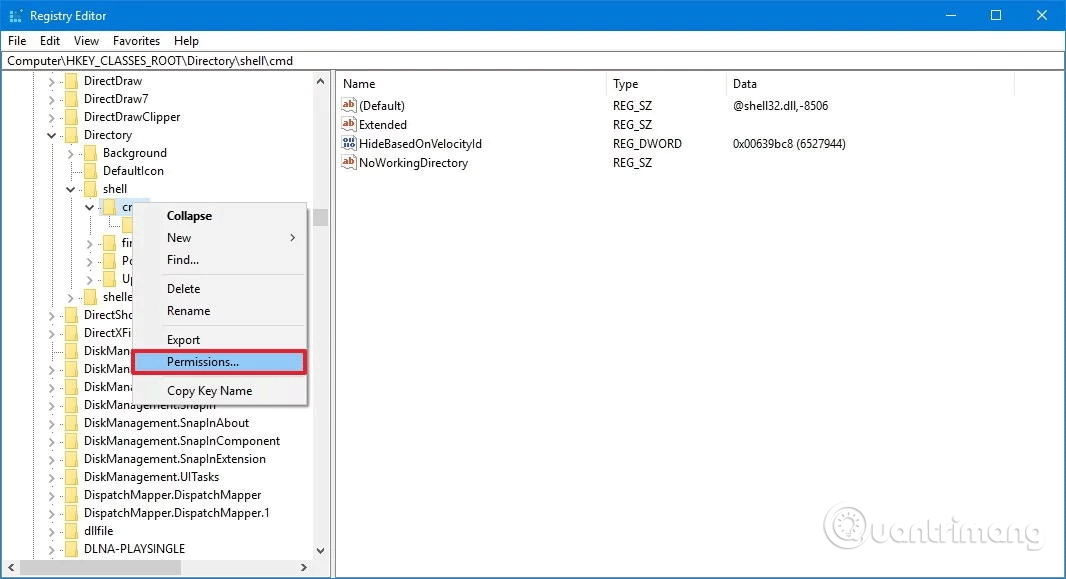
Passaggio 5 . Fare clic sul pulsante Avanzate .
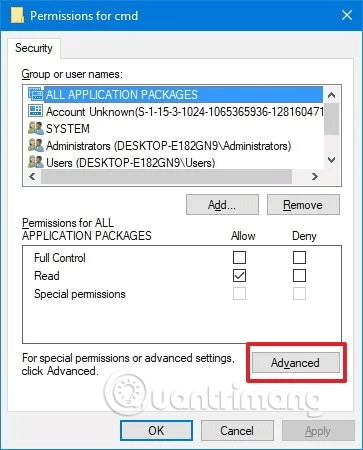
Passaggio 6 . In Impostazioni di sicurezza avanzate , fai clic su Modifica accanto a Proprietario .
Passaggio 7 . Inserisci il nome dell'account nel campo corrispondente, fai clic su Controlla nomi per verificare di aver inserito il nome dell'account corretto, quindi fai clic su OK .
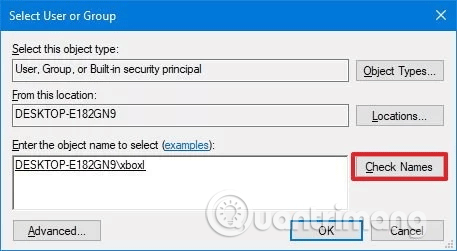
Passaggio 8 . Seleziona l' opzione Sostituisci proprietario su sottocontenitori e oggetti .
Passaggio 9 . Fare clic su Applica .
Passaggio 10 . Fare clic su OK .
Passaggio 11 . In Autorizzazioni , seleziona il gruppo Amministratori .
Passaggio 12 . In Autorizzazioni per gli amministratori , seleziona Consenti per l' opzione Controllo completo .
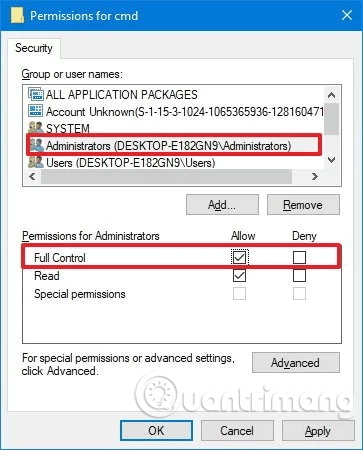
Passaggio 13 . Fare clic su Applica .
Passaggio 14. Fare clic su OK .
Passaggio 15 . Nel tasto cmd , fai clic con il pulsante destro del mouse su DWORD HideBasedOnVelocityId e seleziona Rinomina .
Passaggio 16 . Modificare il nome DWORD da HideBasedOnVelocityId a ShowBasedOnVelocityId e premere Invio .
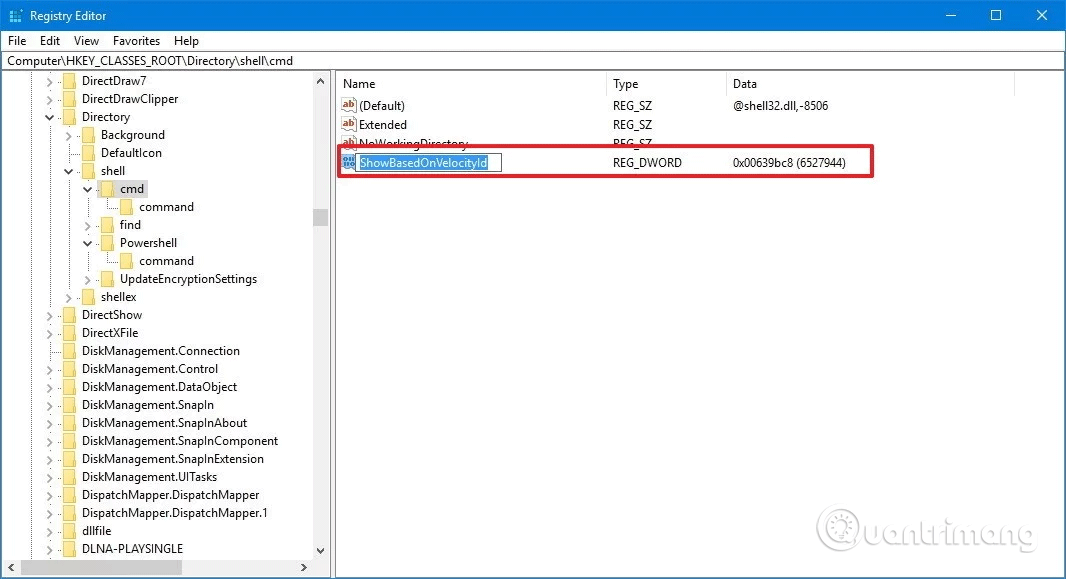
Una volta completati i passaggi precedenti, fai clic + clic con il pulsante destro del mouse sulla cartella, vedrai apparire l' Shiftopzione Apri la finestra di comando qui .
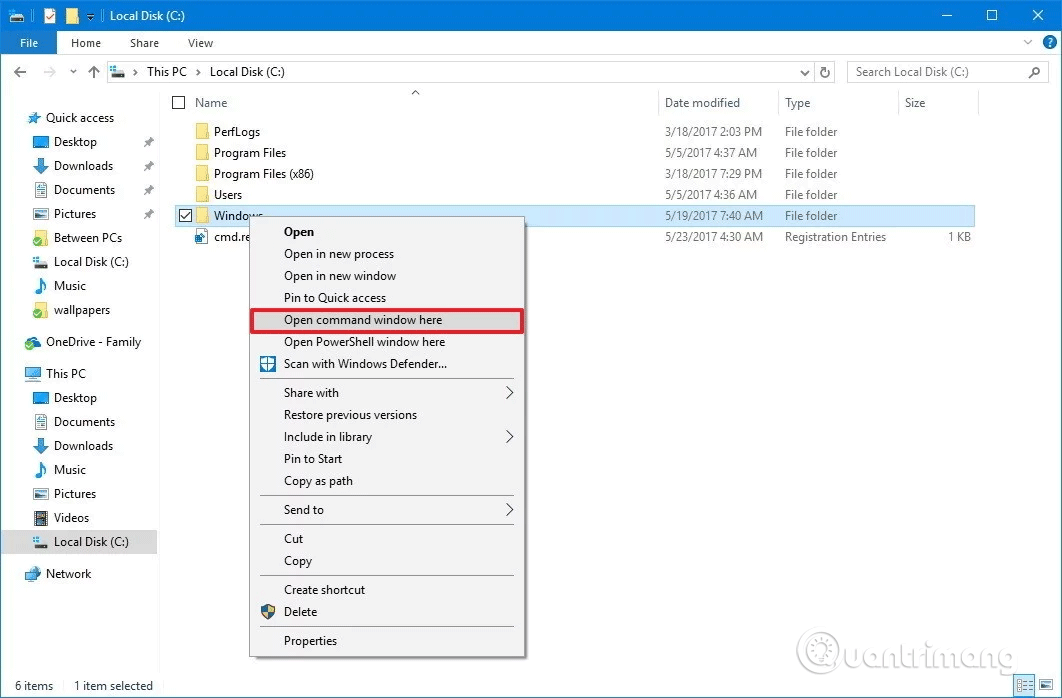
Se desideri annullare la modifica, segui le istruzioni precedenti, ma al passaggio 16 rinomina il DWORD da ShowBasedOnVelocityId a HideBasedOnVelocityId e premi Invio .
Aggiungi Apri la finestra di comando qui al menu contestuale in background
Le istruzioni sopra aggiungono l'opzione per aprire il prompt dei comandi nel menu della cartella, ma quando premi Shift+ fai clic con il pulsante destro del mouse sullo sfondo di una cartella aperta, non vedrai questa opzione.
Se desideri premere Shift+ fare clic con il pulsante destro del mouse sullo sfondo per aprire una posizione utilizzando il prompt dei comandi, devi eseguire i passaggi aggiuntivi di seguito.
Passo 1 . Premere Win+ per aprire la Rfinestra di dialogo Esegui .
Passo 2 . Digitare regedit e fare clic su OK per aprire il registro.
Passaggio 3 . Passare alla chiave seguente:
HKEY_CLASSES_ROOT\Directory\Sfondo\shell\cmd
Fai lo stesso dal passaggio 4 al passaggio 16 sopra. Quando si modifica, è sufficiente rinominare la DWORD da ShowBasedOnVelocityId a HideBasedOnVelocityId e premere Invio .
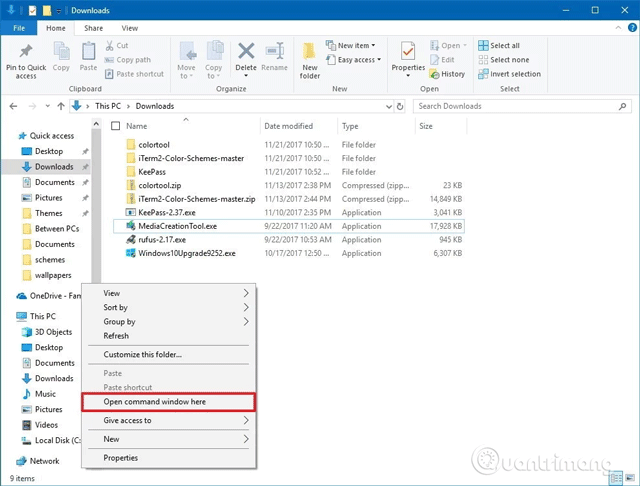
Come rimuovere la finestra Apri PowerShell qui dal menu contestuale
Noterai inoltre che quando si utilizza il metodo sopra, l'opzione Apri la finestra di PowerShell qui viene visualizzata anche nel menu di scelta rapida. Se desideri rimuovere le opzioni di PowerShell dal menu contestuale espanso, procedi nel seguente modo:
Passo 1 . Apri il Registro di sistema e vai al seguente percorso:
HKEY_CLASSES_ROOT\Directory\shell\PowerShell
Passo 2 . Fare clic con il pulsante destro del mouse sulla chiave PowerShell e fare clic su Autorizzazioni . Successivamente, seguire i passaggi da 5 a 14 nel modo sopra descritto.
Quindi, nella chiave PowerShell , fai clic con il pulsante destro del mouse su DWORD ShowBasedOnVelocityId e fai clic su Rinomina . Modificare il nome DWORD da ShowBasedOnVelocityId a HideBasedOnVelocityId e premere Invio .
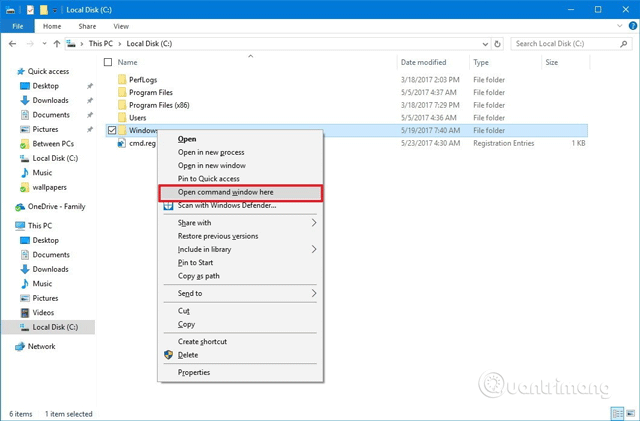
Dopo aver eseguito i passaggi precedenti, premi Shift+ clic con il pulsante destro del mouse e qui vedrai solo l'opzione Apri la finestra di comando qui.
Per aggiungere questa opzione di PowerShell al menu di scelta rapida, seguire le stesse istruzioni, ma rinominare il DWORD da HideBasedOnVelocityId a ShowBasedOnVelocityId e premere Invio .
Sebbene sia possibile eseguire la maggior parte dei comandi utilizzando PowerShell, molte persone preferiscono comunque utilizzare il prompt dei comandi e l'opzione del menu contestuale fornisce un modo rapido per aprire un'utilità in una posizione specifica senza dover digitare un lungo comando per accedere al percorso della cartella.
Ti auguro successo!