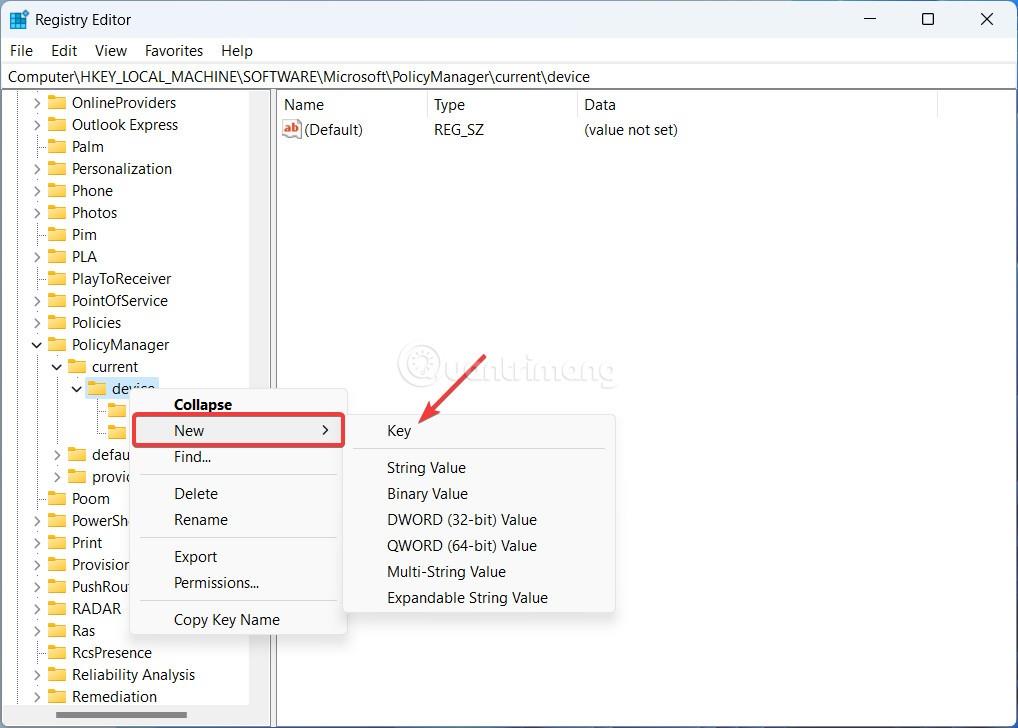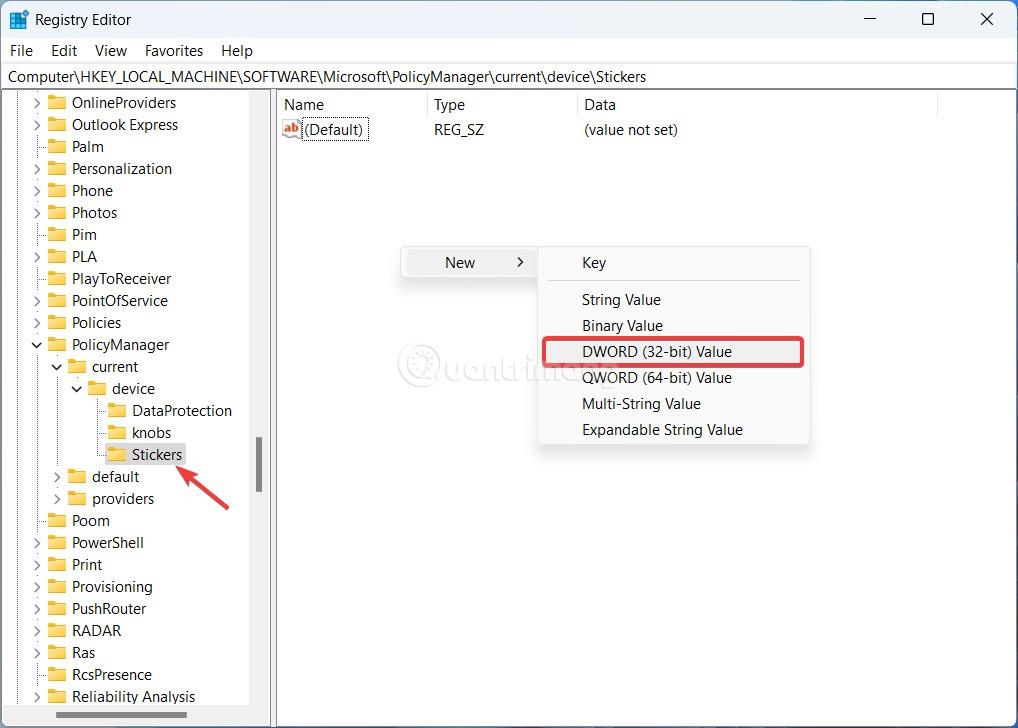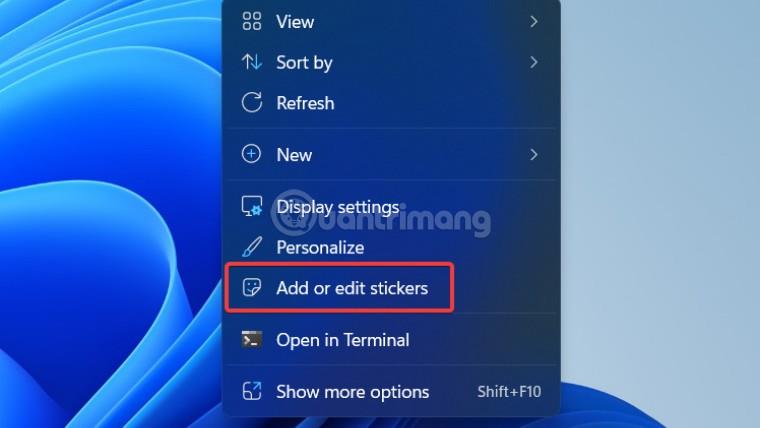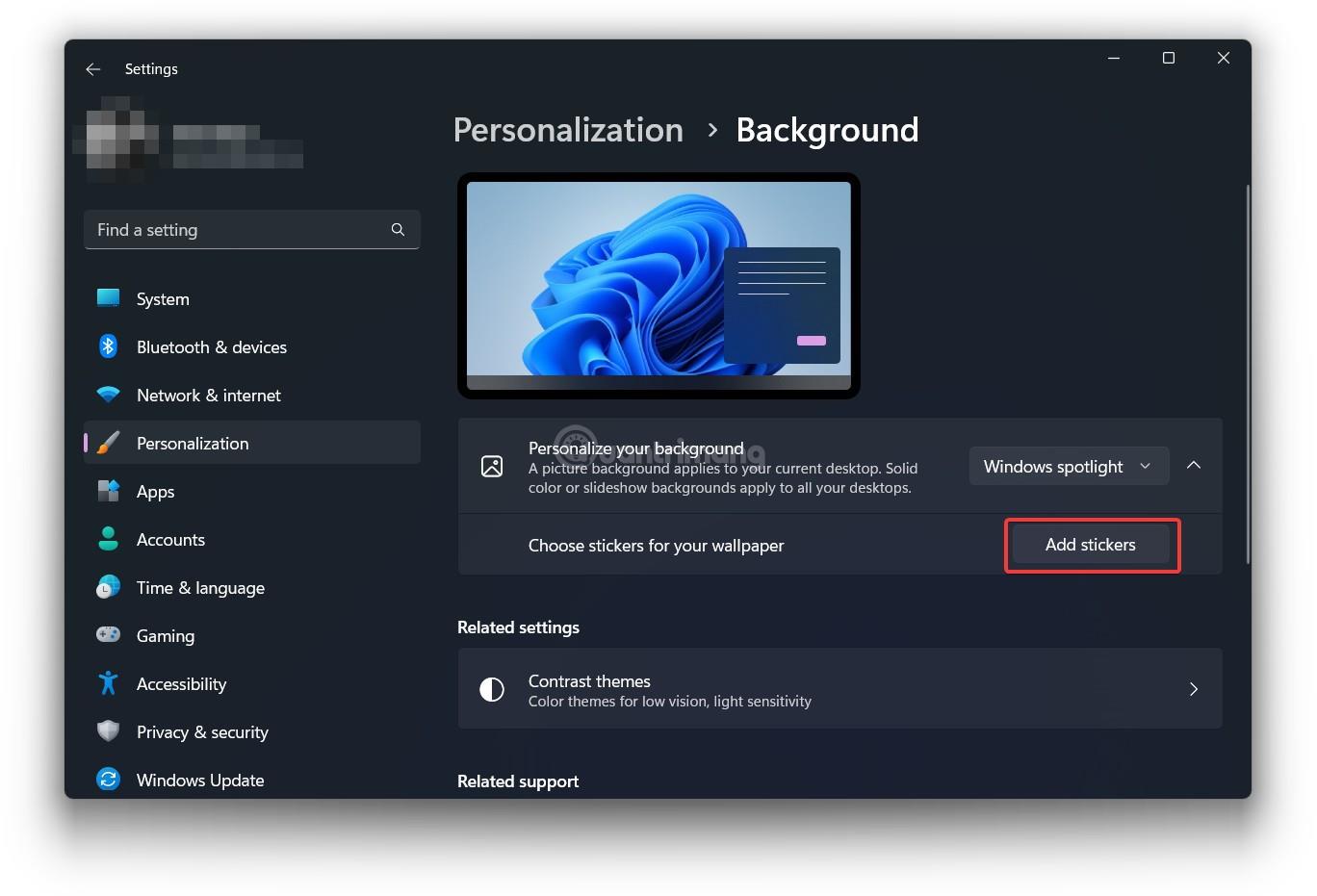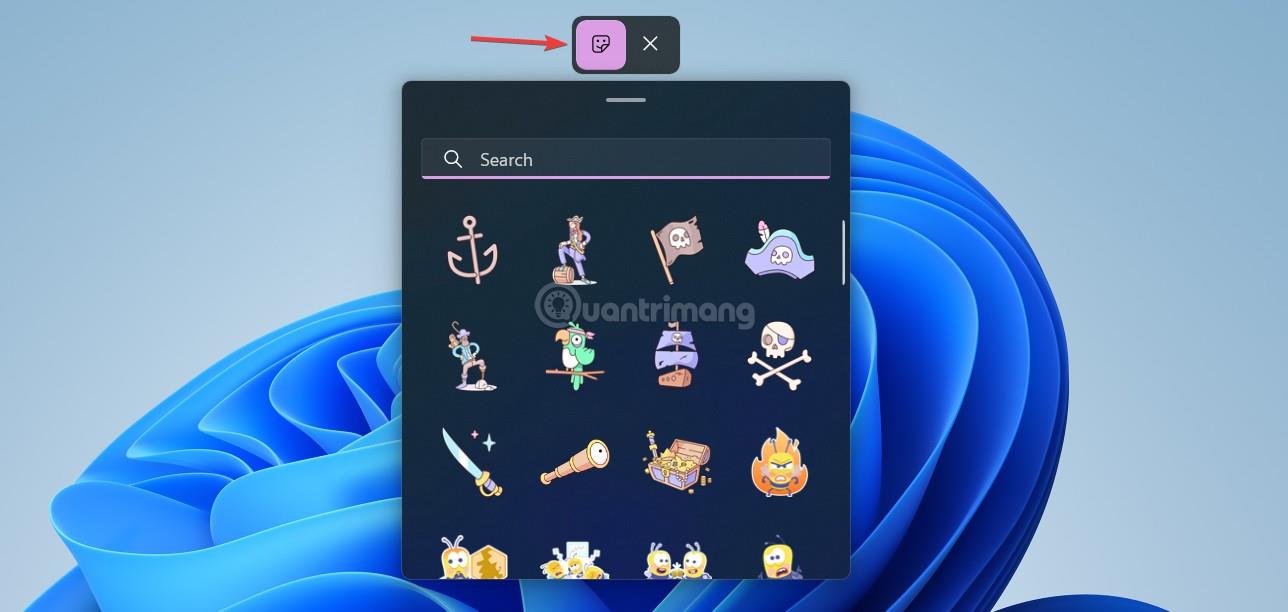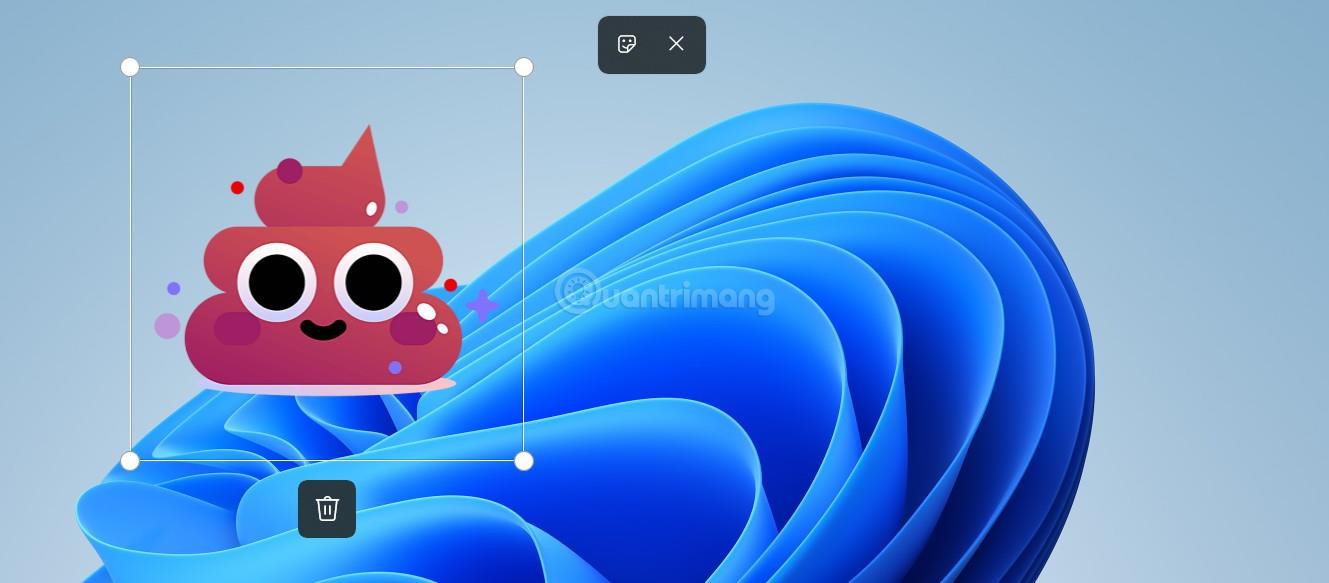L'aggiunta di adesivi allo schermo (Desktop Sticker) è una nuova funzionalità che Microsoft prevede di includere in Windows 11 . Attualmente, nella versione di Windows 11 22H2 Build 22621 (o successiva) distribuita ai canali di test, questa funzionalità è disponibile ma nascosta da Microsoft. Ti consente di personalizzare lo schermo aggiungendo adesivi, in modo simile a come le persone attaccano gli adesivi all'esterno del coperchio di un laptop.

Alcune persone troveranno questa funzionalità poco attraente o priva di significato, ma altri la troveranno interessante. Ecco come abiliti e utilizzi la funzionalità per aggiungere adesivi alla schermata di Windows 11.
Nota : Microsoft non ha annunciato la funzionalità Desktop Sticker per Windows 11. Pertanto, in futuro potrebbe essere rimossa o abilitata per impostazione predefinita. LuckyTemplates aggiornerà questo articolo se necessario per riflettere la situazione reale. Inoltre, per abilitare Desktop Sticker, è necessario apportare alcune modifiche al Registro di sistema. Questa guida funziona solo per coloro che installano Windows 11 22H2 Build 22621 o versioni successive, non funziona su Windows 11 Build 22000. Per verificare la versione di Windows 11, premi Win + R per aprire Esegui, quindi inserisci winver, quindi premi Invio.
Attiva l'adesivo per il desktop su Windows 11 22H2
Segui questi passaggi:
- Premi Win + R per aprire Esegui , quindi digita regedit e premi Invio per aprire l'Editor del Registro di sistema .
- Accedi al seguente percorso: HKEY_LOCAL_MACHINE\SOFTWARE\Microsoft\PolicyManager\current\device.
- Fare clic con il pulsante destro del mouse sul dispositivo chiave e selezionare Nuovo > Chiave .
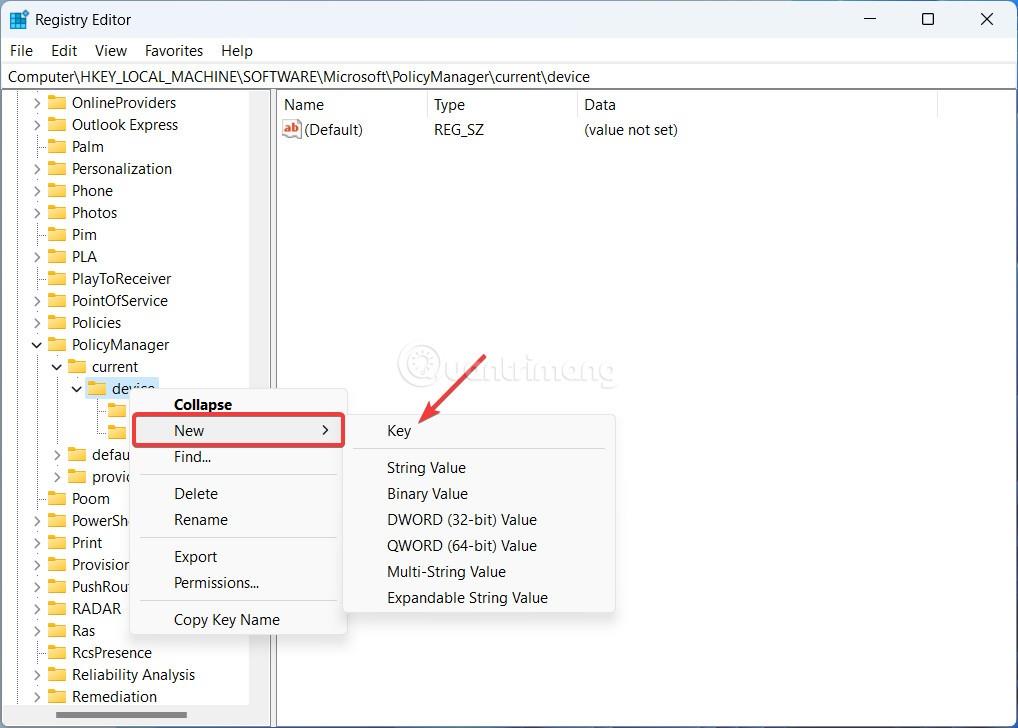
- Rinominare la nuova chiave in Adesivi.
- Fare clic sulla chiave dell'adesivo appena creata , quindi fare clic con il pulsante destro del mouse sulla metà destra dell'editor del Registro di sistema e selezionare Nuovo > Valore DWORD (32 bit) .
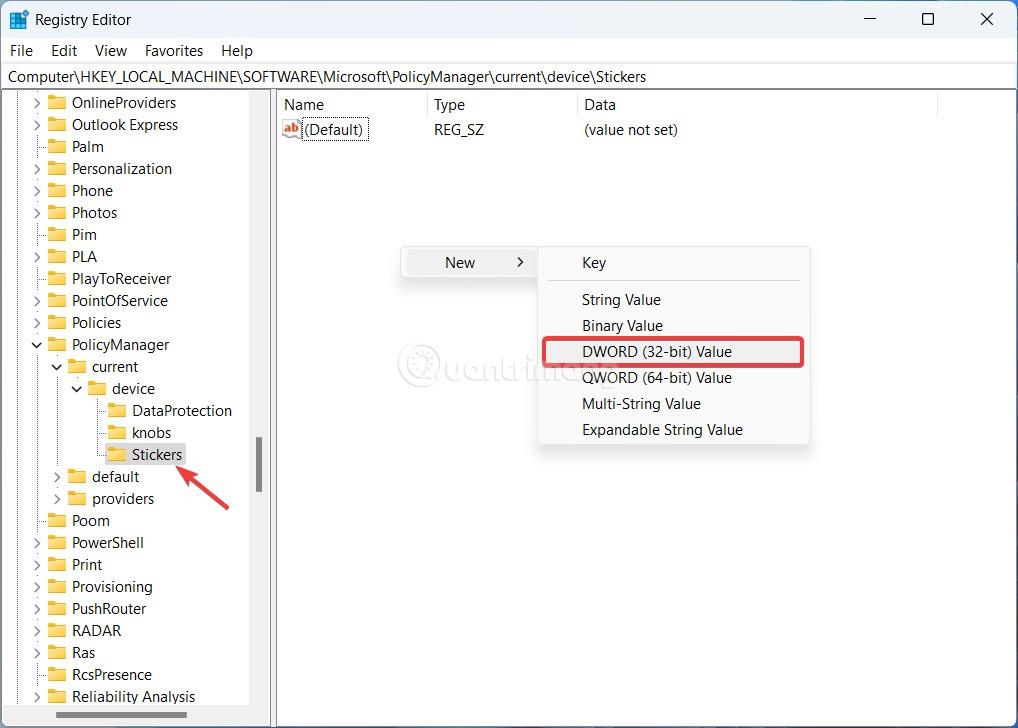
- Rinominare il valore appena aggiunto in EnableStickers.
- Apri il valore EnableStickers e quindi inserisci 1 nella casella Dati valore . Fare clic su OK per salvare le modifiche.

Ora puoi aggiungere adesivi allo schermo del tuo computer Windows 11.
Come aggiungere, modificare ed eliminare gli adesivi per il desktop su Windows 11 22H2
Nota: il pulsante Aggiungi adesivo non funzionerà se installi lo sfondo del desktop di Windows 11 in stile presentazione. È necessario modificare la modalità sfondo in Immagine singola o Windows Spotlight per utilizzare Desktop Sticker su Windows 11.
- Fai clic con il pulsante destro del mouse in un punto qualsiasi dello schermo e seleziona Aggiungi o modifica adesivi .
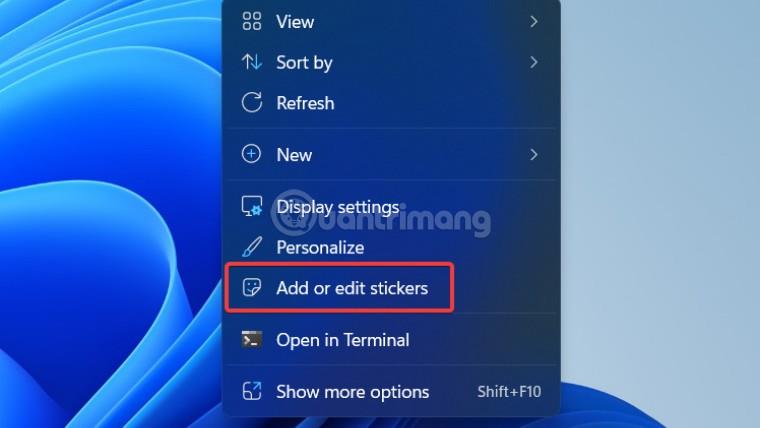
- In alternativa, puoi anche utilizzare un altro metodo: premi Win+I per aprire Impostazioni quindi seleziona Personalizzazione > Sfondo e premi il pulsante Aggiungi adesivi .
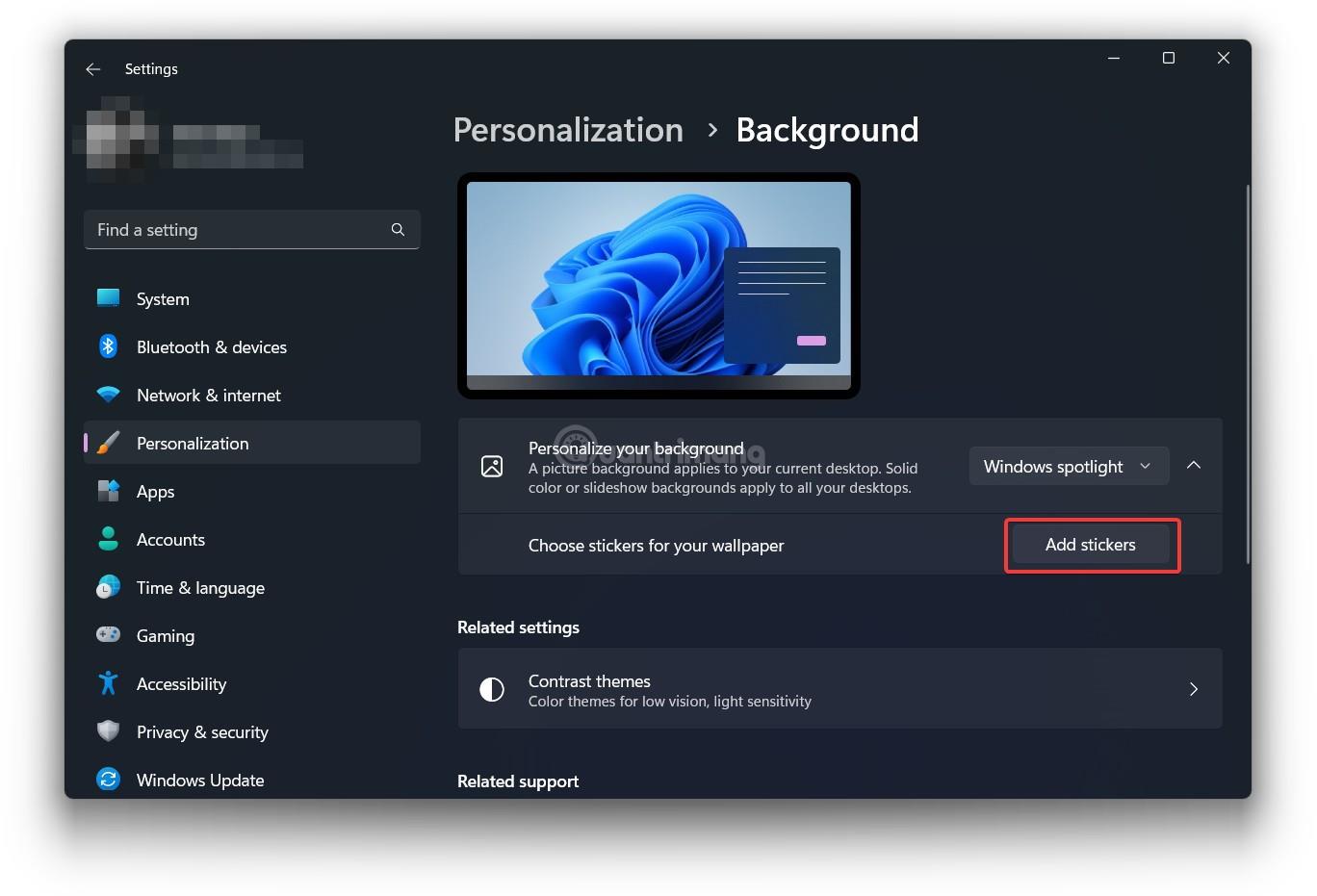
- Windows 11 aprirà l'editor degli adesivi. Puoi scorrere per selezionare gli adesivi dall'elenco o trovare quello che ti piace inserendo una parola chiave.
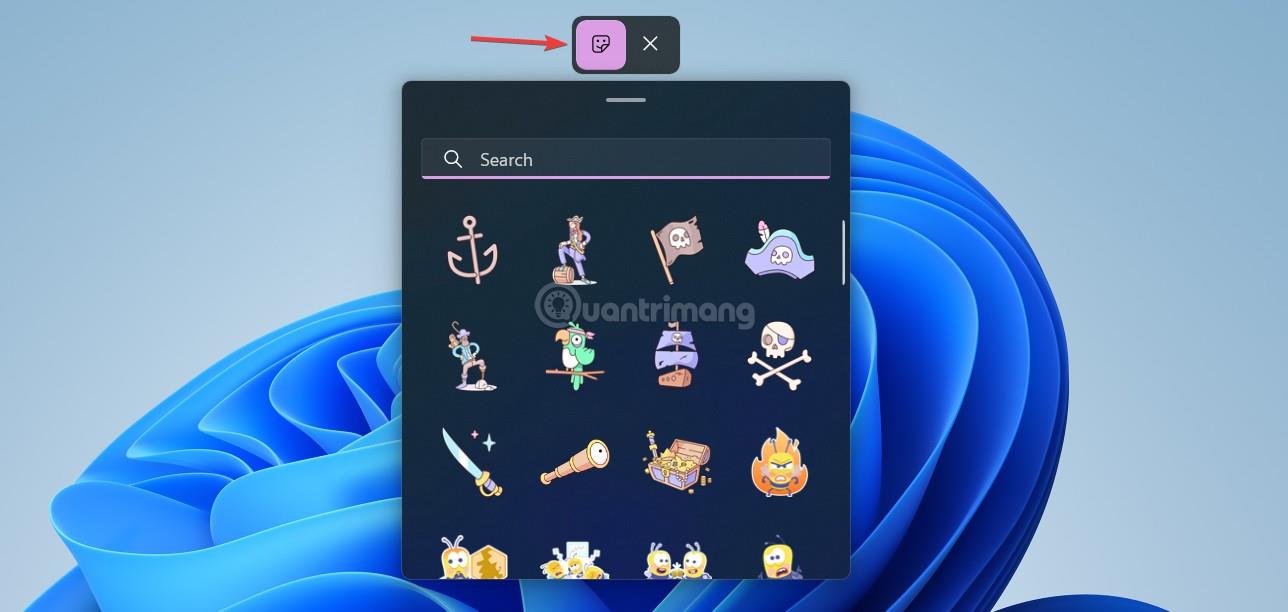
- Tocca o fai clic sull'adesivo che desideri aggiungere. Puoi toccare l'adesivo sullo schermo e rinominarlo o modificarne la posizione.
- Puoi aggiungere tutti gli adesivi che desideri e quando desideri aggiungere un altro adesivo, fai clic sul pulsante dell'adesivo nella parte superiore dello schermo.
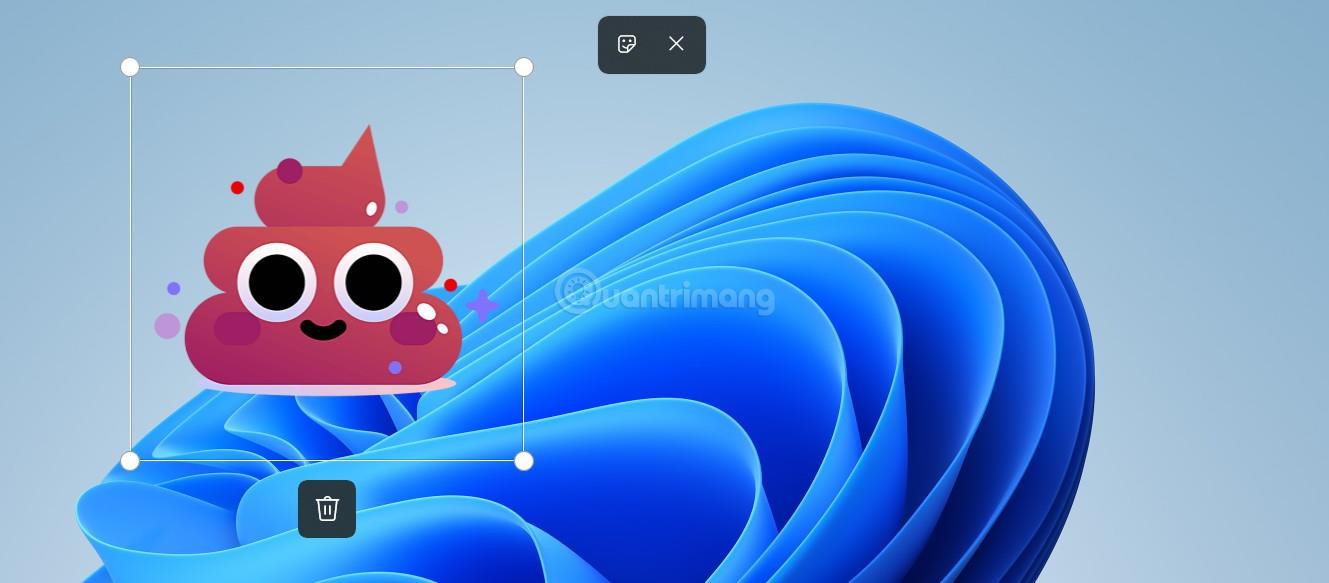
- Se desideri eliminare un adesivo, fai clic su di esso e seleziona l'icona di eliminazione che appare sotto l'adesivo.
- Se vuoi uscire dall'editor degli adesivi, fai clic sul pulsante X nella parte superiore dello schermo.
Come disattivare l'adesivo per il desktop su Windows 11 22H2
- Premi Win + R per aprire Esegui , quindi digita regedit e premi Invio per accedere all'Editor del Registro di sistema .
- Chiave di accesso: HKEY_LOCAL_MACHINE\SOFTWARE\Microsoft\PolicyManager\current\device\Stickers.
- Apri il valore EnableStickers e modifica il valore da 1 a 0 . Inoltre, puoi disabilitare gli adesivi per il desktop eliminando questo valore o eliminando la chiave Adesivi .
- Riavviare il computer per applicare le modifiche.
Tieni presente che la disattivazione degli adesivi sul desktop non rimuoverà gli adesivi aggiunti allo schermo. È necessario rimuovere l'adesivo prima di disabilitare questa funzione o cambiare lo sfondo.
Grazie per aver seguito, ti auguro successo!