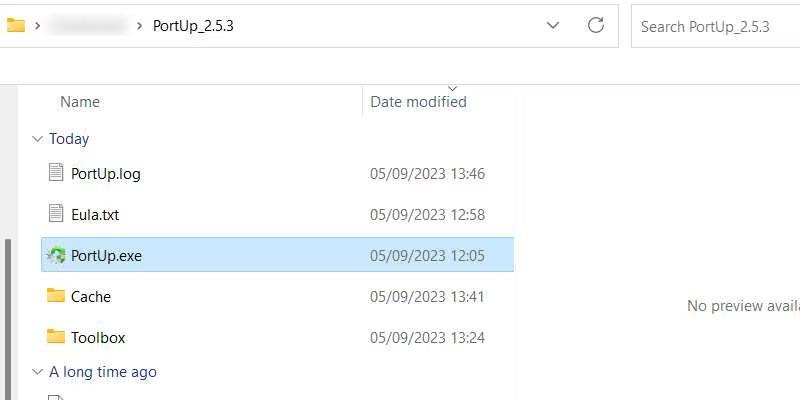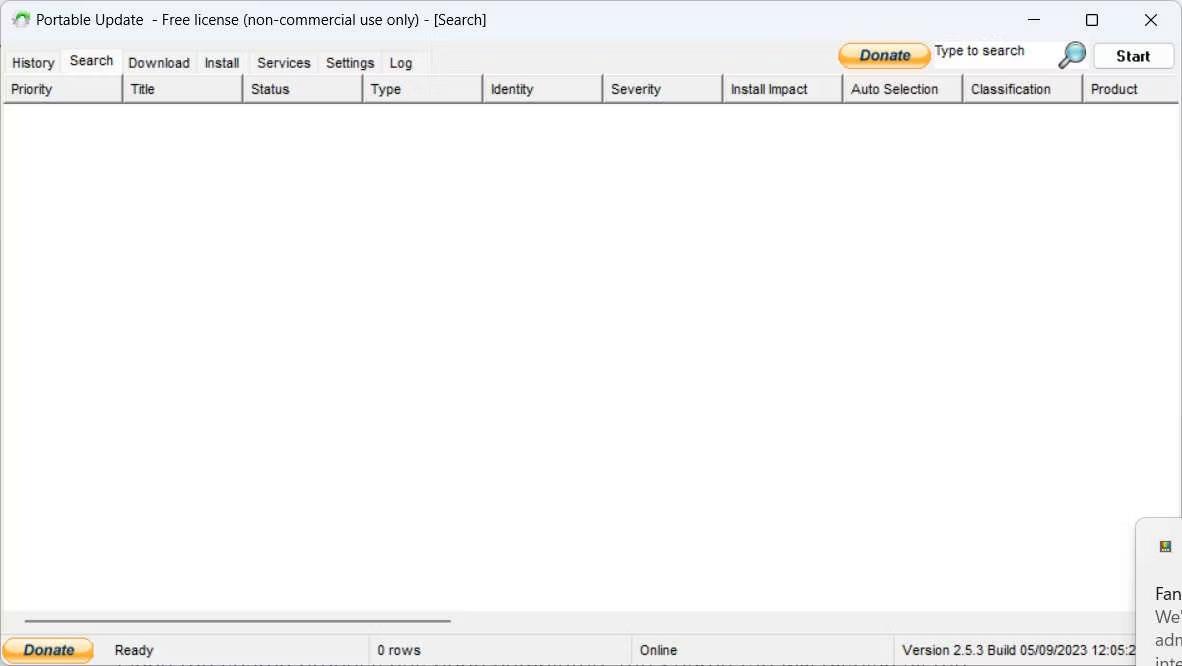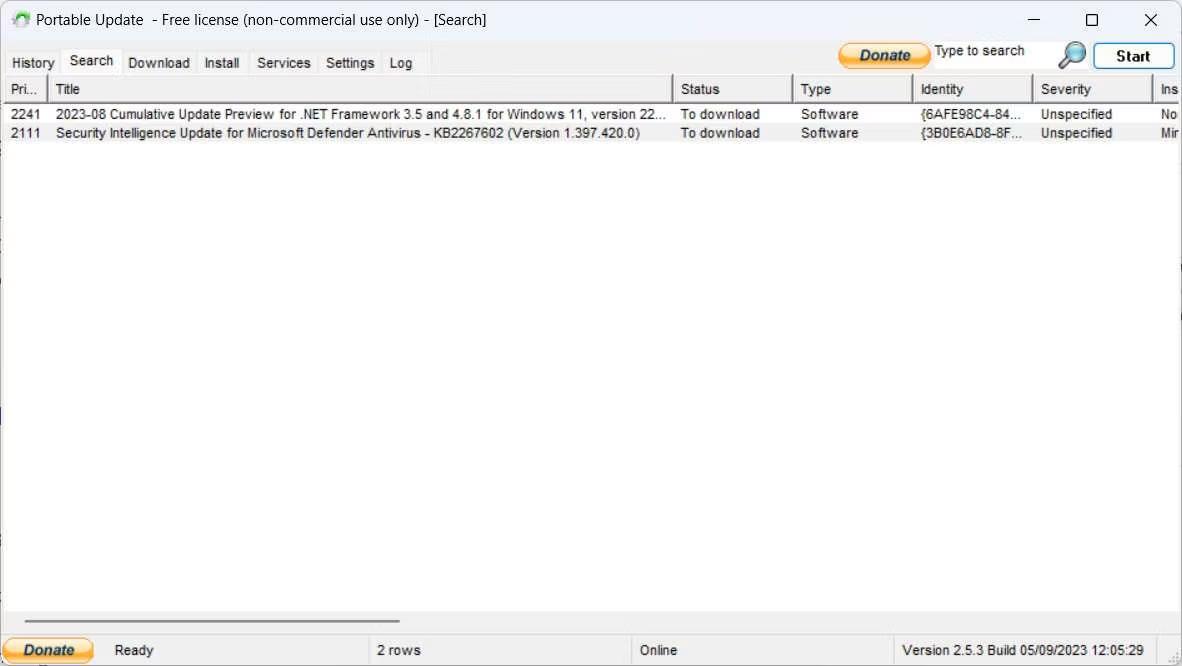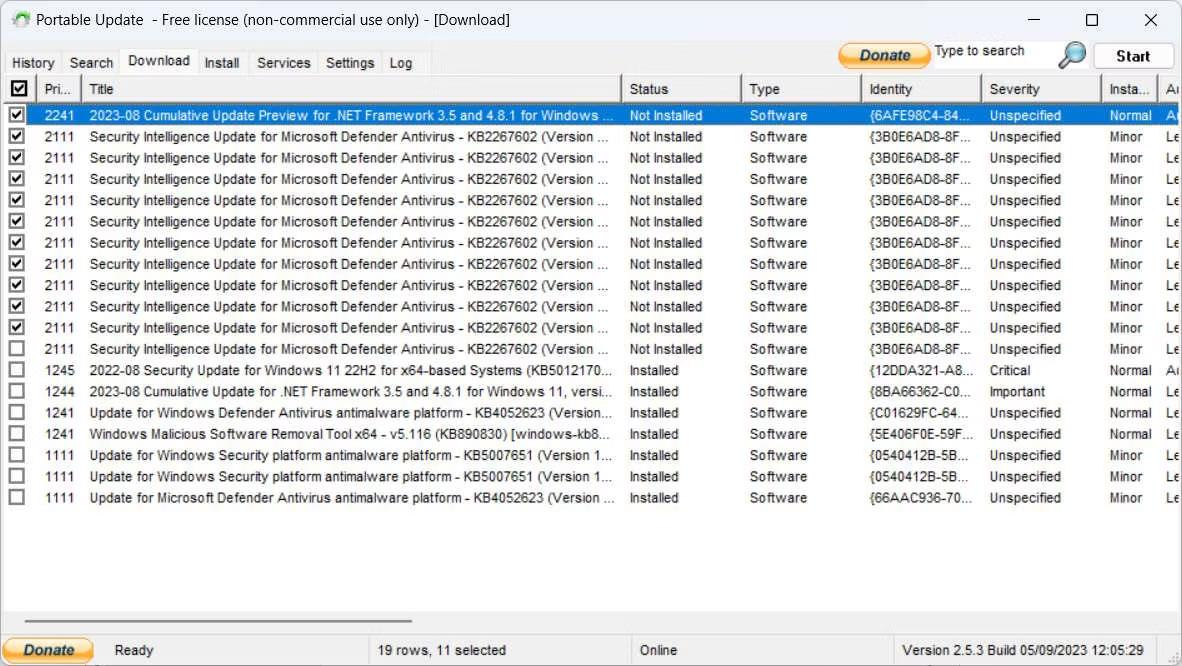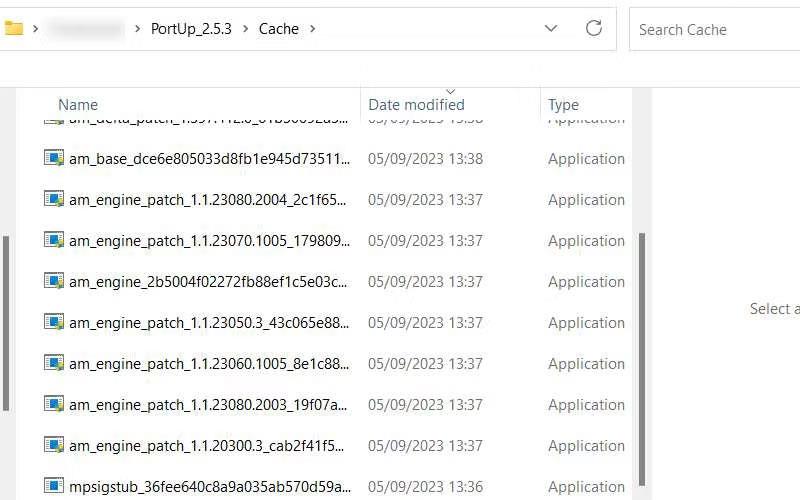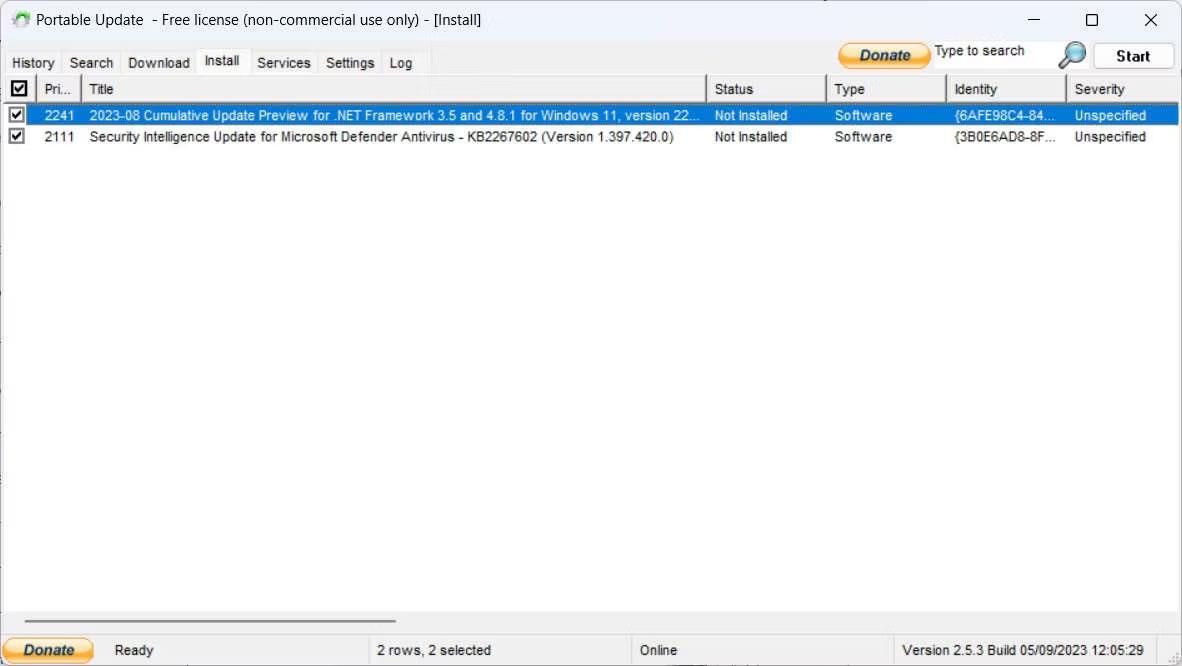Se hai un computer in un ambiente isolato senza accesso a Internet, aggiornarlo potrebbe sembrare impossibile. Fortunatamente, esiste un programma che puoi utilizzare per scaricare gli aggiornamenti essenziali di Windows su un computer con accesso a Internet e quindi installarli su un computer offline. Si chiama Portable Update e il seguente articolo ti mostrerà come usarlo.
1. Scarica e installa l'aggiornamento portatile
Per iniziare, devi connettere il tuo PC a Internet e scaricare Portable Update come file ZIP . Vai dove hai scaricato il file ZIP, estrailo e posiziona la cartella estratta sull'unità USB, come un'unità flash o un disco rigido esterno.
Nota : il PC che stai tentando di aggiornare deve avere la stessa versione di Windows della versione che utilizzerai per prima con Portable Update per scaricare i file di aggiornamento. Cioè, se il computer offline utilizza Windows 11, anche l'altro computer dovrebbe eseguire Windows 11 .
Successivamente, fai doppio clic su PortUp.exe per avviare l'aggiornamento.
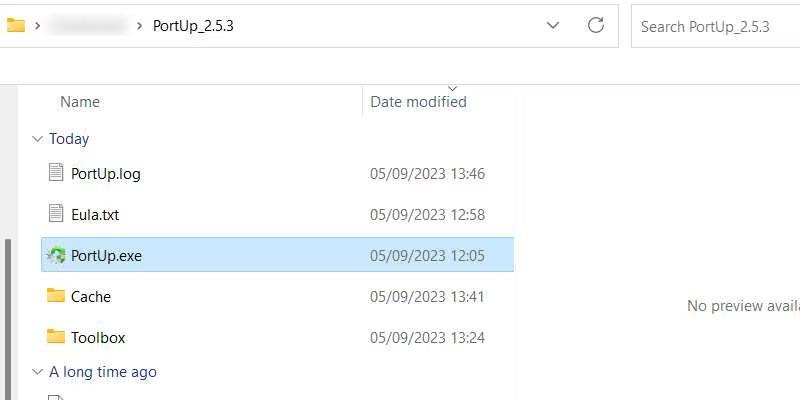
Cartella porta
Dopo aver avviato Portable Update, fare clic su Avvia per consentire all'applicazione di scaricare i file necessari per essere eseguita. Il processo non richiede molto tempo e, una volta completato, l'app si aprirà completamente.
2. Cerca i file di aggiornamento
Successivamente, dovrai scaricare Portable Update per cercare i file di aggiornamento di cui hai bisogno. Quindi fai clic sulla scheda Cerca in alto, quindi fai clic su Avvia nell'angolo in alto a destra.
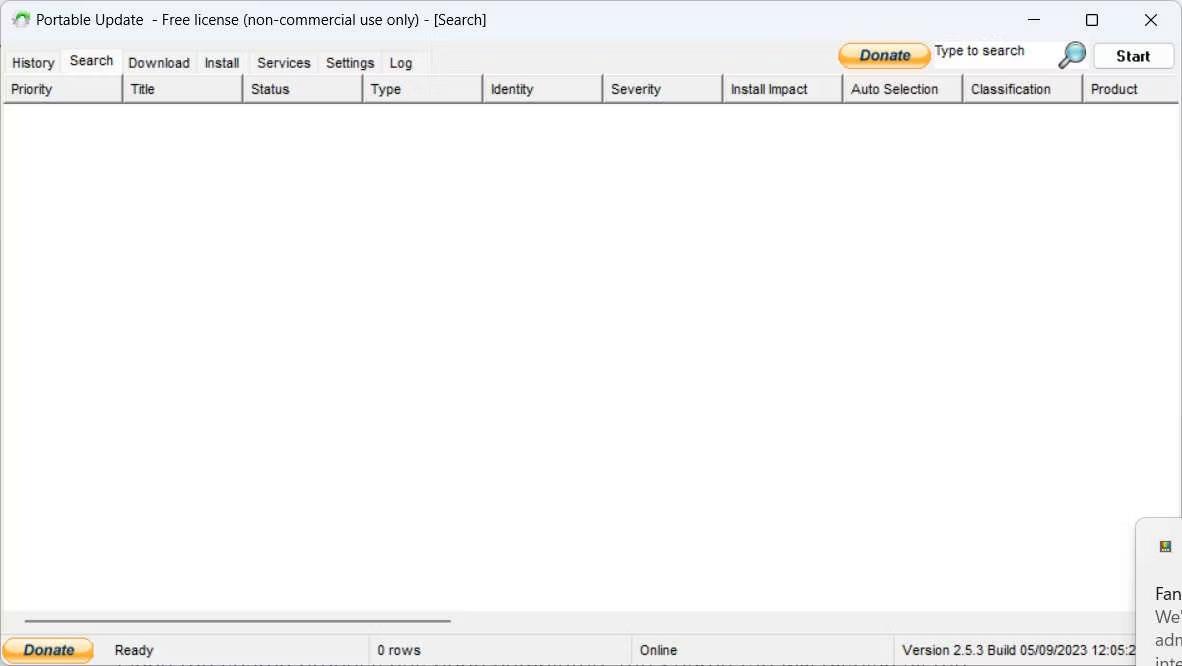
Una scheda di ricerca vuota in Aggiornamento portatile
Una volta che Portable Update avrà completato la ricerca, elencherà gli aggiornamenti Windows disponibili che puoi scaricare.
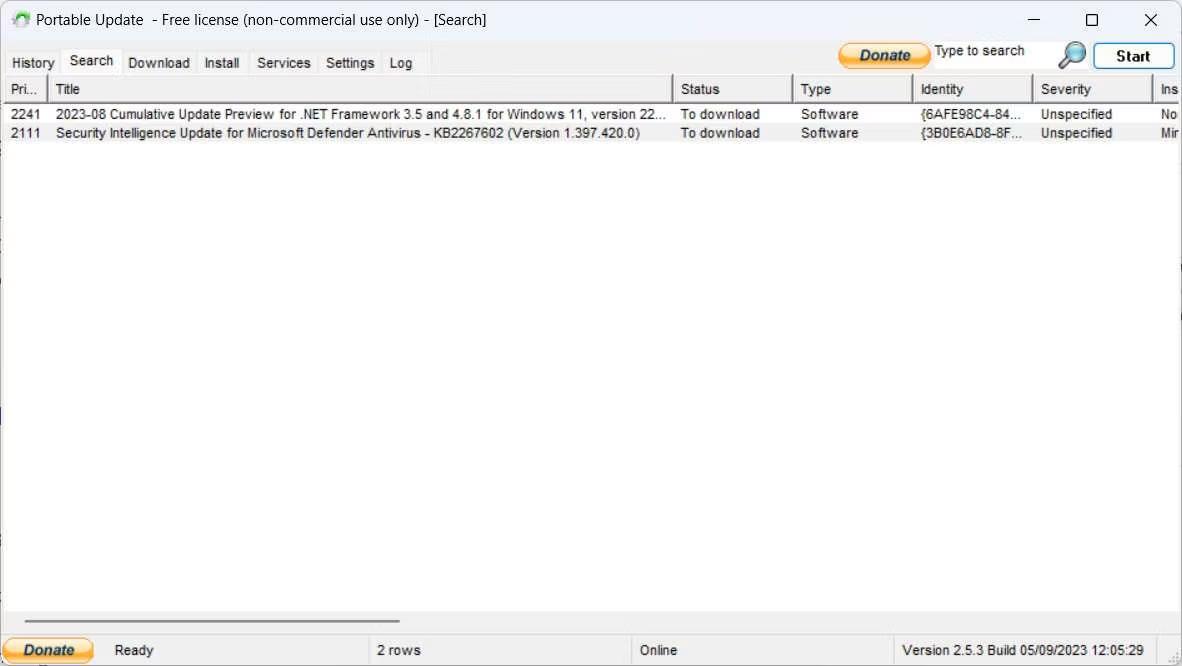
La scheda Cerca è popolata in Aggiornamento portatile
Ora che sai cosa è disponibile, è il momento di scaricare i file per l'installazione offline.
3. Scarica l'aggiornamento di Windows desiderato
Per scaricare file, fai clic sulla scheda Download in alto per visualizzare i file scaricabili, insieme ad altri dettagli, come dimensioni e importanza. Fai clic sulla casella di controllo a destra dell'aggiornamento che desideri scaricare (puoi selezionare più aggiornamenti), quindi fai clic su Avvia nell'angolo in alto a destra dello schermo. Quando selezioni i file da scaricare, assicurati che la colonna Stato indichi Non installato .
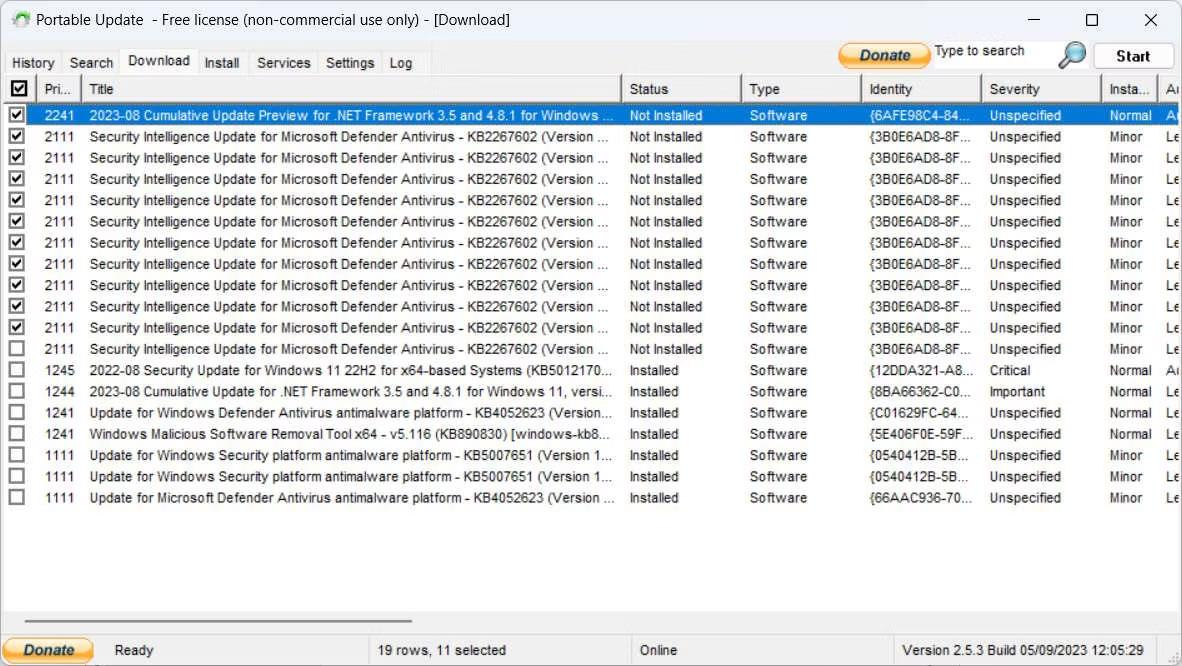
Scheda Download in Aggiornamento portatile
Una volta completato il download, scomparirà dall'elenco. Portable Update inserirà i file di Windows Update nella cartella Cache , che è dove appariranno quando proverai a installarli su un altro computer.
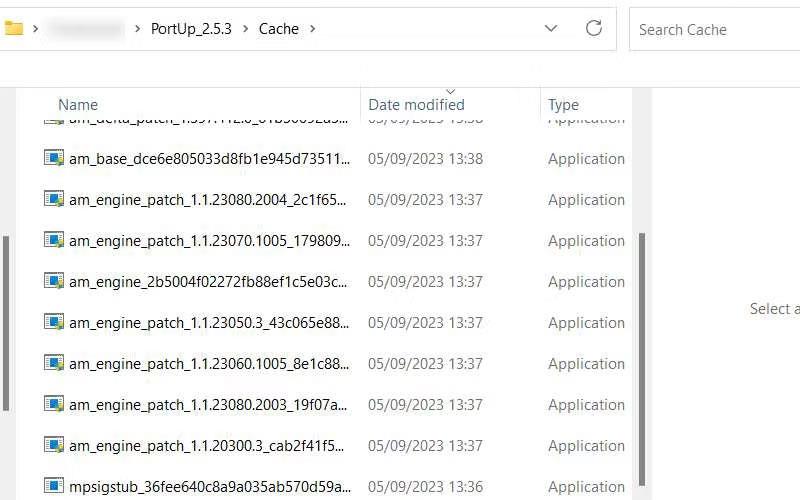
Cartella cache in PortUp
Ora sei pronto per trasferire il programma sul tuo computer offline.
4. Installa gli aggiornamenti di Windows selezionati
Rimuovi l'USB con l'aggiornamento portatile, collegalo a un computer offline e avvialo. Ora vai alla scheda Installa , seleziona tutti i download che desideri installare, quindi fai clic su Avvia nell'angolo in alto a destra. Portable Update installerà quindi gli aggiornamenti.
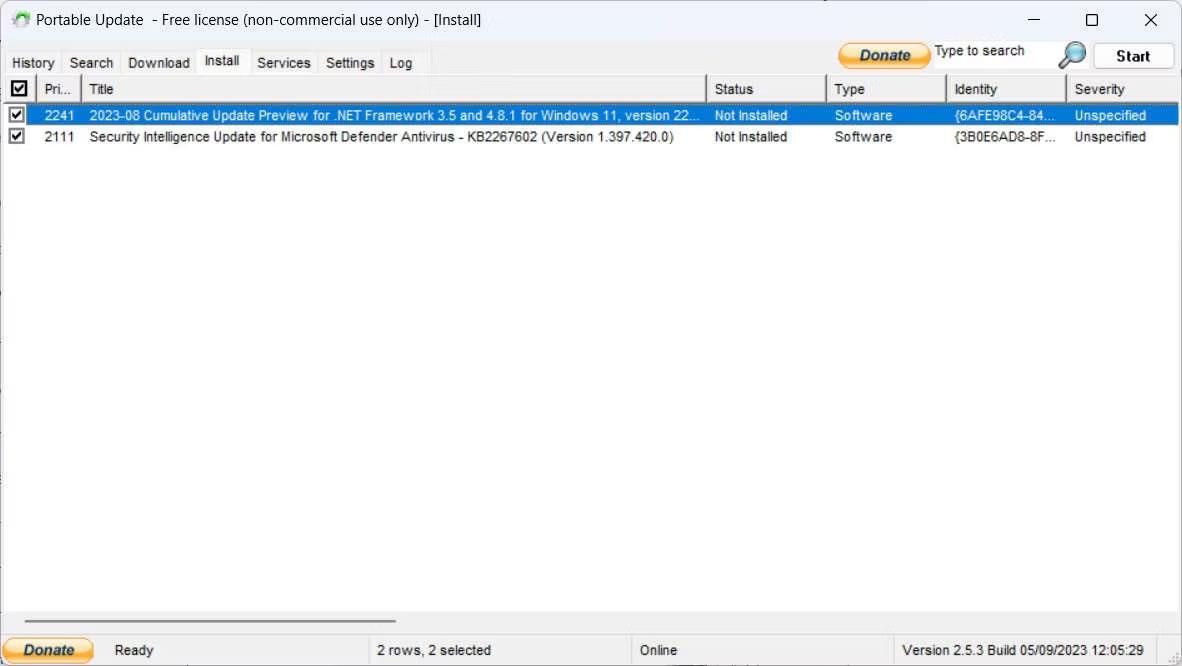
Scheda Installa in Aggiornamento portatile
Dopo che Portable Update ha terminato il suo lavoro, riavvia il tuo computer Windows per consentire al sistema operativo di completare l'installazione degli aggiornamenti (come al solito).