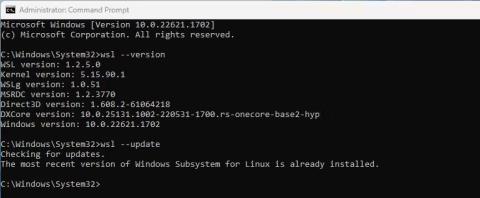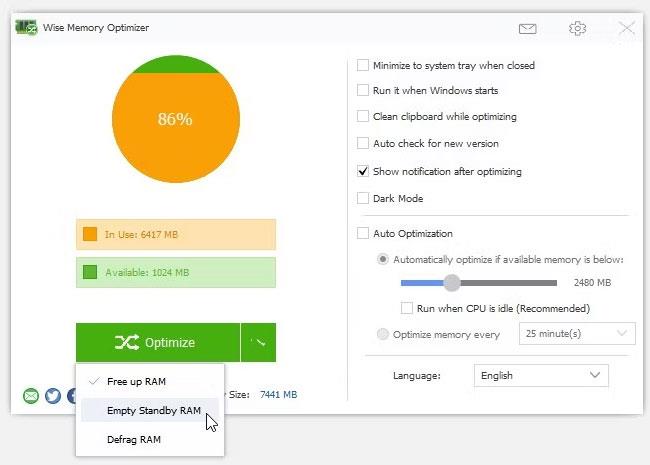Il sottosistema Windows per Linux, o WSL, viene spesso aggiornato automaticamente come parte dei regolari aggiornamenti di Windows. Ma se l'aggiornamento automatico fallisce e devi modificare la versione WSL per qualsiasi motivo, puoi farlo manualmente con il prompt dei comandi .
Come aggiornare il kernel WSL nel prompt dei comandi
Lo strumento da riga di comando wsl.exe rende relativamente semplice la modifica del sottosistema Windows per il kernel Linux.
1. In Ricerca di Windows, inserisci cmd e seleziona l'opzione per eseguire il prompt dei comandi con diritti di amministratore . Senza diritti di amministratore, non sarai in grado di utilizzare wsl.exe.
2. Nel prompt dei comandi, inserisci wsl --version e controlla la versione WSL corrente con l'ultima versione su GitHub.
3. Supponendo che tu stia utilizzando una versione precedente, digita wsl --update e premi Invio.

Aggiorna WSL nel prompt dei comandi
4. Dopo un breve processo, WSL è stato aggiornato. Puoi verificare digitando nuovamente wsl --version e premendo Invio.
Come ripristinare il kernel WSL alla versione precedente
Se un aggiornamento WSL causa problemi imprevisti o è in qualche modo danneggiato, puoi ripristinare la versione precedente.
1. In Ricerca di Windows, inserisci cmd e seleziona l'opzione per eseguire il prompt dei comandi con diritti di amministratore.
2. In corrispondenza del cursore, digitare wsl --update --rollback e premere Invio.
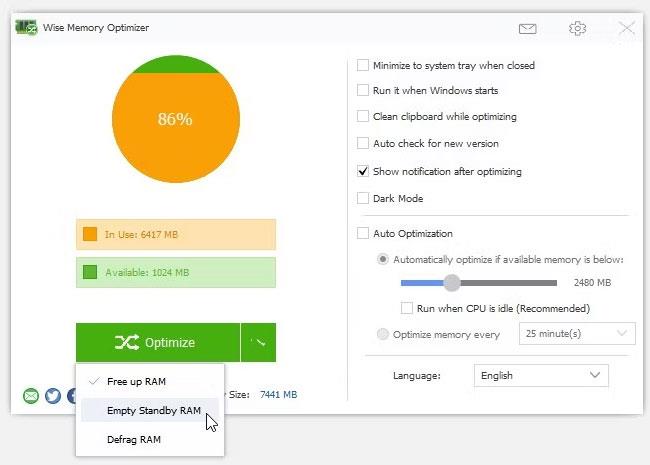
Ripristina gli aggiornamenti WSL nel prompt dei comandi
3. Una volta completato il processo di ripristino, puoi verificare la versione di WSL digitando wsl --version e premendo Invio.
Il sottosistema Windows per Linux verrà ora ripristinato alla versione precedente e tutti i problemi introdotti dall'aggiornamento manuale verranno risolti. Se il problema persiste, potrebbe valere la pena provare alcune alternative a WSL per eseguire distribuzioni Linux su Windows .
Controlla le impostazioni di aggiornamento automatico di Windows 11
Essere in grado di aggiornare WSL manualmente dalla riga di comando è molto utile. Ma dovresti controllare le impostazioni automatiche di Windows Update se non desideri aggiornare manualmente ogni volta che diventa disponibile una nuova versione.
- Apri l'app Impostazioni di Windows e vai a Windows Update.
- Seleziona Opzioni avanzate e assicurati che l' opzione Ricevi aggiornamenti per altri prodotti Microsoft sia abilitata.

Opzioni avanzate in Windows Update
Ora, WSL verrà aggiornato automaticamente ogni volta che viene rilasciata una nuova revisione.