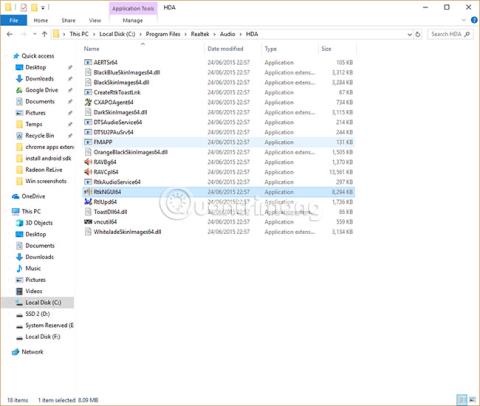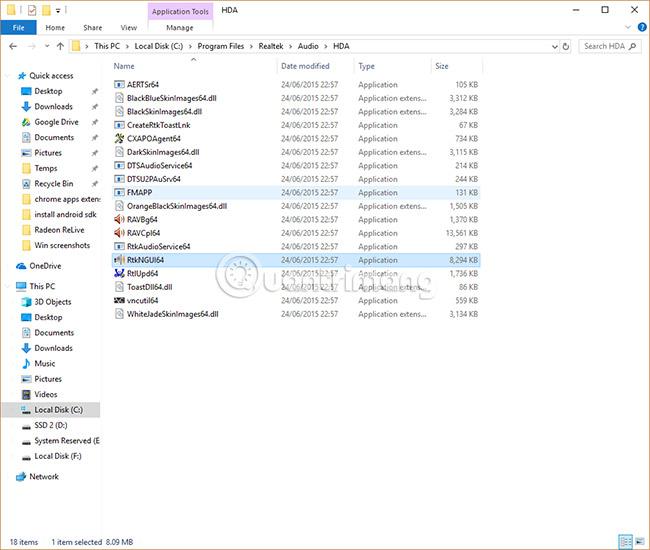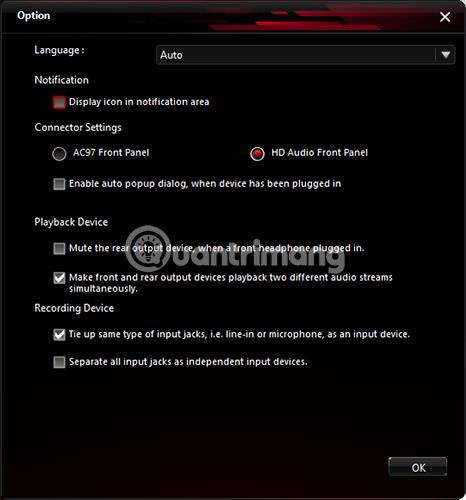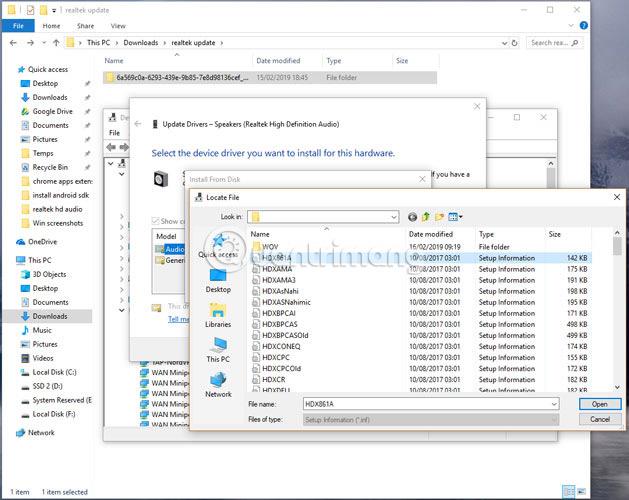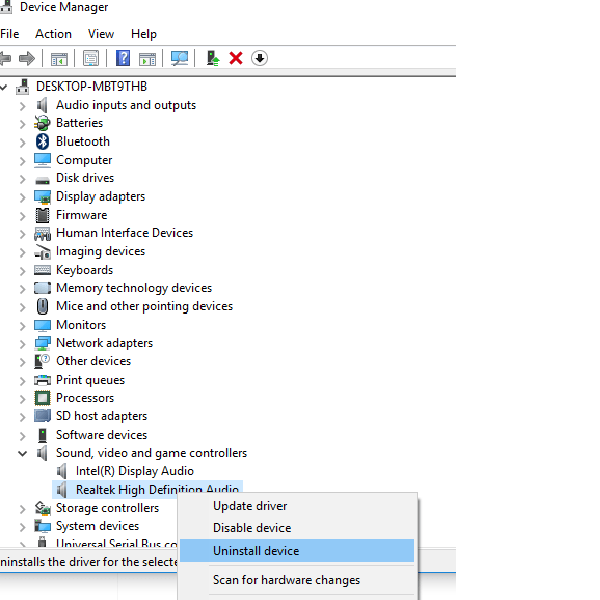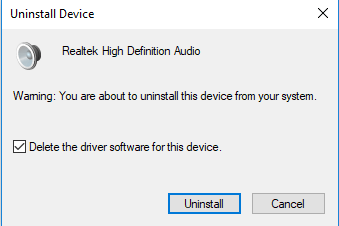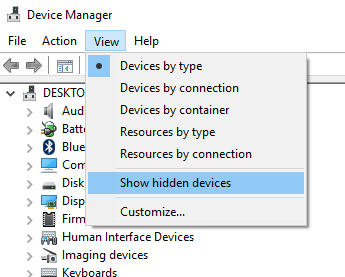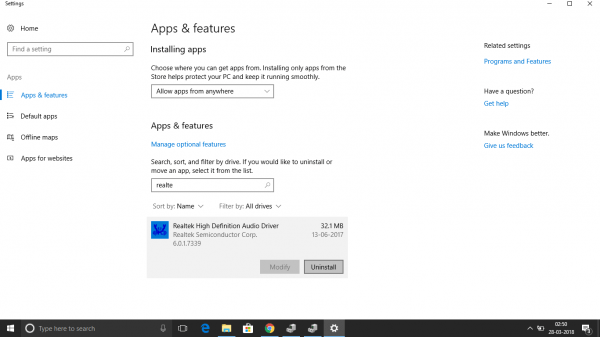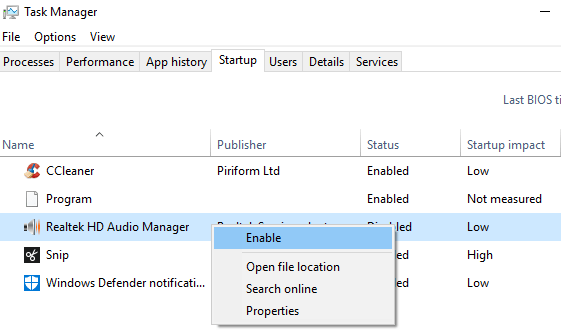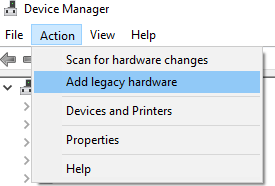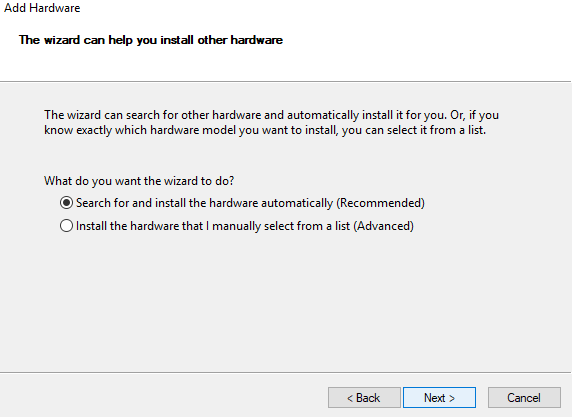Realtek HD Audio Manager è uno dei software più popolari e utili che gli utenti Windows hanno sul proprio PC. HD Audio Manager è essenzialmente l'estremità GUI di Realtek HD Audio Driver, il driver audio predefinito per la maggior parte delle schede audio dei PC (comprese quelle integrate nella scheda madre ) . Di solito è installato sul PC, ma gli utenti non riescono a trovarlo nemmeno utilizzando il motore di ricerca di Windows.
Quindi, come trovare Realtek HD Audio Manager e come aggiornare e reinstallare i driver Realtek? L'articolo di oggi ti darà le risposte a questi problemi.
Dove si trova Realtek HD Audio Manager?
Prima di modificare Realtek HD Audio Manager, gli utenti devono sapere effettivamente dove si trova. La directory di installazione predefinita per Realtek dovrebbe essere "C:\Programmi\Realtek\Audio\HDA". Qui gli utenti troveranno un gran numero di file apparentemente eseguibili (.exe), ma il file veramente importante è “RtkNGUI64”. Facendo doppio clic su questo file si aprirà Realtek HD Audio Manager.
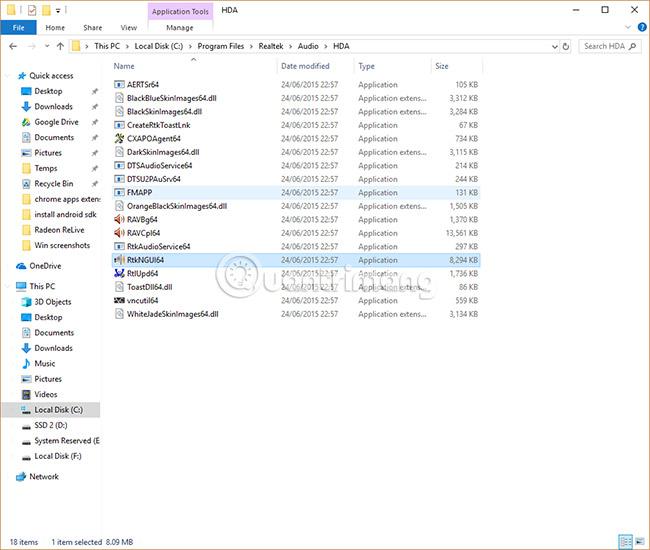
Gli utenti possono apportare varie modifiche qui alle proprie impostazioni audio. Ad esempio, fai clic sull'icona a forma di ingranaggio, quindi seleziona Opzioni e potrai abilitare la pratica funzione per creare due dispositivi audio separati, che emettono suoni contemporaneamente: molto utile se desideri utilizzare l'altoparlante per ascoltare l'audio del gioco mentre chatti con qualcuno con le cuffie.
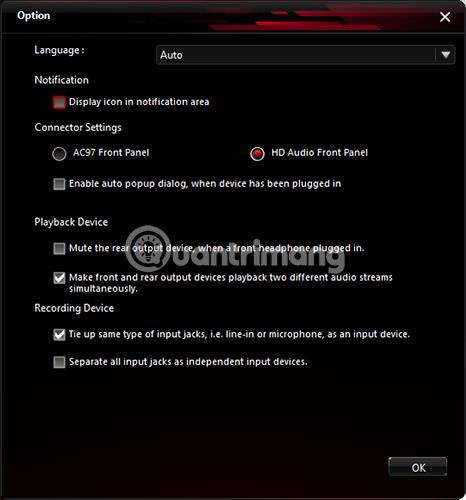
Un'altra opzione utile è "Visualizza icona nell'area di notifica" , che consente agli utenti di accedere a HD Audio Manager dall'area di notifica invece che dalla cartella accuratamente nascosta menzionata sopra.
In alternativa, fare clic sull'icona a forma di ingranaggio, quindi selezionare "Informazioni" per visualizzare un'introduzione alla versione del driver. Questa informazione è molto importante se desideri installare manualmente i driver Realtek.
Come aggiornare il driver Realtek HD Audio
Aggiornare Realtek HD Audio Manager è semplice. Fare clic sul pulsante Start, quindi digitare " gestione dispositivi" e fare clic su Gestione dispositivi quando viene visualizzato.
Successivamente, fai clic sulla freccia accanto a Ingressi e uscite audio per visualizzare l'elenco dei dispositivi audio. Gli utenti vedranno la riga "Altoparlanti (Realtek High Definition Audio)" . Fare clic qui con il tasto destro e selezionare " Aggiorna driver " .

Per reinstallare il driver, fare clic con il pulsante destro del mouse su Gestione dispositivi, selezionare "Disinstalla dispositivo" , quindi riavviare il PC.
Se Realtek si aggiorna, è una buona notizia, ma se un altro messaggio dice che il driver più recente non è sempre la versione migliore, gli utenti possono scegliere un'altra versione del driver. Oppure a volte i driver più recenti forniti dalla scheda madre non sono i driver più recenti disponibili e gli utenti potrebbero perdere la migliore qualità del suono.
Aggiorna manualmente il driver audio Realtek HD
Per aggiornare manualmente i driver Realtek HD Audio, gli utenti devono visitare questa pagina , che fornisce regolarmente collegamenti ai driver Realtek Audio più recenti nel Catalogo Microsoft.
I driver effettivi del catalogo Microsoft si presentano sotto forma di file CAB. Dopo aver scaricato il file CAB, gli utenti devono utilizzare uno strumento di estrazione come 7-Zip o WinRAR per estrarre il file CAB nella propria cartella.
Dopo aver estratto il file, torna a Gestione dispositivi, fai clic con il pulsante destro del mouse sul driver Realtek High Definition Audio e fai clic su "Aggiorna driver".
Quindi, fare clic su "Cerca il software del driver nel mio computer" . Nella schermata successiva, fai clic su "Fammi scegliere da un elenco di driver disponibili" .
Fare clic su " Disco driver", "Sfoglia" , quindi andare alla cartella CAB estratta e selezionare il primo file ".inf" da lì.
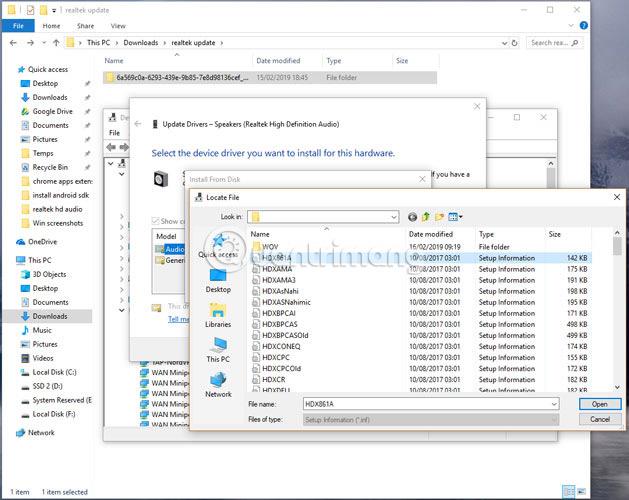
Una volta terminato, fare clic su OK e il driver verrà installato.
I passaggi precedenti aiuteranno gli utenti ad accelerare le operazioni di Realtek HD Audio Manager e dei suoi driver. Vale la pena ricordare che Windows generalmente fa un ottimo lavoro di aggiornamento e incorporazione dei driver audio giusti per il tuo PC, quindi se sei soddisfatto della qualità del suono o ritieni che non ci siano problemi, non preoccuparti.devi eseguire il complesso passaggi sopra.
Scarica e reinstalla Realtek HD Audio Manager
Prima di scaricare nuovi driver, disinstallare tutti i driver attuali. Per evitare conflitti dovuti alla duplicazione tra diversi driver, gli utenti devono anche disinstallare i driver audio duplicati.
Per fare ciò, attenersi alla seguente procedura:
- Fare clic sul pulsante Start e accedere a Gestione dispositivi.
- Espandi Controller audio, video e giochi dall'elenco in Gestione dispositivi .
- In questa sezione, individua il driver audio Realtek High Definition Audio .
- Fare clic destro su di esso e selezionare Disinstalla dispositivo dal menu a discesa.
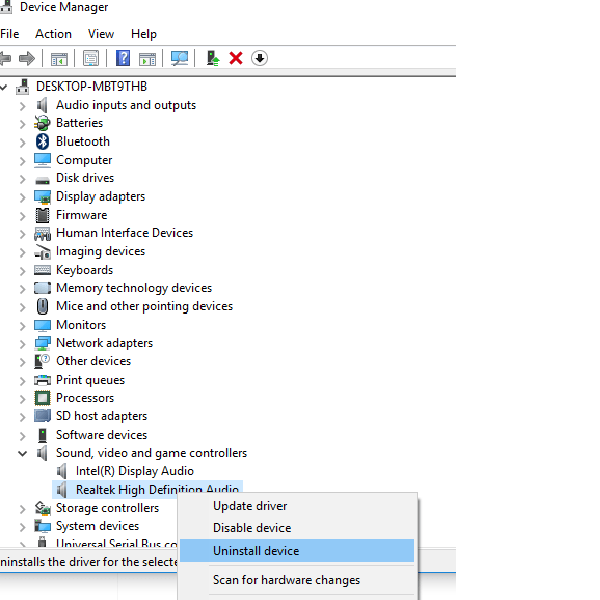
Seleziona Disinstalla dispositivo
- Seleziona l'opzione Elimina il software del driver per questo dispositivo e premi il pulsante Disinstalla.
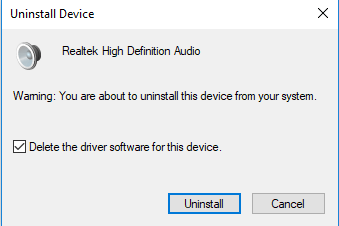
Seleziona l'opzione Elimina il software del driver per questo dispositivo
- Ora vai alla scheda Visualizzazioni e fai clic su Mostra dispositivi nascosti dal menu a discesa.
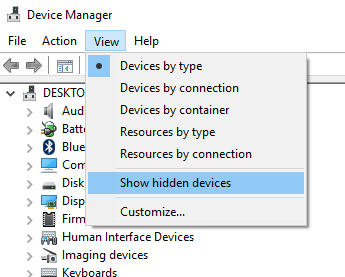
Fai clic su Mostra dispositivi nascosti
- Ora cerca i driver audio duplicati, se presenti. Fare clic destro su di esso e premere l'opzione Disinstalla .
- Riavviare il sistema.
Per scaricare manualmente il driver audio, accedere al sito Web ufficiale di Realtek . Fare clic su Codec audio ad alta definizione (software) .
La pagina di download elencherà i driver audio disponibili per il download. Cerca uno dei driver che desideri e scaricalo sul tuo computer.
Una volta completato il download, fare doppio clic sul file di installazione e seguire le istruzioni per completare l'installazione.
Se hai reinstallato Realtek HD Audio, ma trovi ancora il componente mancante o hai problemi ad aprirlo, segui i suggerimenti nella sezione seguente.
Risolve i problemi di Realtek HD Audio Manager
1. Disabilita Microsoft UAA Bus Driver per HD Audio e risolvi i conflitti dei driver
- In Gestione dispositivi , espandere Dispositivi di sistema .
- Cerca e individua il driver bus Microsoft UAA per audio ad alta definizione .
- Fare clic destro su di esso e selezionare Disabilita dal menu a discesa.
- Apri Impostazioni di Windows e vai su App e funzionalità .
- Fare clic su Realtek High Definition Audio Driver e fare clic sull'opzione Disinstalla .
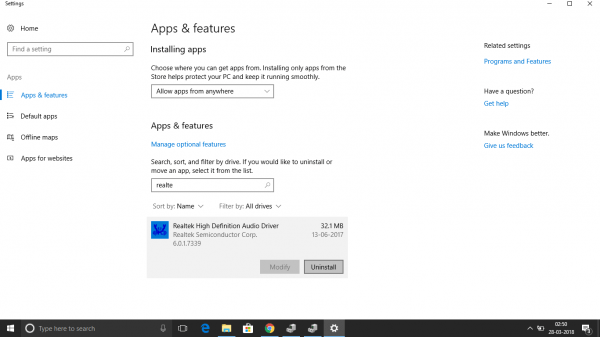
Seleziona Disinstalla
- Ora vai a Gestione dispositivi e fai clic con il pulsante destro del mouse sul driver Microsoft disabilitato.
- Fare clic su Disinstalla dal menu a discesa.
Dopo averlo fatto, reinstalla il driver audio Realtek HD.
2. Consenti l'avvio in Task Manager
- Vai su Start e apri Task Manager .
- Passare alla scheda Avvio.
- Cerca e individua Realtek HD Audio Manager .
- Se lo stato è Disabilitato , fai clic destro su di esso e seleziona l' opzione Abilita dal menu a discesa.
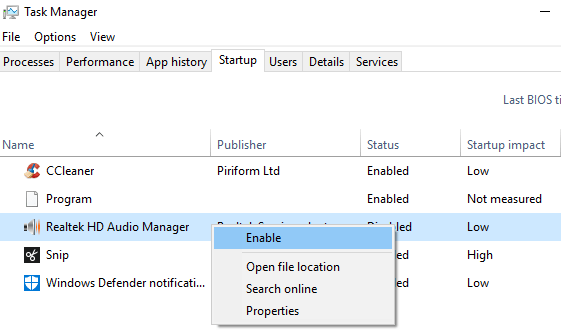
Seleziona Abilita dal menu a discesa
3. Aggiorna il software del driver audio
Se Realtek HD Audio continua a mancare, seguire le istruzioni nella sezione precedente per aggiornare il driver.
4. Utilizzare l'opzione Aggiungi hardware legacy
- Vai a Gestione dispositivi.
- Cerca e fai clic su Controller audio, video e giochi .
- Fare clic sulla scheda Azioni.
- Cerca e fai clic su Aggiungi hardware legacy dal menu a discesa.
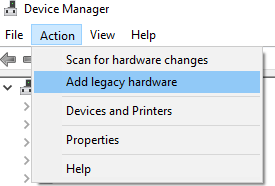
Fai clic su Aggiungi hardware legacy
- Fare clic sul pulsante Avanti e selezionare Cerca e installa l'hardware automaticamente (consigliato) .
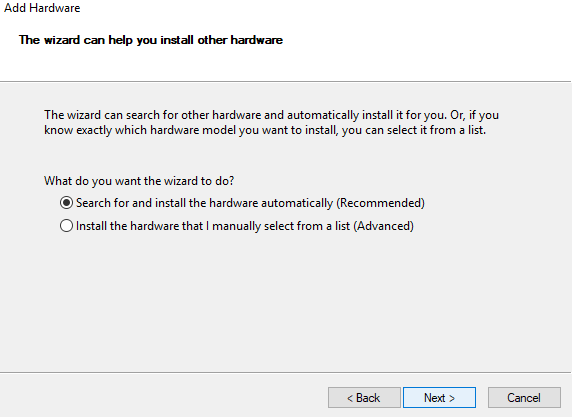
Seleziona Cerca e installa l'hardware automaticamente (consigliato)
- Fare clic su Avanti e reinstallare manualmente il driver.
Spero che tu abbia successo.