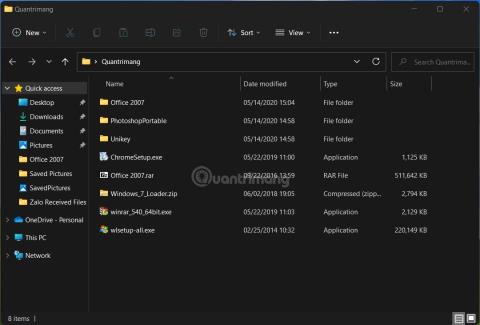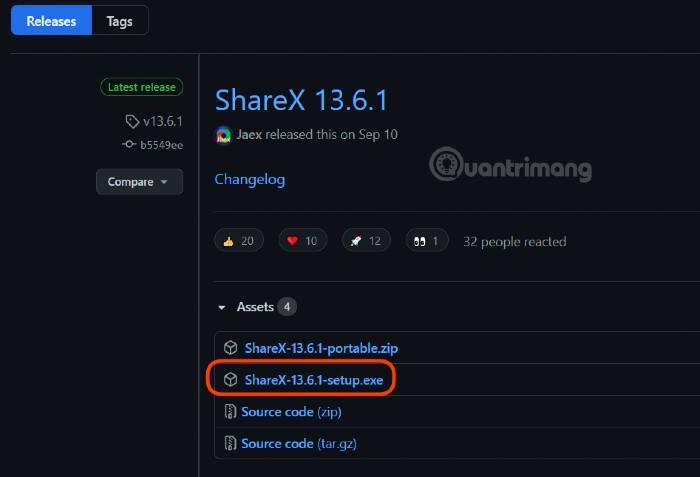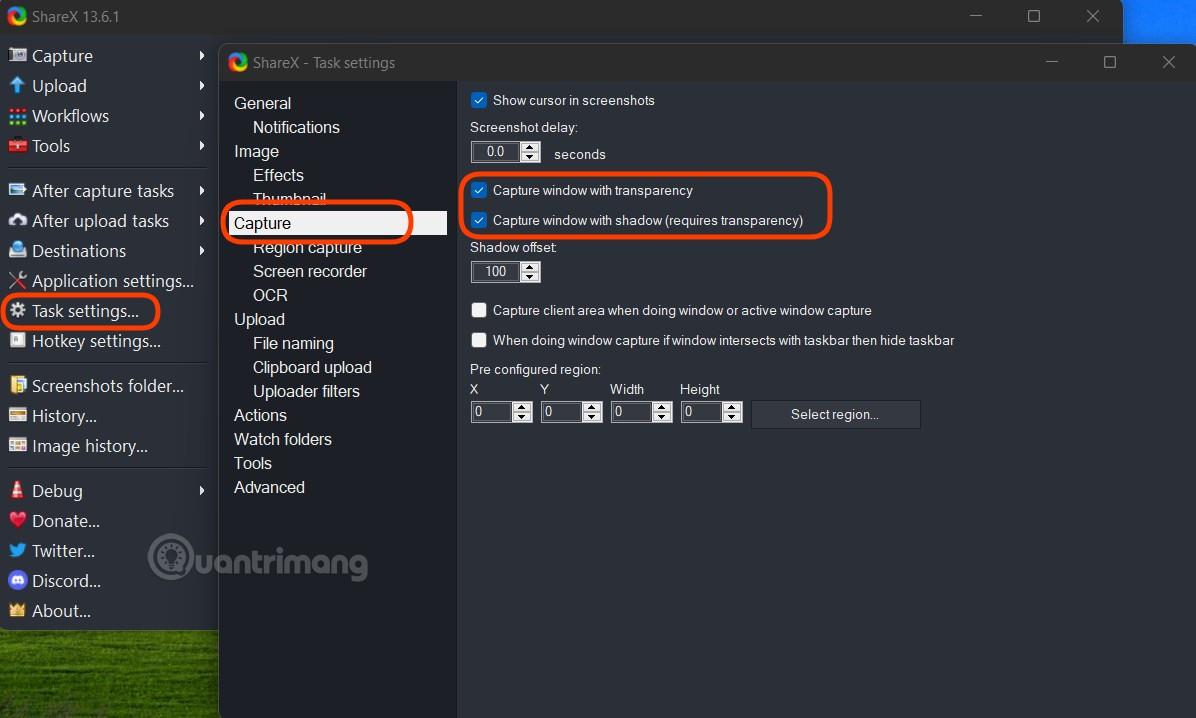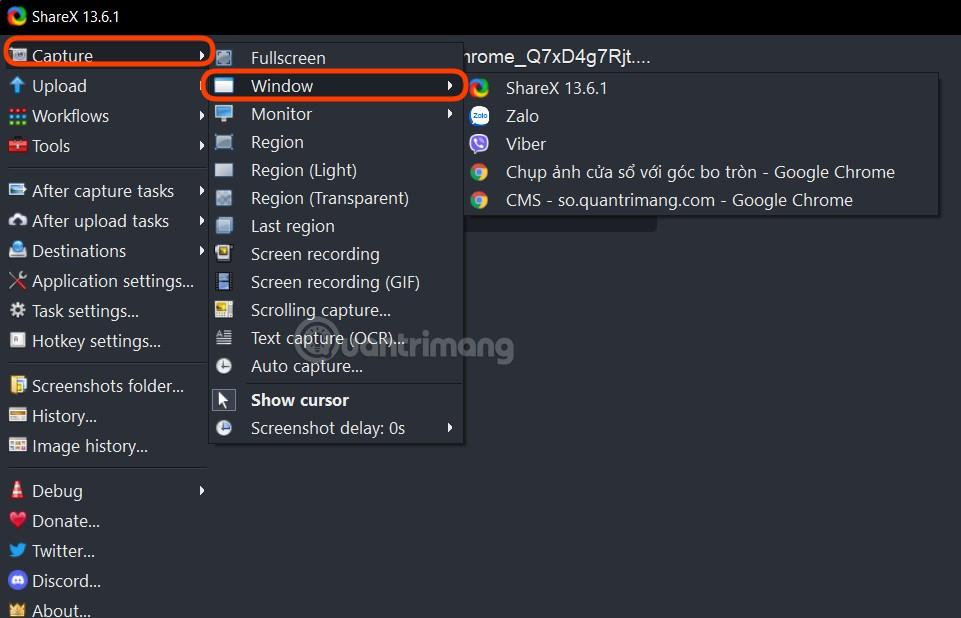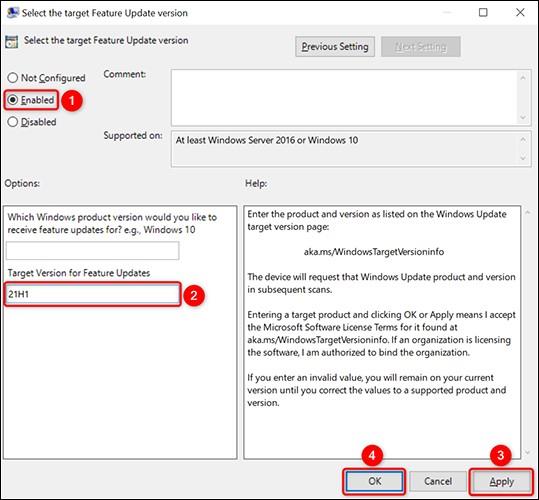Windows 11 ha un design con angoli arrotondati per finestre, menu e altri elementi dell'interfaccia. Ciò rende il design complessivo di Windows 11 più morbido ed estetico. Tuttavia, crea un problema per gli screenshot .
Nello specifico, quando si fa uno screenshot di una finestra di Windows 11 con angoli arrotondati, si noteranno dei difetti in 4 angoli. Il motivo è perché la cornice dello screenshot è quadrata mentre la finestra dell'applicazione su Windows 11 ha 4 angoli arrotondati.

Quando acquisisci screenshot con lo Strumento di cattura o altri strumenti, vedrai dei difetti nei 4 angoli della finestra dell'applicazione.
In questo articolo, LuckyTemplates ti presenterà uno strumento che ti aiuta a realizzare bellissimi screenshot della finestra dell'applicazione Windows 11, senza difetti nei 4 angoli. Questo strumento si chiama ShareX.
I dettagli su come eseguire questa operazione sono i seguenti:
Passaggio 1 : scarica l' applicazione ShareX da GitHub. Questo è un software open source gratuito e ha parecchie funzioni. Scarica ShareX da GitHub .
Passaggio 2 : trova e scarica il file ShareX.exe come mostrato nell'immagine. Il numero di versione potrebbe cambiare quando l'applicazione viene aggiornata, ma non devi preoccuparti troppo, basta scaricare il file ShareX.exe corretto .
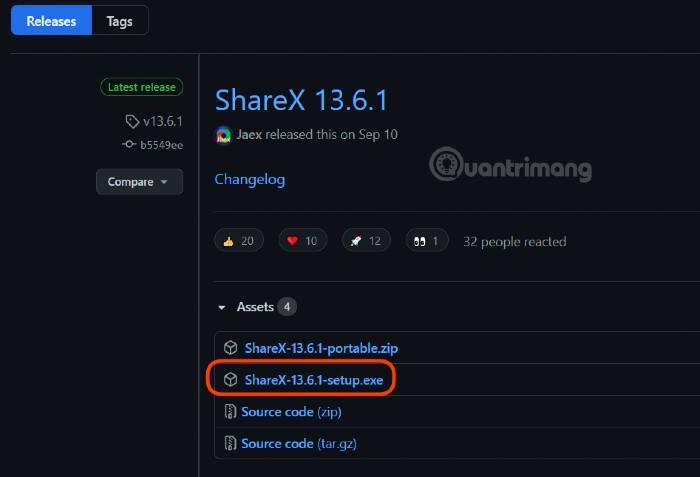
Passaggio 3 : fare doppio clic sul file ShareX.exe scaricato e procedere con l'installazione.
Passaggio 4 : apri lo strumento ShareX e abilita due opzioni come nell'immagine:
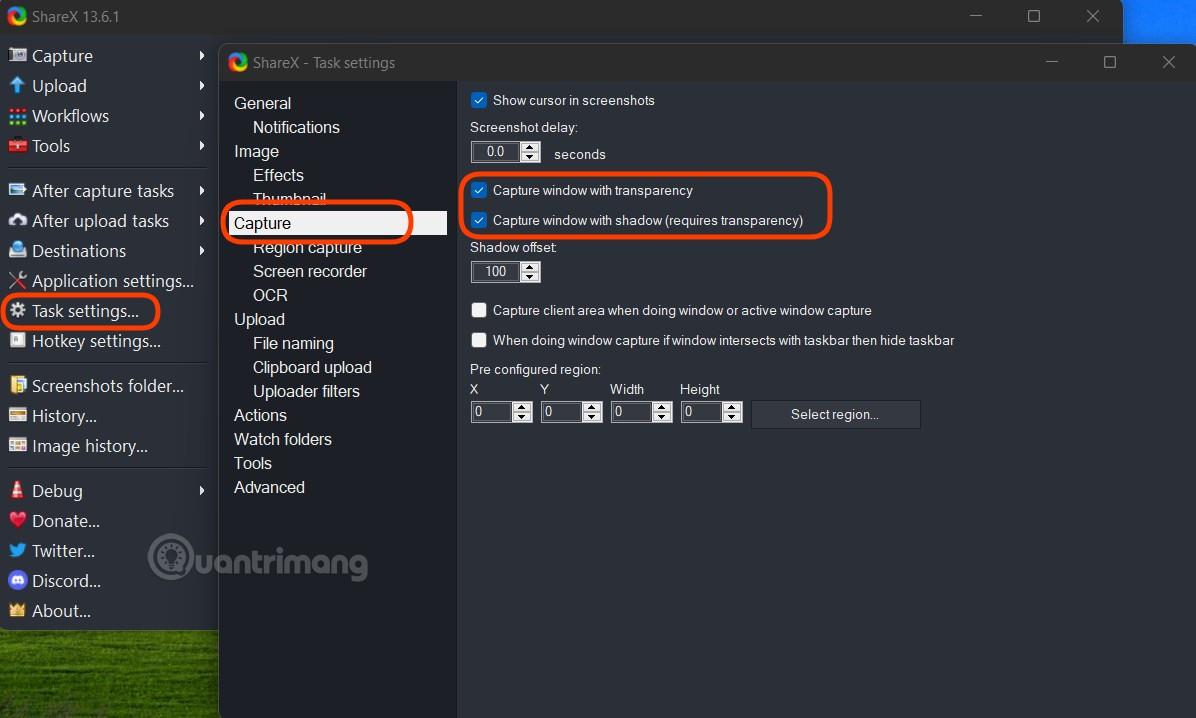
Passaggio 5 : seleziona la finestra di cui vuoi scattare una foto e quindi utilizza ShareX per acquisire uno screenshot della finestra con gli angoli arrotondati seguendo i passaggi nella foto:
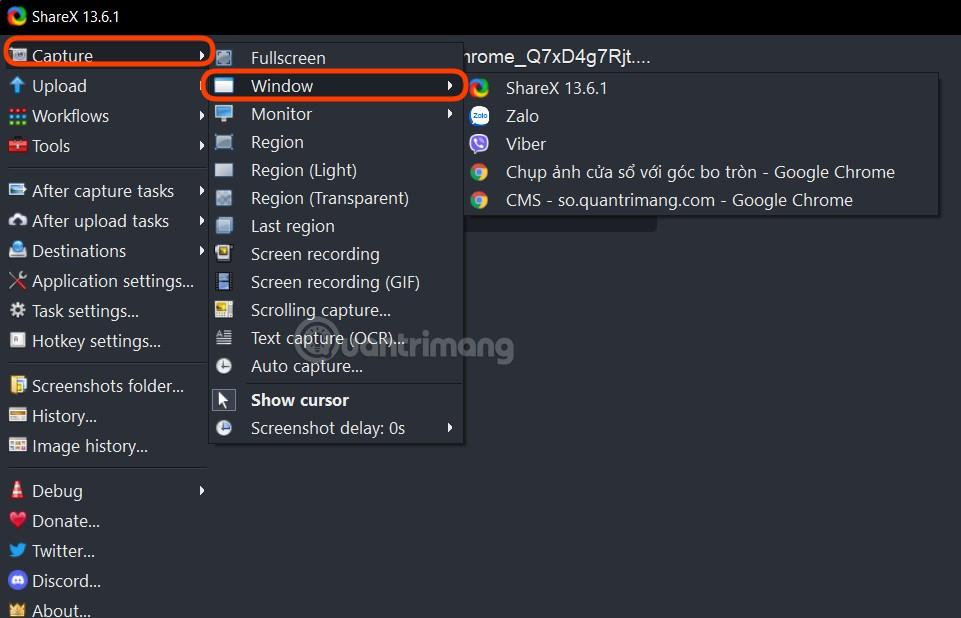
Questo è il risultato che ottieni:
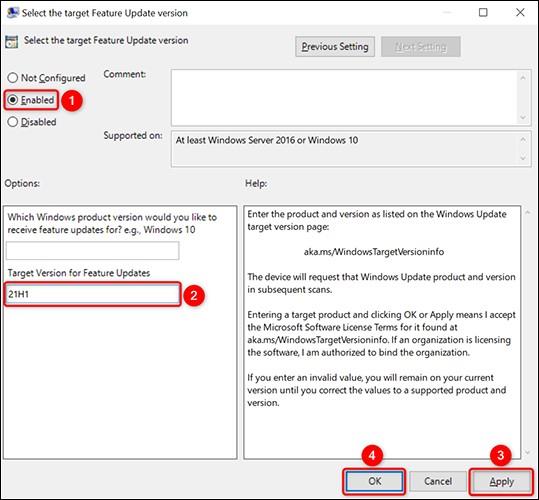
Rispetto agli screenshot delle finestre utilizzando lo strumento di cattura di Microsoft:

ShareX non è solo uno strumento per catturare lo schermo, ma ti consente anche di registrare lo schermo e persino di creare immagini GIF. Puoi controllare le funzioni di ShareX con scorciatoie da tastiera come Ctrl + PrintScr per scattare uno screenshot di un'area, PrintScr per scattare una foto dell'intero schermo, Alt+PrintScr per scattare una foto della finestra attiva...
Buona fortuna!