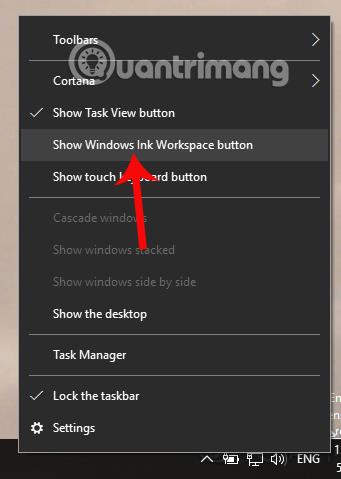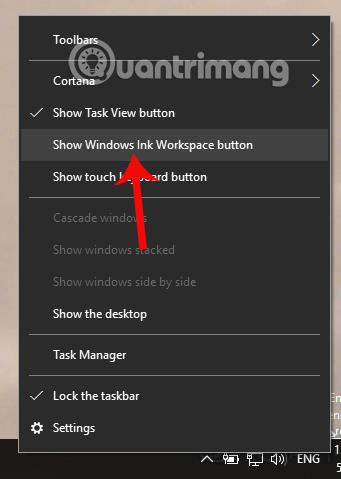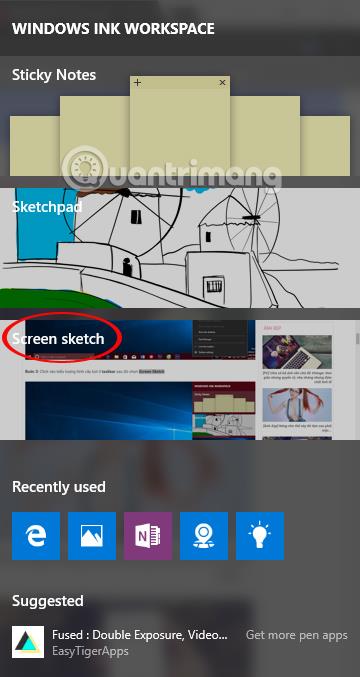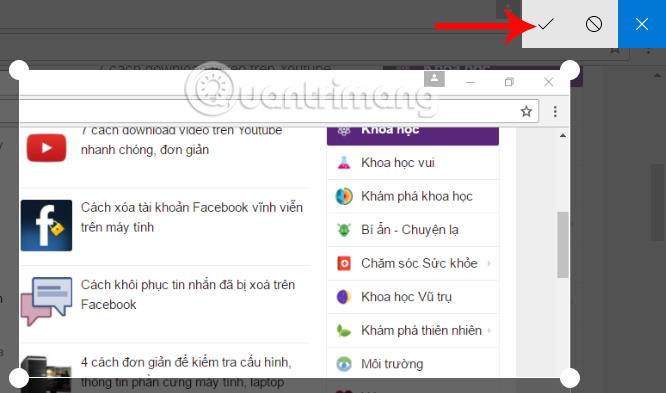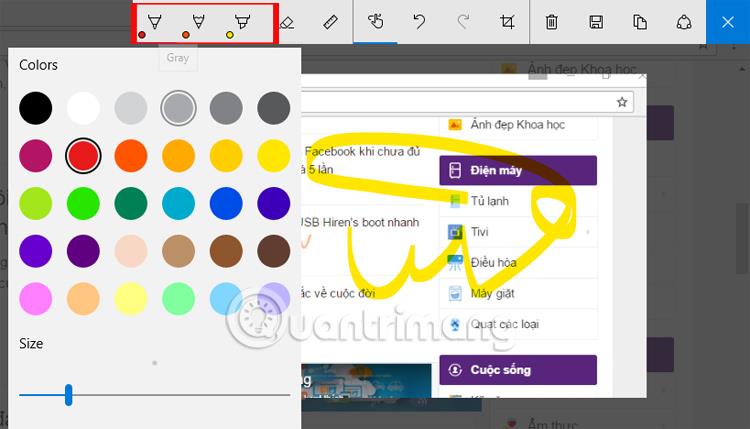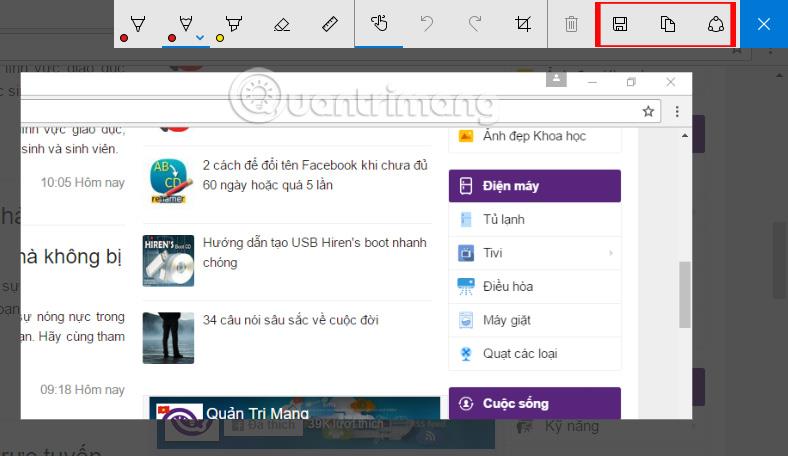Fare screenshot su qualsiasi computer Windows è diventata un'operazione basilare, familiare a molti utenti. Il modo più semplice è utilizzare il tasto Stampa schermo, quindi modificare l'immagine con strumenti come Paint o utilizzare il software Adobe Photoshop. Inoltre, possiamo anche utilizzare lo Strumento di cattura nell'articolo Modi per acquisire screenshot su Windows 10 che abbiamo introdotto.
E se stai installando il sistema operativo Windows 10 Anniversary Update o versioni successive, puoi utilizzare lo strumento Windows Ink Workspace disponibile. La funzionalità di base di Windows Ink Workspace consente anche di acquisire screenshot come gli strumenti menzionati sopra, ma questo strumento fornisce anche molte altre funzionalità professionali. Se non sai come sfruttare la funzionalità di acquisizione dello schermo su Windows Ink Workspace, fai riferimento all'articolo seguente di LuckyTemplates.
Passo 1:
Prima di tutto, dobbiamo aprire l'interfaccia per acquisire screenshot sul computer. Successivamente, gli utenti devono fare clic sull'icona Windows Ink Workspace sulla barra delle applicazioni. Nel caso in cui non vedi l'icona, fai clic con il pulsante destro del mouse sulla barra delle applicazioni e seleziona Mostra il pulsante Windows Ink Workspace .
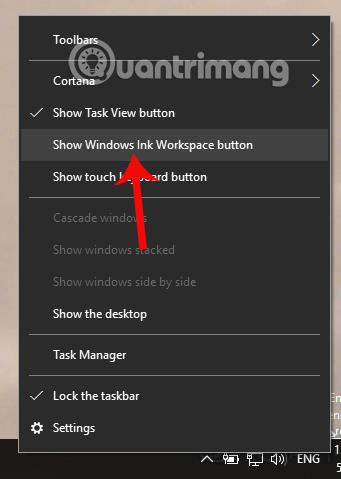
Passo 2:
Successivamente facciamo clic sull'icona dello strumento sulla barra delle applicazioni e verrà visualizzata l'interfaccia di Windows Ink Workspace. Qui l'utente fa clic su Screen Sketch .
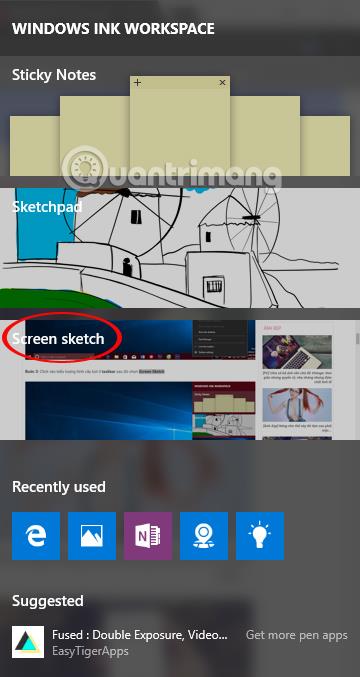
Passaggio 3:
Dopo aver fatto clic su questa opzione in Windows Ink Workspace, verrà acquisito uno screenshot e verrà visualizzata una finestra di modifica come mostrato di seguito. La riga superiore sarà composta da strumenti per personalizzare i tuoi screenshot.
Passaggio 4:
Nell'interfaccia Screen Sketch, possiamo ritagliare lo screenshot con l'icona Ritaglia . Gli utenti spostano la posizione della cornice quadrata oppure la comprimono o allungano per selezionare l'area di ritaglio. Quindi premere l'icona del segno di spunta per ritagliare lo screenshot selezionato.
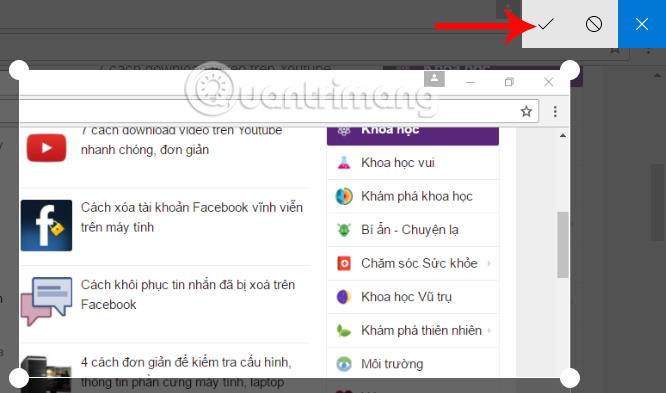
Oppure puoi anche disegnare sullo screenshot ritagliato con le penne fornite da Windows Ink Workspace. Possiamo scegliere entrambi i tipi di pennelli e colori dalla tavolozza dei colori nell'elenco.
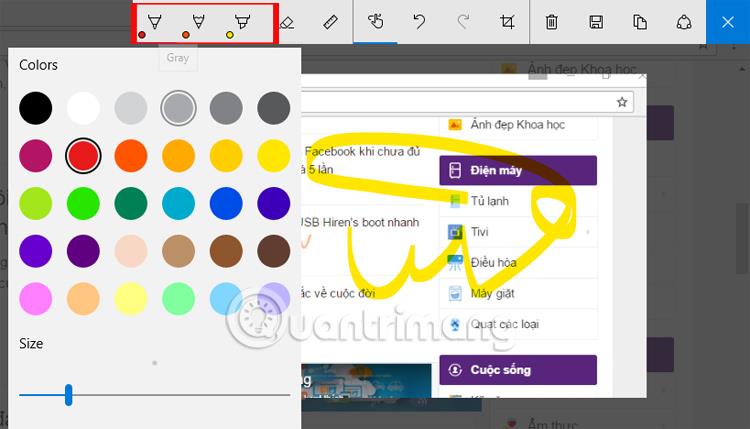
Fare clic sull'icona Copia o Salva per salvare lo screenshot. Gli utenti possono anche condividere questo screenshot con l'icona Condividi direttamente sul computer Windows 10.
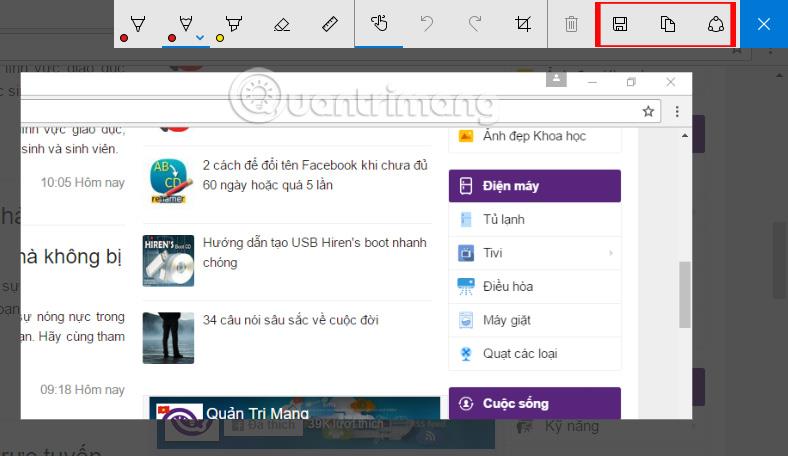
Sopra è illustrato come utilizzare lo strumento Windows Ink Workspace per acquisire screenshot di computer Windows 10, versione Anniversary Update o successiva. Lo strumento Windows Ink offre agli utenti molte altre funzionalità di modifica delle immagini, oltre alla possibilità di acquisire screenshot dell'interfaccia dello schermo.
Ti auguro successo!