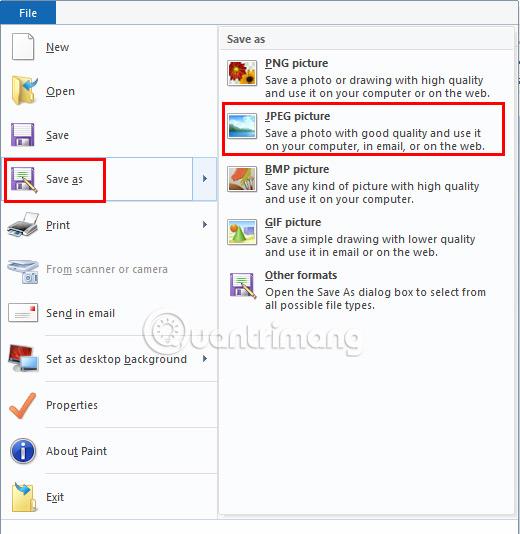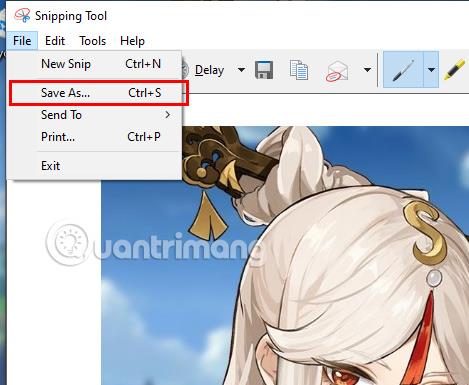Durante l'utilizzo di un computer, ci saranno momenti in cui sarà necessario acquisire uno screenshot dello schermo che stai utilizzando. Tuttavia, non sai come acquisire rapidamente uno screenshot dello schermo del tuo computer. Questa sarà una guida che ti aiuterà a acquisire facilmente screenshot sui computer Dell.
5 modi per acquisire screenshot dei computer Dell
Utilizza le scorciatoie da tastiera per acquisire screenshot dei computer Dell
Il modo più semplice e più utilizzato è acquisire uno screenshot dello schermo del computer tramite una scorciatoia da tastiera. Effettua le seguenti operazioni:
Passaggio 1: premere la combinazione di tasti Fn + Prnt Scrn o Alt + PrtSc per catturare l'intero schermo del computer.

Passaggio 2: aprire l'applicazione Paint .
Passaggio 3: premi la combinazione di tasti Ctrl + V per incollare la foto in Paint.
Passaggio 4 : vai su File > Salva > Salva come tipo, seleziona il formato JPEG > Salva.

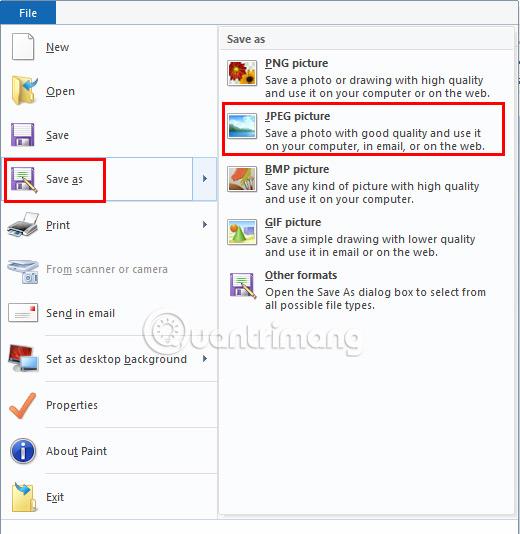
Inoltre, puoi anche premere Ctrl + S per salvare rapidamente.
Acquisisci e salva direttamente screenshot dei dispositivi Dell
Questo metodo è più conveniente del metodo precedente perché non dovrai perdere tempo a salvare l'immagine con Paint.
Passaggio 1: premi la combinazione di tasti Windows + Prnt Scrn per acquisire uno screenshot e salvare direttamente l'immagine.

Non appena premi questa combinazione di tasti, vedrai lo schermo diventare scuro entro 1 secondo, il che significa che l'acquisizione dello schermo del computer è stata completata.
Passaggio 2: vai su Questo PC > Immagine > Accedi alla cartella Screenshot per ottenere lo screenshot catturato.

Cattura parte dello schermo utilizzando una scorciatoia da tastiera
Oltre a catturare uno screenshot dell'intero schermo utilizzando le scorciatoie da tastiera, puoi anche catturare una determinata parte dello schermo. Ecco come:
Passaggio 1: premi la combinazione di tasti Windows + Maiusc + S.

Passaggio 2: il mouse si trasforma in un simbolo + . Tieni premuto e sposta il mouse dal punto iniziale che desideri acquisire al punto finale, quindi rilascia.
Passaggio 3: accedi a Paint e premi Ctrl + V per incollare l'immagine.
Passaggio 4: seleziona File > Salva > seleziona una cartella per salvare l'immagine.
Quindi puoi acquisire uno screenshot parziale tramite la scorciatoia da tastiera.
Acquisisci screenshot dei computer Dell con lo strumento di cattura
Oltre a utilizzare le combinazioni di tasti fisici disponibili sul dispositivo, puoi fare riferimento allo Strumento di cattura. Questo è uno strumento integrato in Windows 10 e 11. Per i modelli Windows precedenti, puoi scaricare questa applicazione utilizzando il collegamento seguente.
Scarica lo strumento di cattura
Passaggio 1: accedi allo strumento di cattura.
- Per Windows XP: accedi al file Snipping Tool.exe appena installato.
- Per Windows 10, 11: vai al menu Start > digita Strumento di cattura > fai clic sull'icona delle forbici dell'applicazione .

Passaggio 2: seleziona la modalità di scatto.
Dopo aver effettuato l'accesso all'applicazione, ci saranno molte modalità screenshot tra cui scegliere. Fai clic sull'icona del triangolo invertito accanto a Modalità, vedrai 4 modalità di cattura dello schermo. Includere:
- Cattura a forma libera: questa opzione ti consente di utilizzare il mouse per disegnare qualsiasi forma. L'area all'interno dell'immagine verrà catturata come screenshot.
- Cattura rettangolare: questa è la forma predefinita e ti consente di disegnare un rettangolo su qualsiasi scala per creare uno screenshot.
- Cattura finestra: questa opzione cattura lo schermo di una finestra specifica, proprio come tenere premuto Alt e premere Stampa schermo. È possibile selezionare la finestra che si desidera utilizzare.
- Cattura a schermo intero: questa opzione cattura uno screenshot dell'intero schermo, ma non visualizza la finestra dello strumento di cattura.

Passaggio 3: fai uno screenshot.
Una volta scelta la modalità di scatto adatta alle tue esigenze, è il momento di fare uno screenshot. Fai clic su Nuovo > fai clic con il pulsante sinistro del mouse sul punto iniziale che desideri acquisire e tieni premuto, sposta il mouse sul punto finale, quindi rilascia.
Quindi hai completato il processo di acquisizione della foto.
Passaggio 4: salva lo screenshot.
Dopo aver acquisito uno screenshot, il contenuto catturato verrà visualizzato nell'applicazione. Per salvare, seleziona File > Salva con nome > Seleziona una cartella in cui salvare l'immagine e fai clic su Salva.
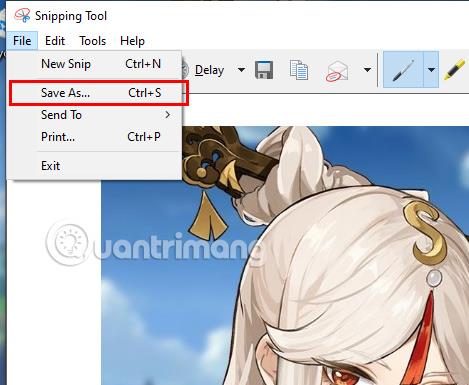
Utilizza la barra di gioco per acquisire screenshot dei computer Dell
Game Bar è una funzionalità che appare solo su Windows 10 ed è integrata con l'applicazione Xbox che consente agli utenti di scattare foto, registrare video e condividere sul sistema Xbox.
Passaggio 1: premi la combinazione di tasti Windows + G.
Passaggio 2: viene visualizzata la sezione Barra di gioco. Tocca l'icona della fotocamera per acquisire uno screenshot.
Passaggio 3: viene visualizzata una notifica che lo screenshot è stato completato. Se desideri rivedere l'immagine, puoi fare clic su Visualizza le mie acquisizioni.
Sopra sono riportati i modi per acquisire screenshot dei computer Dell che Quantrimang vorrebbe presentarti. Spero che tu possa farlo facilmente.