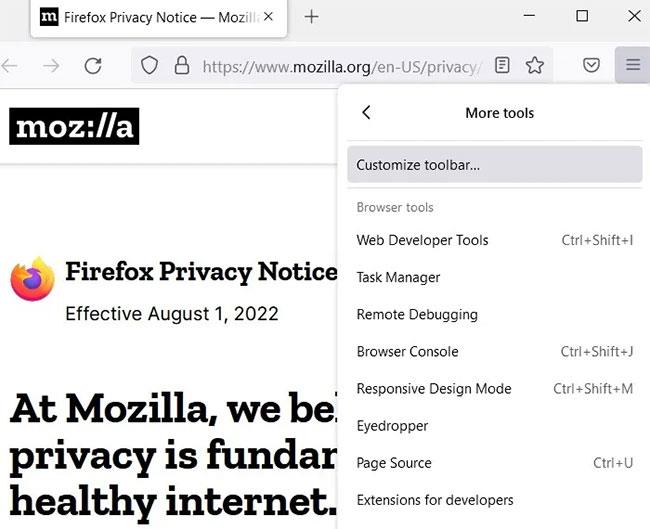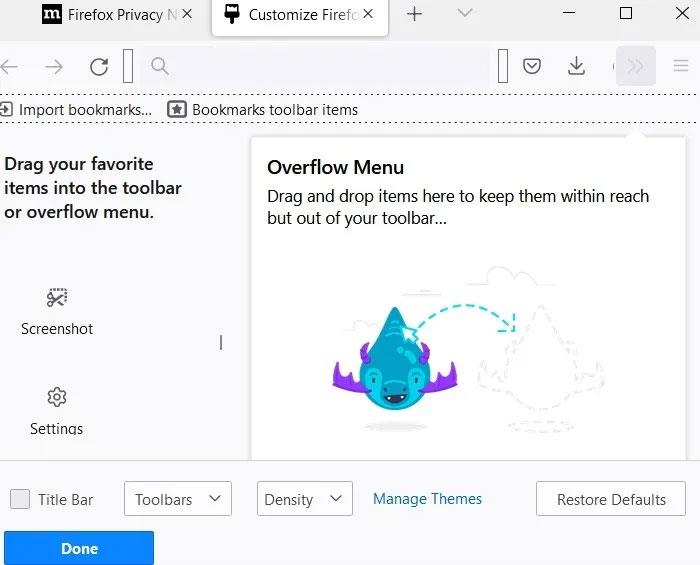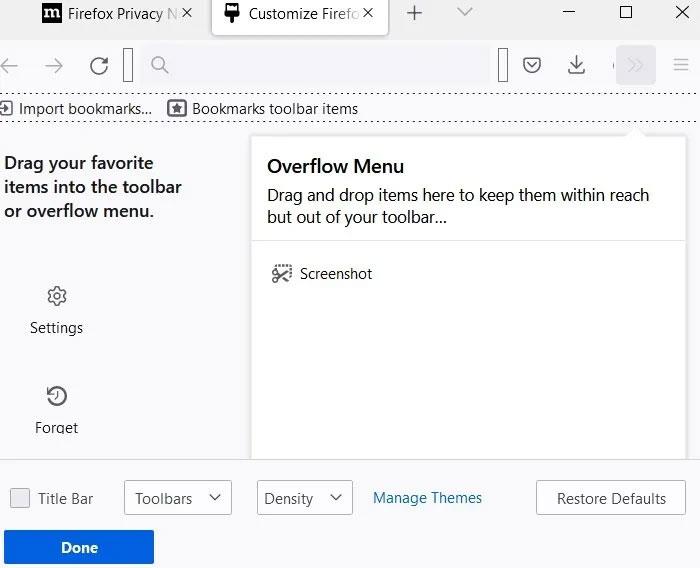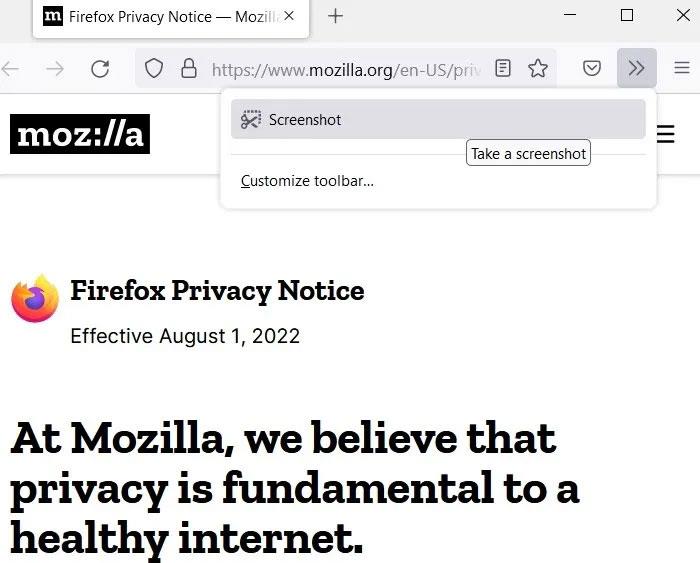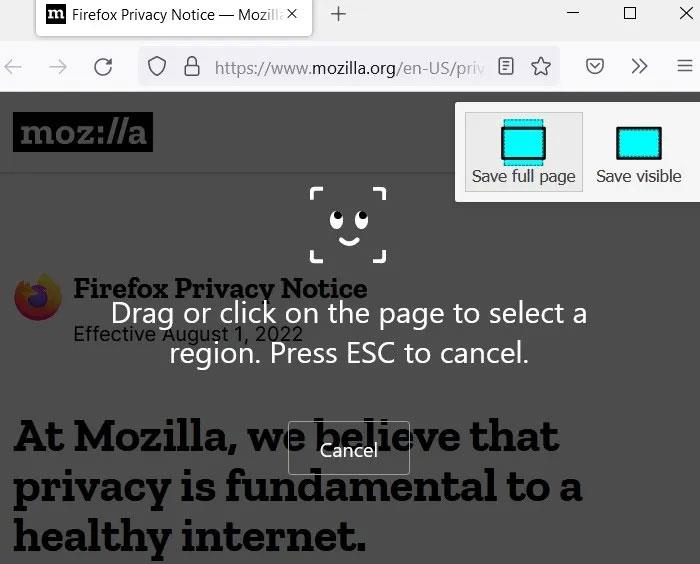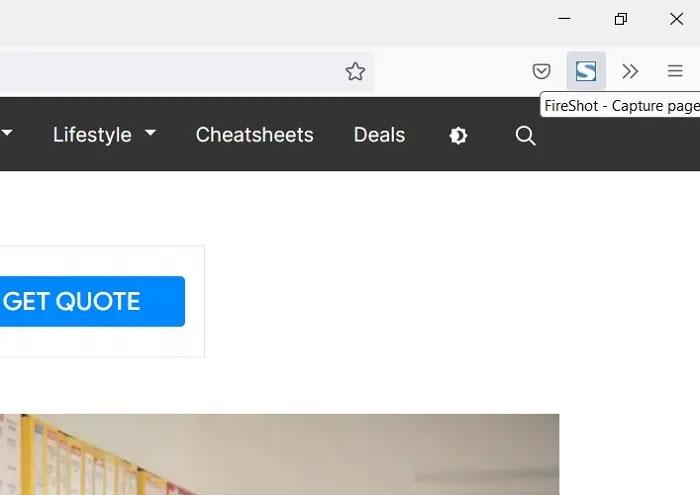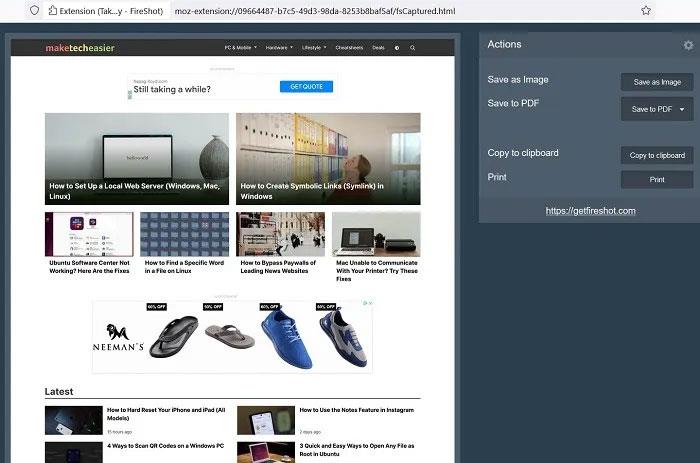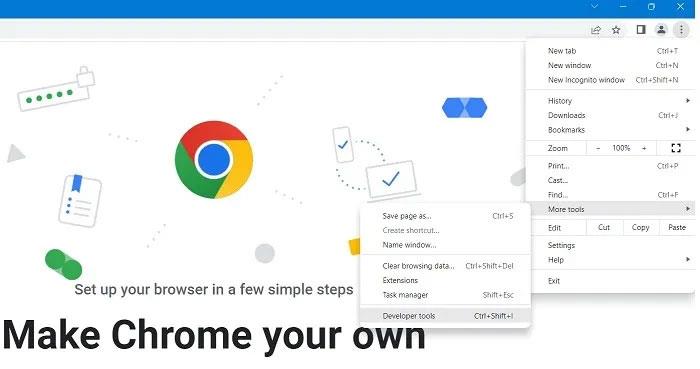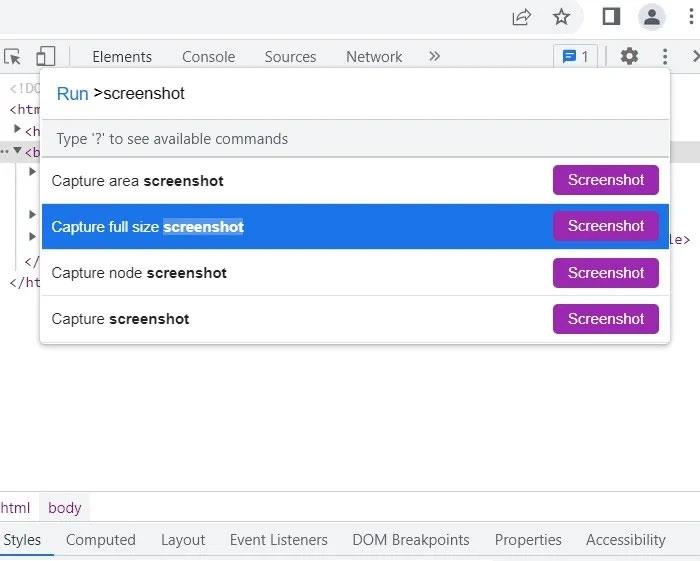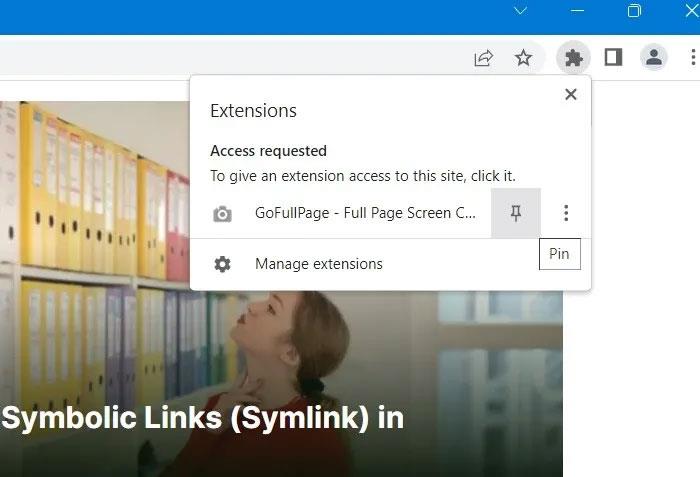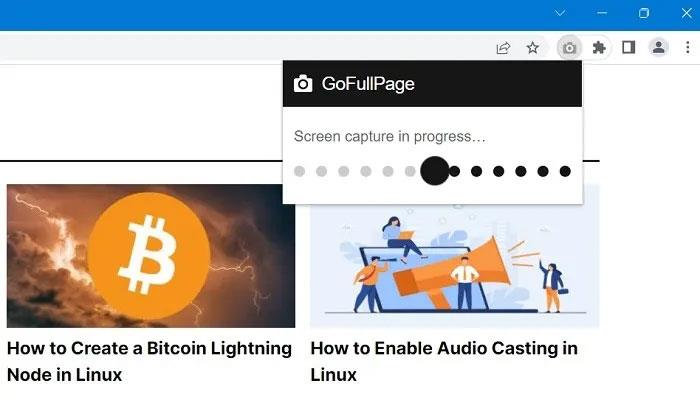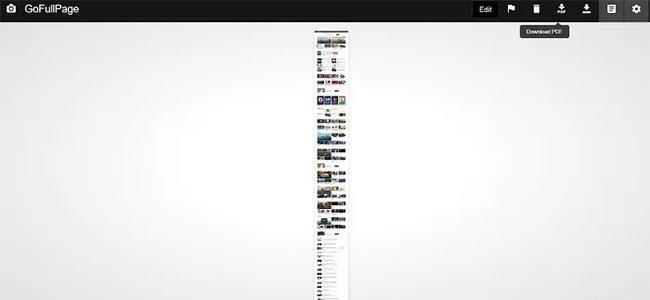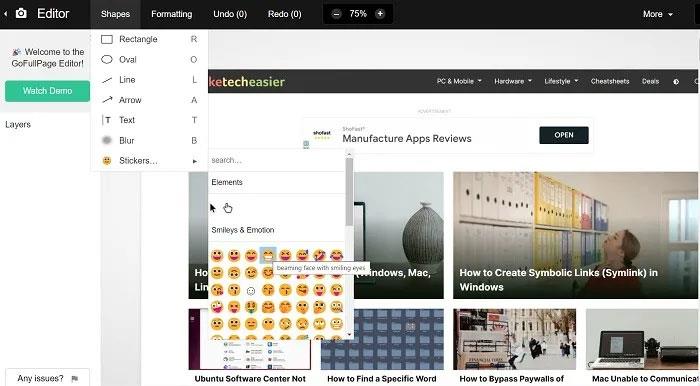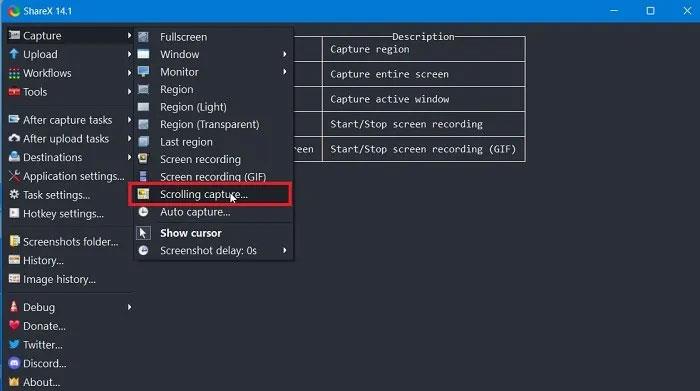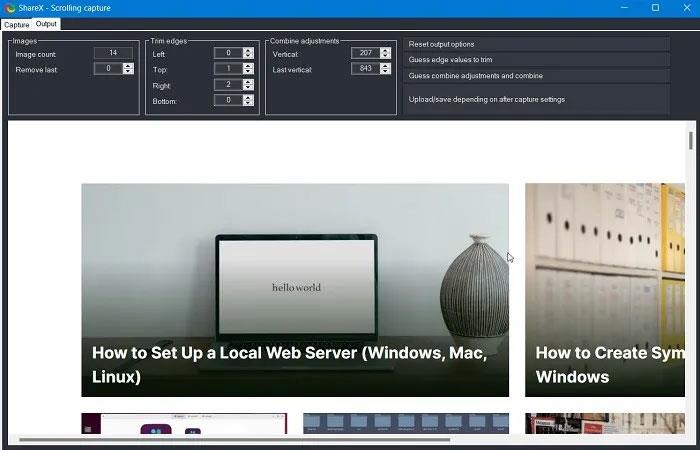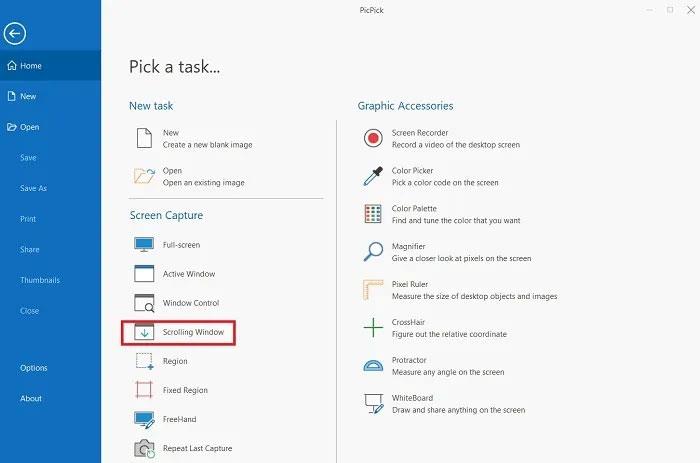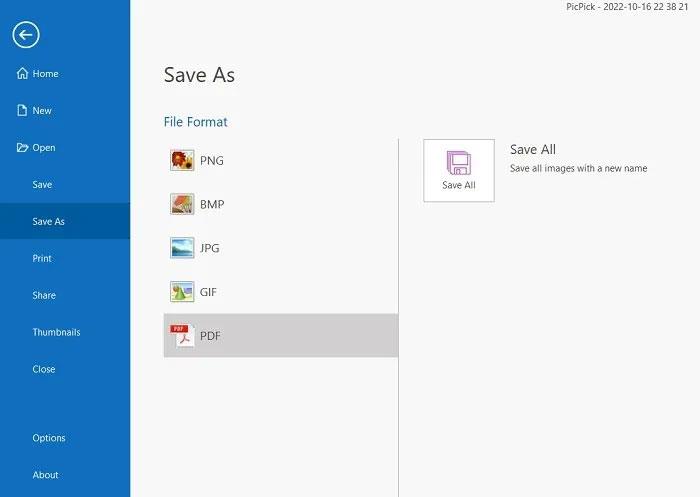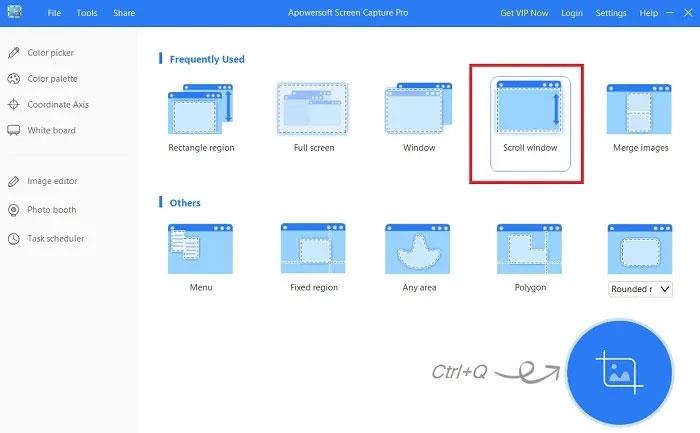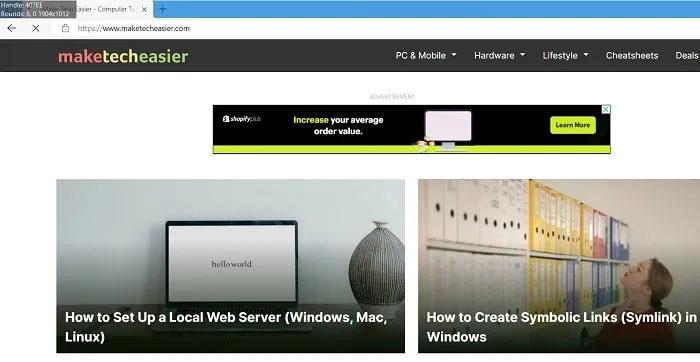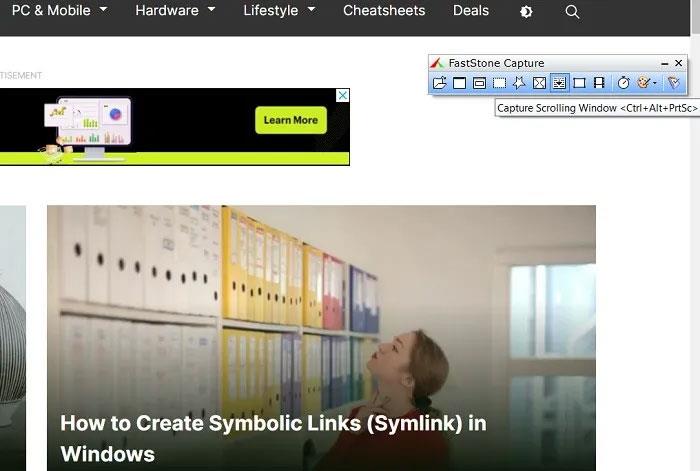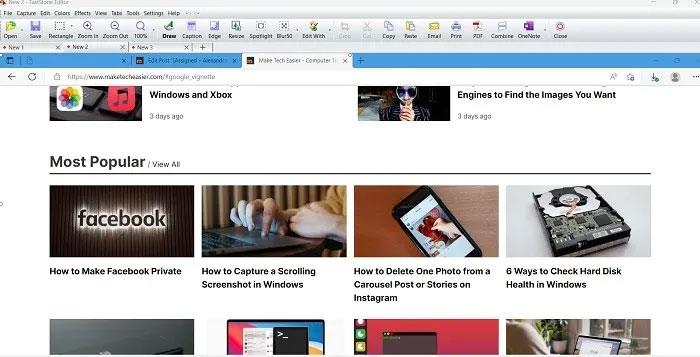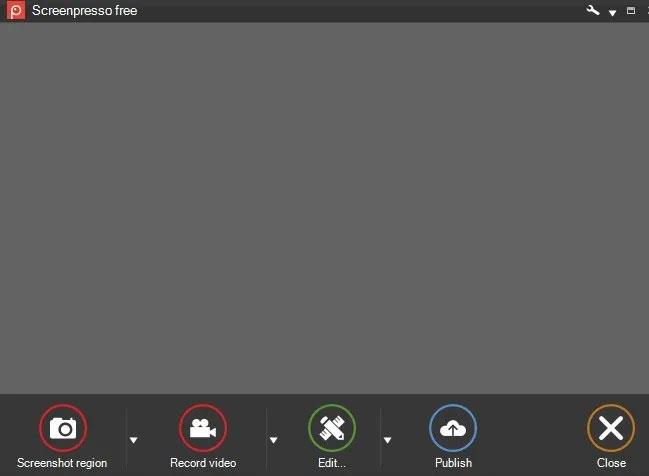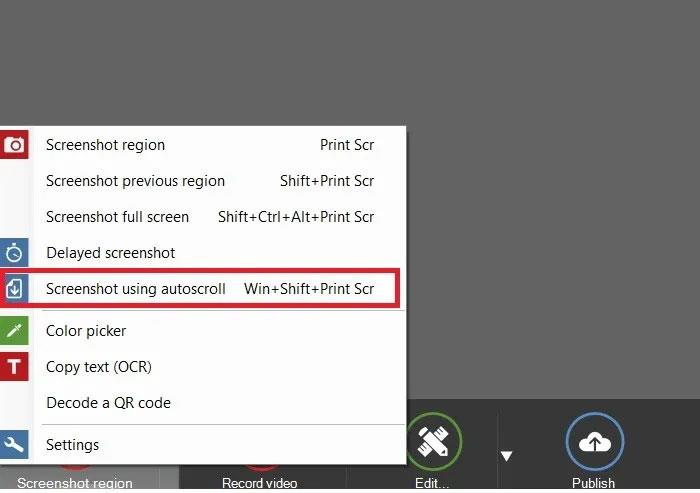Windows offre molti modi per acquisire schermate di base o a scorrimento, ad esempio premendo Win + Stamp o Fn + Stamp per aggiungere immediatamente uno screenshot. C'è anche uno strumento integrato chiamato Snip & Sketch (Snipping Tool in Windows 11) che ti consente di acquisire parte di finestre e menu a comparsa.
Ma tutti i metodi ti consentono solo di acquisire contenuti che rientrano nelle dimensioni dell'area di visualizzazione del browser. Cosa succede se desideri acquisire uno screenshot di una finestra scorrevole di una pagina Web, un documento o qualsiasi altro contenuto esterno all'area visualizzabile?
Questa guida mostra gli strumenti migliori per acquisire schermate lunghe e scorrevoli in Windows 11 e Windows 10.
Come acquisire schermate scorrevoli nel browser
Per acquisire screenshot a scorrimento su qualsiasi browser Windows, sono necessarie opzioni specifiche del browser o un'estensione del negozio online supportata.
1.Microsoft Bordo
Il browser nativo di Windows, Microsoft Edge, ha molte cose interessanti, inclusa una funzionalità integrata che ti consente di acquisire intere pagine Web come schermate scorrevoli. Fare riferimento a: Come acquisire uno screenshot dell'intero contenuto del sito Web su Microsoft Edge per i dettagli su come eseguire questa operazione.
2.MozillaFirefox
Da quando è stato lanciato Firefox Quantum, è stato integrato un metodo per acquisire schermate a scorrimento all'interno del browser, rendendolo l'unico browser diverso da Edge a offrire questa funzionalità senza richiedere un'estensione. Per acquisire uno screenshot a scorrimento:
1. Fai clic sull'icona del menu a tre trattini in alto a destra, quindi fai clic su Altri strumenti > Personalizza barra degli strumenti .
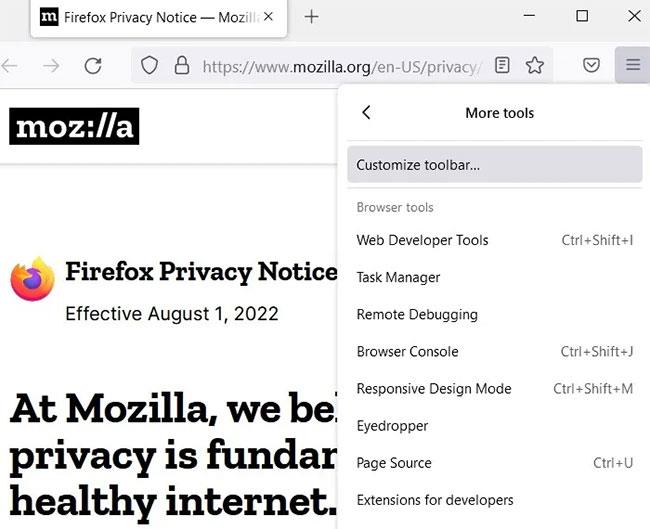
Personalizza la barra degli strumenti
2. Cerca le icone elencate per "Screenshot" e trascinale sulla barra degli strumenti di Firefox oppure, se non vuoi che l'icona ingombri la barra degli strumenti, vai al "Menu extra" a destra.
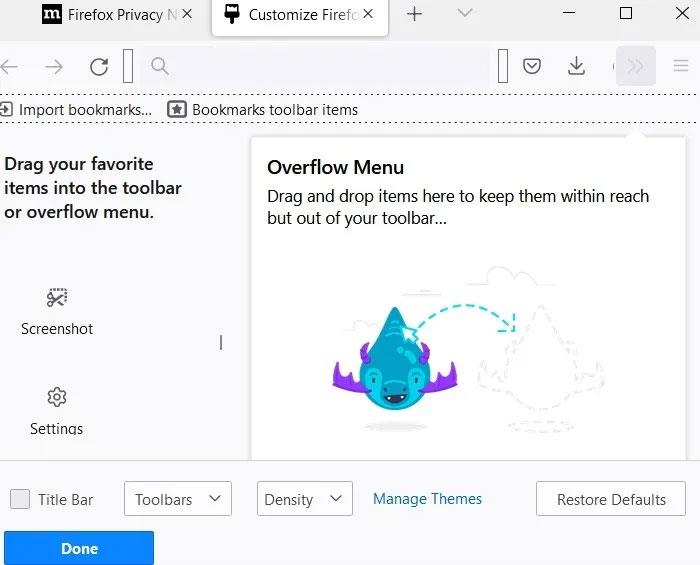
Trascina i preferiti a destra
3. Fare clic su Fine per uscire dalla finestra di personalizzazione.
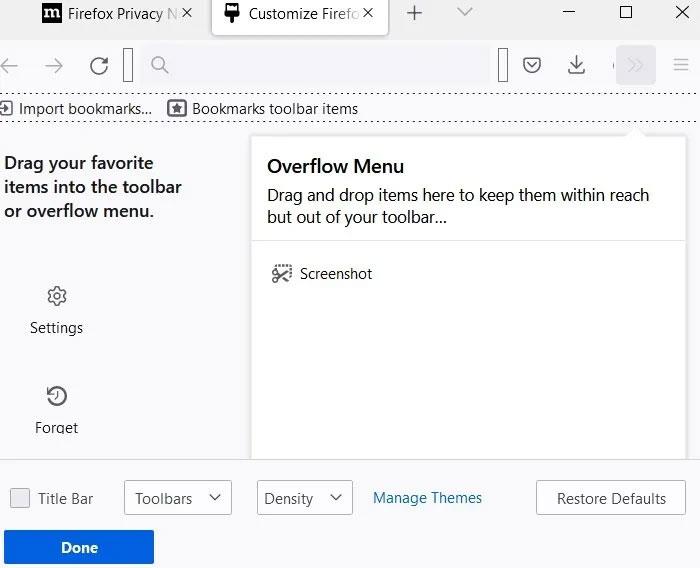
Screenshot nel menu extra
4. Ora puoi utilizzare il pulsante Screenshot sulla barra degli strumenti per catturare qualsiasi schermata nella finestra del browser Firefox.
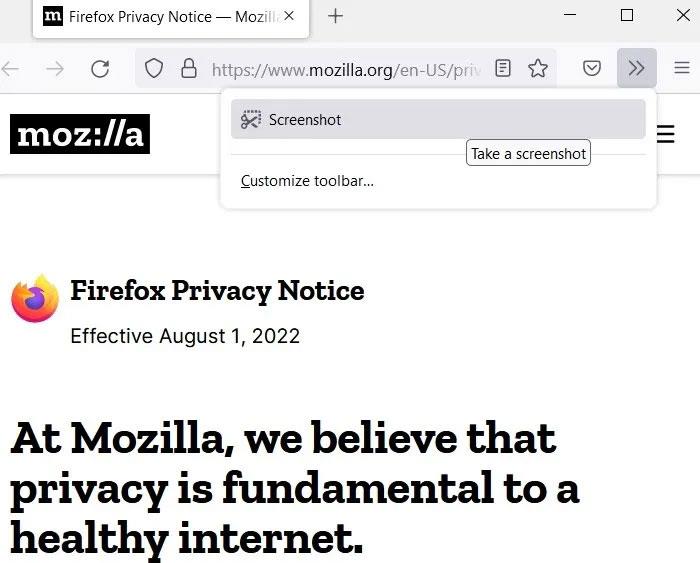
Cattura screenshot
5. Passa alla pagina che desideri acquisire, fai clic sulla nuova icona dello screenshot sulla barra degli strumenti, quindi fai clic su "Salva pagina intera" . (Se hai aggiunto un pulsante al menu extra , fai clic sul pulsante ">>" per visualizzare il pulsante Screenshot ).
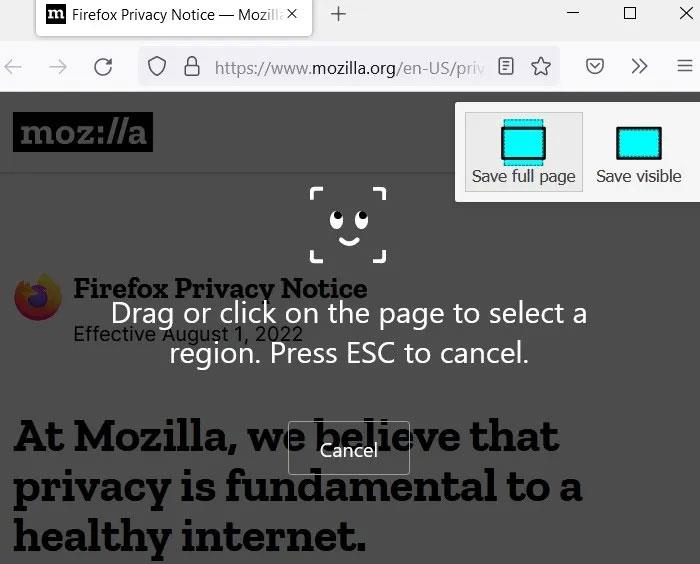
Salva opzioni
6. Apparirà uno screenshot a schermo intero, che potrai salvare sul tuo PC.

Scarica screenshot
Usa le estensioni
Lo screenshot integrato di Firefox è sufficiente per la maggior parte degli scopi. Se hai bisogno di opzioni più avanzate, puoi scaricare un'estensione chiamata FireShot .
1. Dopo aver aggiunto l'estensione FireShot, fai clic sulla sua icona nella barra degli strumenti quando devi acquisire un viewport in una finestra del browser Firefox.
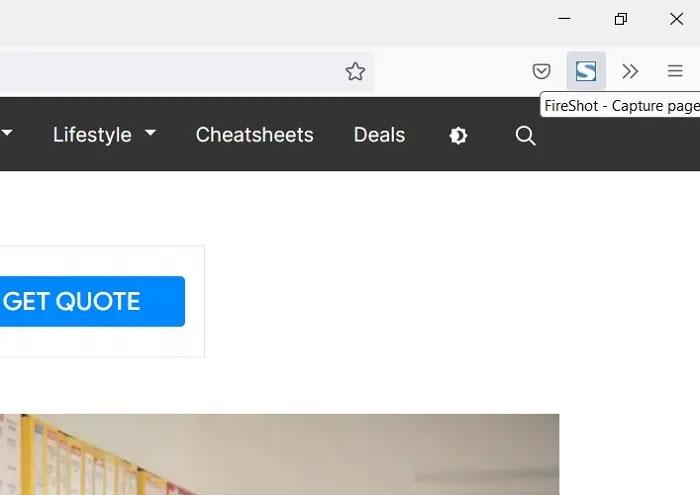
Fare clic su Fireshot
2. Seleziona "Cattura intera pagina" dall'elenco delle opzioni di cattura dello schermo.
Cattura l'intera pagina
3. È possibile salvare l'immagine come file JPEG o un'altra opzione, come "Salva in PDFF" .
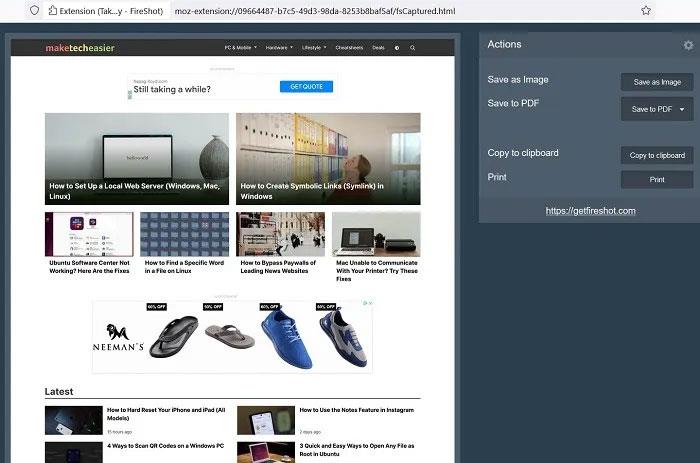
Salva lo screenshot
3.Google Cromo
Esiste un metodo semplice che utilizza "Strumenti per sviluppatori" in Chrome per acquisire rapidamente un'intera pagina Web con uno screenshot a scorrimento.
1. Fai clic sul menu con tre punti, seguito da Altri strumenti > Strumenti per sviluppatori .
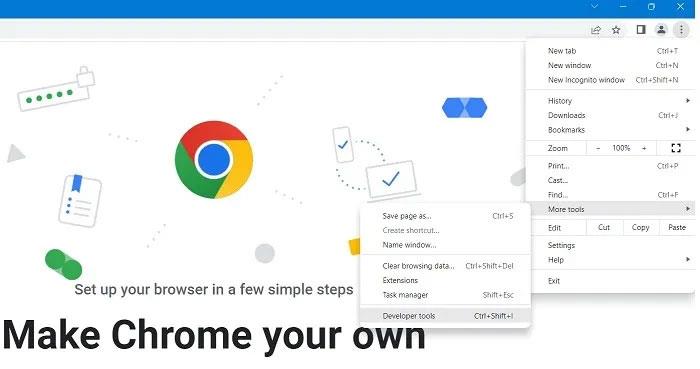
Strumenti di sviluppo
2. All'interno del pannello di controllo, fai clic sui tre punti accanto all'icona Impostazioni (ingranaggio), quindi seleziona "Esegui comando" nell'elenco a discesa.

Seleziona Esegui comando
3. Inserisci "screenshot" accanto al comando Esegui per visualizzare un elenco di comandi screenshot nel browser.
4. Per acquisire uno screenshot a dimensione intera dell'intera finestra del browser, seleziona "Cattura screenshot a dimensione intera" .
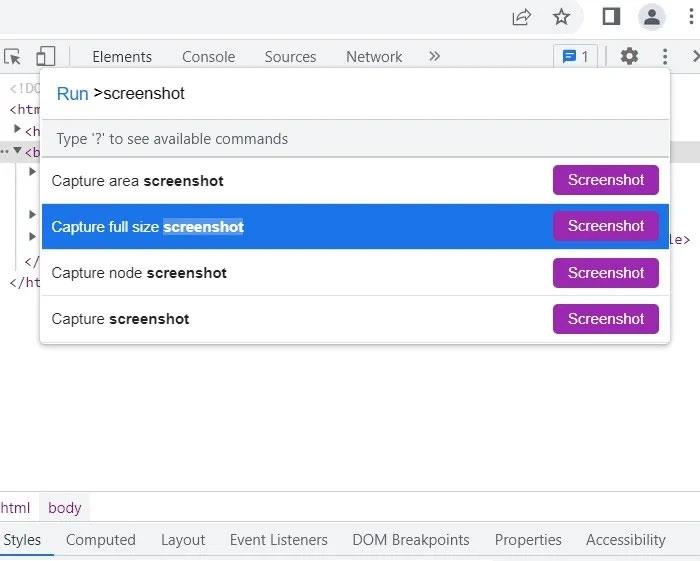
Acquisisci uno screenshot a grandezza naturale
5. Un'immagine JPEG dell'intera finestra a scorrimento in Chrome viene salvata nella cartella Download .
Schermata scorrevole salvata
Usa le estensioni
Se stai cercando di acquisire screenshot a scorrimento su Chrome o Edge (che ti consente di installare estensioni Chromium come Chrome), un'estensione come GoFullPage farà il lavoro.
1. Installa GoFullPage e fai clic sulla sua icona nell'angolo in alto a destra del browser. (Se non è subito lì, fai clic sull'icona del pezzo del puzzle, quindi fai clic su GoFullPage dall'elenco delle estensioni).
2. Fai clic sull'icona Aggiungi accanto al nome dell'estensione in modo che venga visualizzata in modo permanente nella barra del browser.
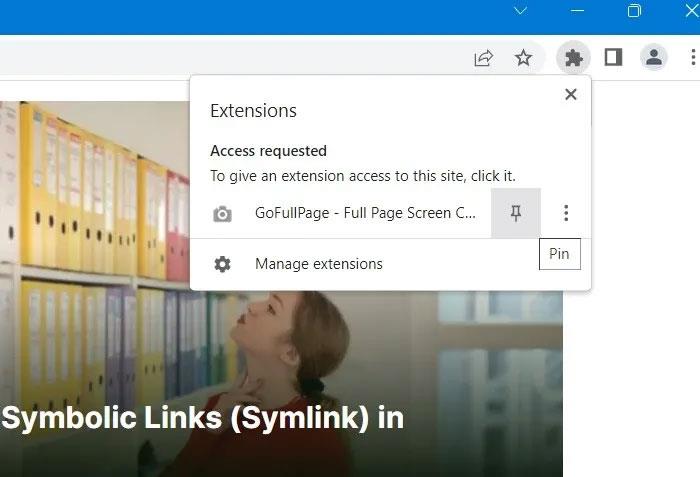
Blocca l'estensione
3. Quando desideri registrare lo scorrimento in una finestra del browser, GoFullPage avrà pieno accesso a quel sito web.
Visita la pagina intera
4. Dopo aver fatto clic su GoFullPage, verrà eseguita la scansione dell'intero sito Web che stai visitando, visualizzando lo stato "Cattura schermo in corso" .
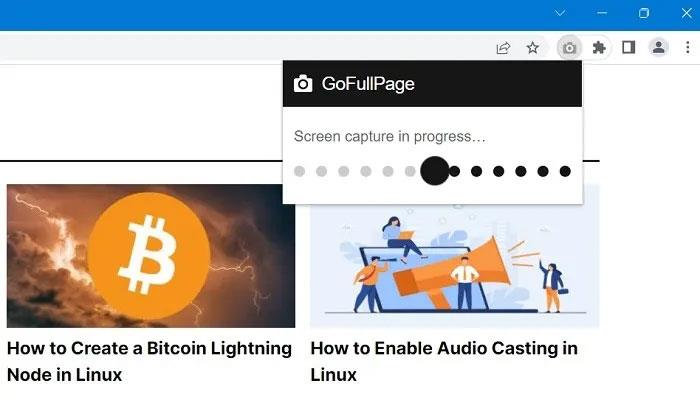
Acquisizione dello schermo in corso
5. Come puoi vedere nello screenshot qui sotto, l'immagine catturata è piuttosto lunga.
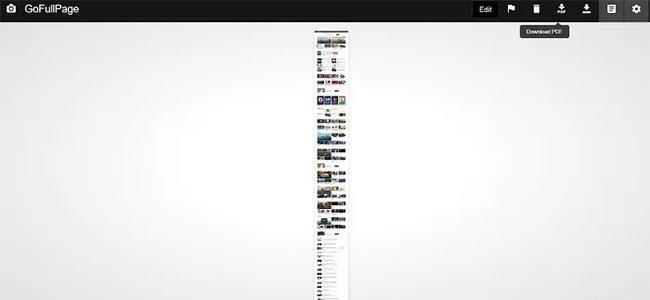
Schermata salvata
6. Da qui puoi modificare, annotare e scaricare screenshot, come file PDF o PNG .
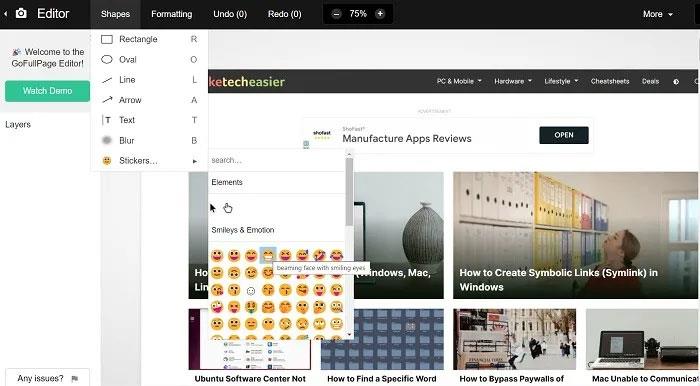
Modifica screenshot
Un'altra opzione di estensione dello screenshot a scorrimento per Chrome e Edge è Screenshot completo .
Come acquisire schermate scorrevoli utilizzando il software
I metodi basati su browser di cui sopra possono acquisire solo schermate scorrevoli all'interno della finestra del browser. E se volessi acquisire in un'app o in un gioco? In tal caso, dovrai scaricare e installare l'applicazione per il tuo laptop o PC Windows 11/10.
1. CondividiX
Disponibile per l'acquisto sul proprio sito Web e sulla piattaforma di gioco Steam e sul suo popolare canale Discord, l'app di screenshot gratuita ShareX è convalidata dalla sua immensa popolarità nella comunità di streaming di giochi. .
Questa applicazione open source è ampiamente utilizzata dai giocatori grazie alle sue potenti opzioni di screenshot. Tra le funzionalità interessanti – come la registrazione video, le GIF, la selezione dell'area di acquisizione e il flusso di lavoro, oltre a un gran numero di filtri ed effetti da aggiungere alle foto – c'è l'opzione “screenshot roll” che stai cercando.
1. Scarica il file ".setup.exe" per installare ShareX.
2. Una volta installato, apri ShareX, quindi fai clic su Acquisisci > Acquisisci scorrimento .
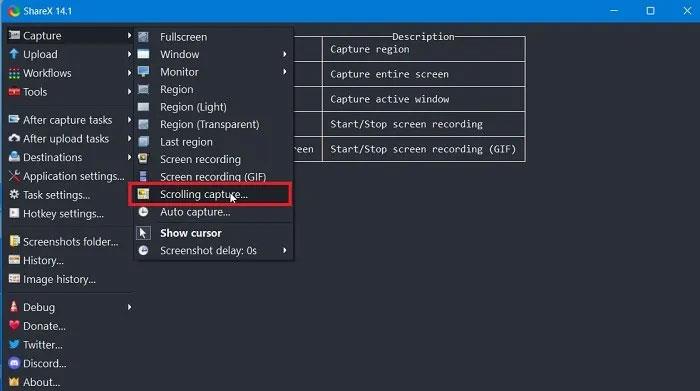
Fare clic su Acquisisci > Acquisisci scorrimento
3. Puoi specificare quali finestre desideri scorrere, impostare un ritardo prima dell'avvio dello screenshot e la quantità di scorrimento che desideri acquisire.
4. Fare clic su Avvia acquisizione a scorrimento per iniziare.
Fare clic su Avvia acquisizione a scorrimento
5. L'app ShareX cattura il contenuto desiderato in una finestra a scorrimento.
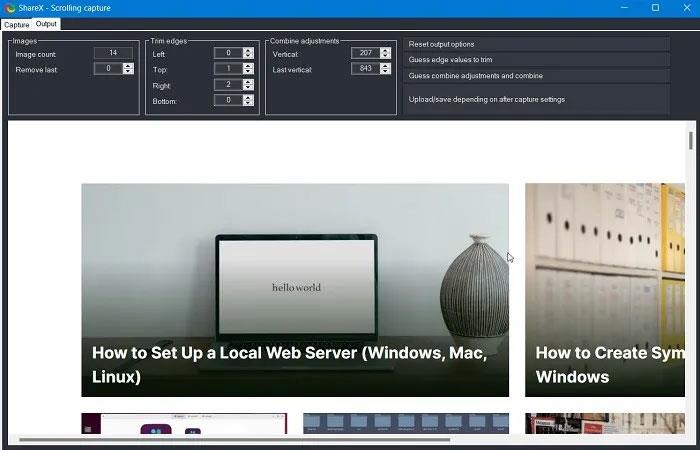
Il contenuto viene catturato
A differenza delle altre opzioni presenti in questo elenco, ShareX è gratuito e gestito da una diligente comunità di sviluppatori open source. Oltre al semplice scorrimento, funziona anche come uno strumento di screenshot tutto in uno, il che è piuttosto impressionante date le dimensioni ridotte del file.
2. PicPick
PicPick è un software di cattura dello schermo e di modifica delle immagini sviluppato e di proprietà di NGWIN. Questo è lo strumento di cattura dello schermo preferito da molti utenti. La cosa migliore di PicPick è che è gratuito per uso personale e racchiude alcune funzionalità interessanti che non troverai nemmeno nei programmi a pagamento.
Per l'acquisizione dello schermo, PicPick offre 7 modalità di acquisizione dello schermo: Schermo intero, Finestra attiva, Controllo finestra, Finestra a scorrimento, Regione, Regione fissa e Mano libera . Ognuna di queste modalità è adatta a diverse situazioni e può aiutarti a personalizzare i tuoi screenshot. Ad esempio, la modalità Regione può aiutarti a isolare e acquisire dialoghi senza eccessivi dettagli circostanti.
La modalità Regione fissa ti consente di impostare la lunghezza e la larghezza dello screenshot desiderate in pixel, contribuendo a garantire che tutti gli screenshot siano coerenti. Lo strumento dispone anche di una modalità Finestra di scorrimento che consente di acquisire schermate scorrevoli di pagine Web o documenti in pochi clic, come mostrato di seguito.
1. Apri PicPick e seleziona Finestra scorrevole.
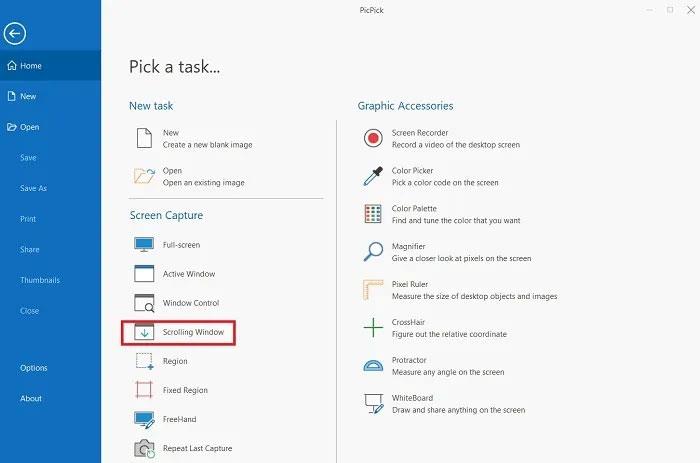
Seleziona Finestra scorrevole
2. Vedrai una piccola barra degli strumenti con diverse opzioni di screenshot. Selezionare nuovamente l'opzione della finestra scorrevole.
Seleziona l'opzione di acquisizione della finestra a scorrimento
3. Tenere premuti contemporaneamente Ctrl + Alt , quindi premere PRTSC. Apparirà una casella rettangolare evidenziata in rosso.
4. Tenere premuto il pulsante sinistro del mouse. Rilascia il mouse e lo scorrimento automatico avverrà lentamente. L'intera finestra verrà catturata in pochi secondi.
5. È possibile salvare le immagini del rullino acquisite in vari formati di file, come JPG, BMP, PNG, GIF e PDF.
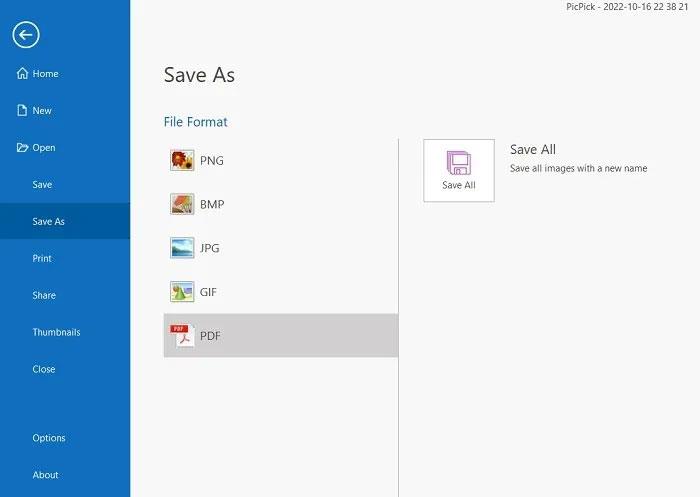
Scegli il formato di salvataggio
PicPick viene fornito anche con un righello di pixel che può essere utilizzato per misurare la dimensione dell'immagine sullo schermo, una lavagna virtuale che consente agli utenti di disegnare sullo schermo e un mirino per individuare la posizione esatta dei pixel corrispondenti.
3. Cattura schermo Apowersoft Pro
Apowersoft Screen Capture Pro è uno strumento innovativo e altamente personalizzabile per la cattura dello schermo e il fotoritocco. Il programma non ha problemi a acquisire screenshot, grazie a 10 modalità di acquisizione, tra cui Schermate a scorrimento, Menu e Mano libera .
La modalità di acquisizione della finestra a scorrimento consente di acquisire un'intera pagina Web, documento o browser, incluso il contenuto nascosto alla vista. Inoltre viene fornito con un'Utilità di pianificazione per acquisire automaticamente schermate.
1. Scarica e installa Apowersoft Screen Capture Pro sul PC.
2. Una volta all'interno, seleziona l' opzione “Scorri finestra” per continuare.
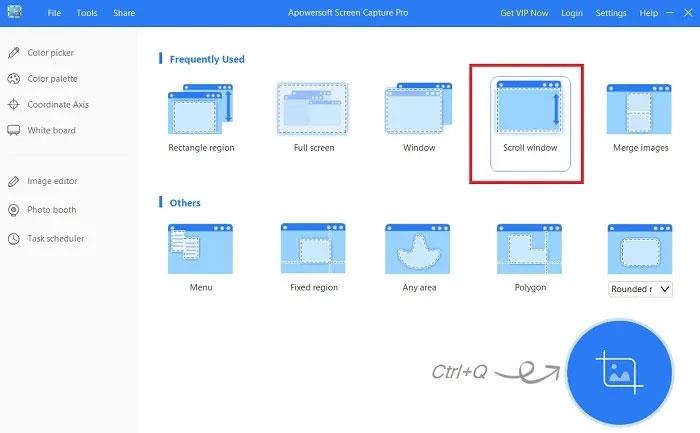
Seleziona l'opzione "Scorri finestra".
3. In alto a sinistra viene attivata una maniglia per selezionare tutte le finestre dello schermo desiderate.
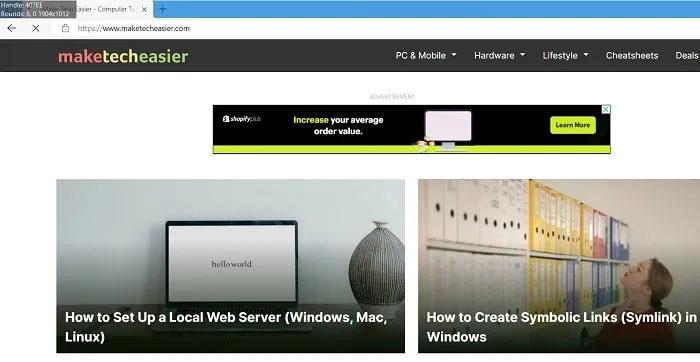
Seleziona la finestra di acquisizione
Oltre a catturare screenshot, Apowersoft Screen Capture Pro è dotato anche di un potente editor di immagini che offre molte opzioni per modificare i tuoi screenshot. Inoltre, puoi anche utilizzare questo strumento per registrare lo schermo, caricarlo e condividerlo online. Tuttavia, il programma è piuttosto costoso. Una licenza a vita costa $ 79,95. Puoi anche scegliere un abbonamento mensile a partire da $ 12,95 al mese.
4. Cattura FastStone
FastStone Capture è un software precedente con molte opzioni di acquisizione dello schermo, inclusi screenshot a scorrimento. Questa soluzione è compatibile con le versioni precedenti di Windows, come Windows 7, ma funziona abbastanza bene anche con Windows 11.
1. Scarica e installa FastStone Capture sul tuo dispositivo. Questo è un software di prova di 30 giorni (non è richiesta la carta di credito).
2. Quando viene avviata la mini barra degli strumenti, selezionare l' opzione Cattura finestra scorrevole .
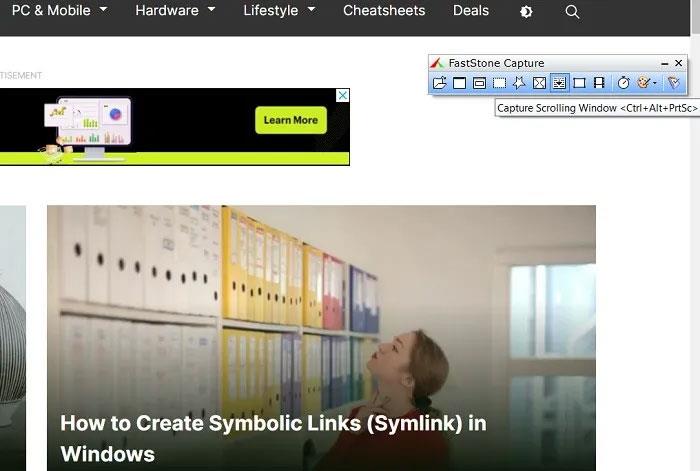
Seleziona l'opzione Cattura finestra scorrevole
3. Lo screenshot finale viene salvato nella finestra FastStone Capture. Salva i file di output in vari formati, come JPEG, BMP, GIF, PCX, PNG, TGA, TIFF, FSC e PDF.
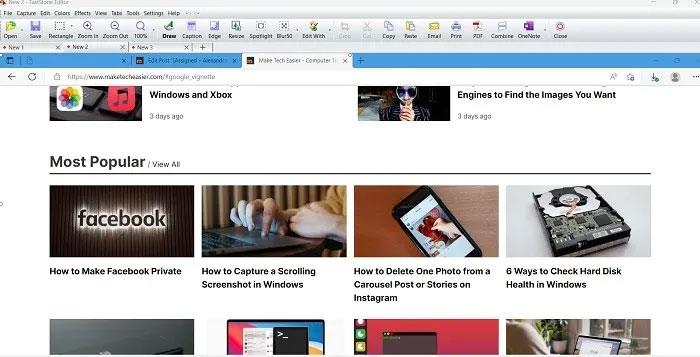
Scegli il formato di salvataggio
5. Screenpresso
Screenpresso è uno strumento di acquisizione dello schermo molto avanzato per Windows. Strumento leggero che scorre gli screenshot in un lampo ed è gratuito per gli utenti non aziendali.
1. Scarica e installa Screenpresso dal suo collegamento ufficiale. È necessario installare .NET 4.8 sul tuo PC Windows.
2. Avvia Screenpresso dal menu Start di Windows o dalla barra delle applicazioni.
3. Passare all'icona del menu denominata "Regione schermata" e fare clic su di essa.
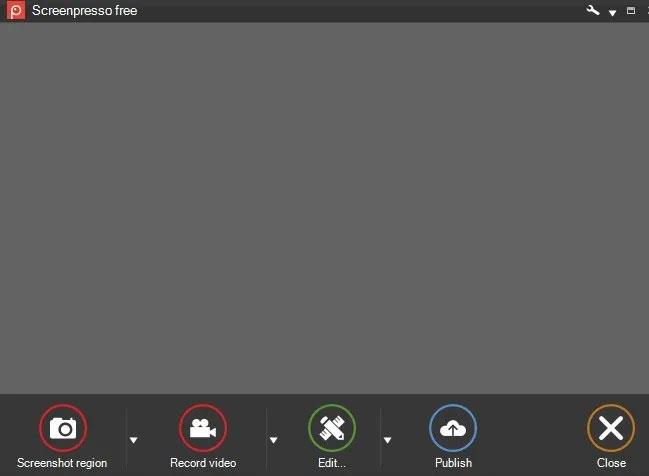
Fare clic su "Regione screenshot"
4. Per salvare una pagina Web in movimento o uno screenshot dell'app, selezionare "Screenshot utilizzando lo scorrimento automatico" .
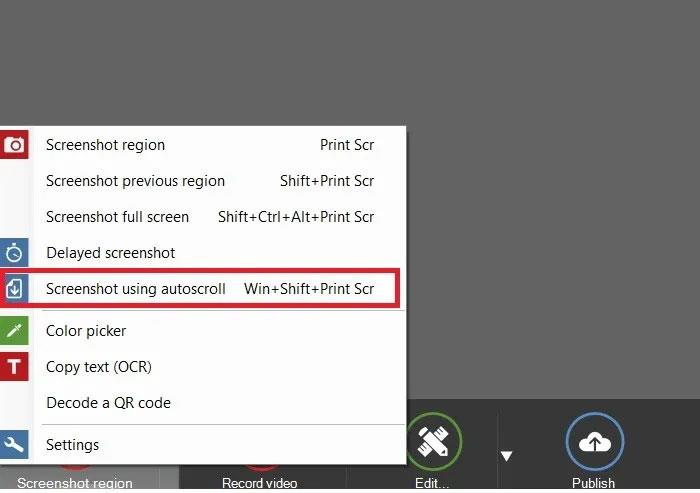
Seleziona "Screenshot utilizzando lo scorrimento automatico"