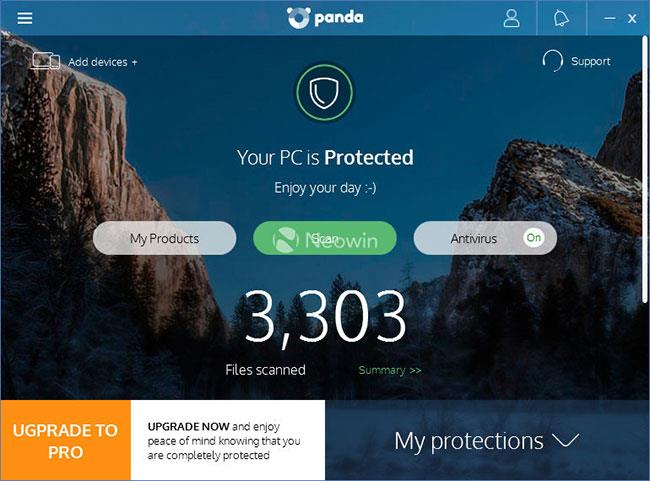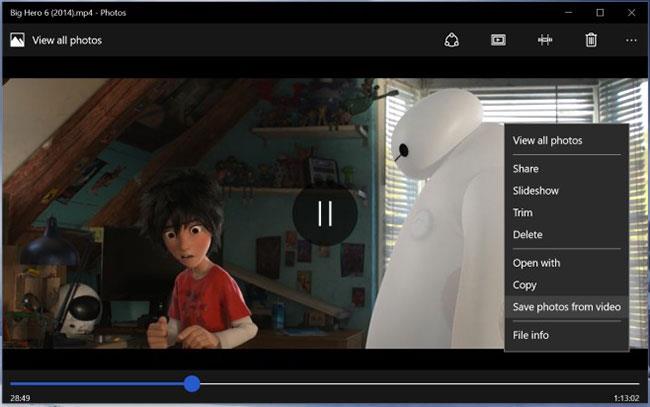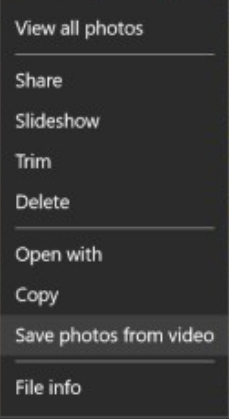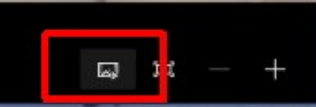In Windows 10, Foto è un'app importante progettata per aiutarti a organizzare foto e video. Con questa applicazione puoi visualizzare file multimediali, modificarli e condividere facilmente quei ricordi con familiari e amici. In questo articolo, Quantrimang.com parlerà di come acquisire immagini fisse dai video di Windows 10.
App Foto in Windows 10
Tuttavia, l'app Foto è molto più di una semplice esperienza per organizzare i tuoi ricordi digitali. Perché include anche un potente editor video simile al vecchio Windows Movie Maker, che puoi utilizzare per creare video automaticamente o da zero insieme a musica, testo e movimento e funzionalità moderne, come l'effetto 3D.
Microsoft ha aggiornato l'app Foto e ha aggiunto alcune funzionalità insieme all'aggiornamento. La maggior parte delle funzionalità degne di nota ti consentono di modificare le foto scattate da un telefono Windows, che in realtà è un telefono con Windows 10.
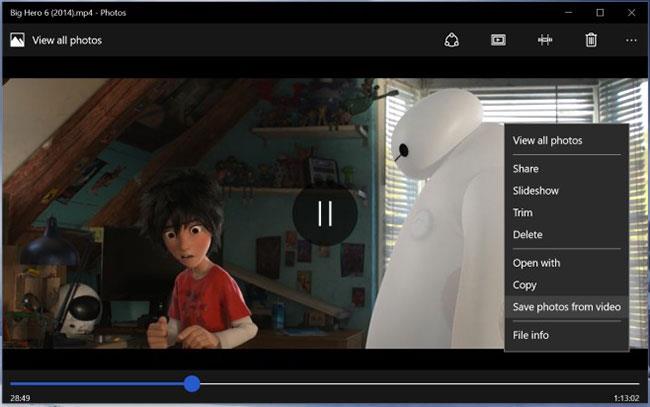
La nuova funzionalità di Foto consente di salvare immagini fisse dai video
Tuttavia, c'è una nuova funzionalità davvero interessante che ti consente di salvare immagini fisse dai video. Ti consente anche di rivedere ogni fotogramma del filmato e quindi salvare ciò di cui hai bisogno. La qualità dell'immagine è buona quanto la qualità della pellicola. Le foto sono in formato JPEG, tuttavia sono foto dal vivo. Ogni volta che li apri nell'app Foto, verranno riprodotti. Quando li apri in un normale visualizzatore di immagini, saranno effettivamente immagini fisse.
Come acquisire immagini fisse da video in Windows 10
Se desideri aprire il video nell'app Foto, fai clic con il pulsante destro del mouse sul file video e seleziona l'app Foto dall'opzione del menu contestuale Apri insieme a . Ogni volta che inizia la riproduzione del video, devi fare clic con il pulsante destro del mouse all'interno del lettore e selezionare l' opzione "Salva foto dal video" . Ora attendi qualche secondo mentre l'app entra in modalità foto.
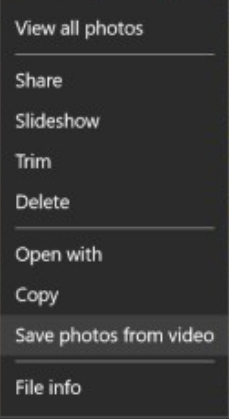
Seleziona l'opzione "Salva foto dal video" per scattare foto dal video
Il lettore video cambierà quindi per assomigliare all'immagine seguente. C'è anche una barra di ricerca in basso per navigare fino all'ora nel video in cui desideri scattare una foto. Due frecce ti consentono essenzialmente di passare al fotogramma successivo o precedente e un pulsante di salvataggio in alto che devi toccare quando sei pronto per salvare la foto.
L'immagine viene salvata nella stessa cartella del file video. Devi aprire l'immagine nell'app Foto e poi verrà riprodotta. Questo pulsante (nello screenshot qui sotto) ti consente di riprodurre e riprodurre la foto live corrente.
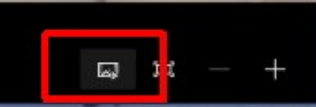
Il pulsante consente di riprodurre e riprodurre la foto live corrente
Se apri la foto in qualsiasi altra applicazione per la visualizzazione di foto, vedrai solo la cornice che hai scattato e nient'altro.
Vedi altro: