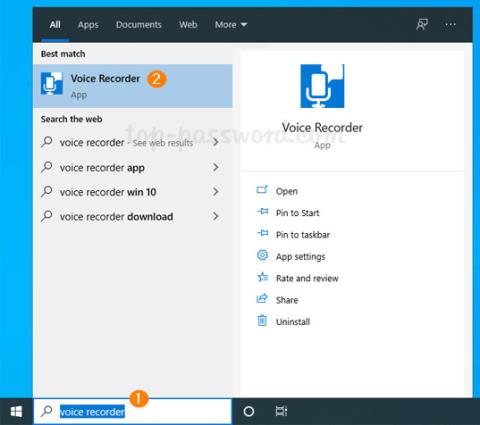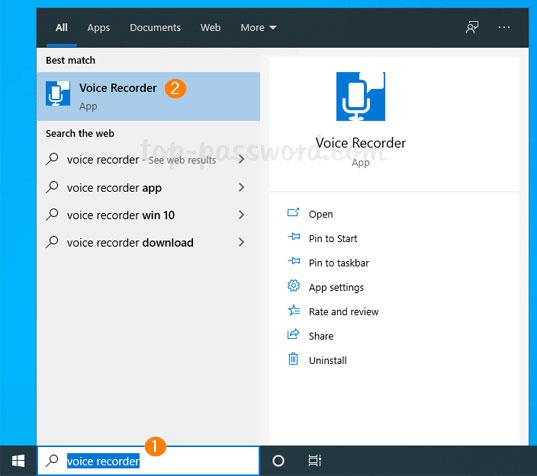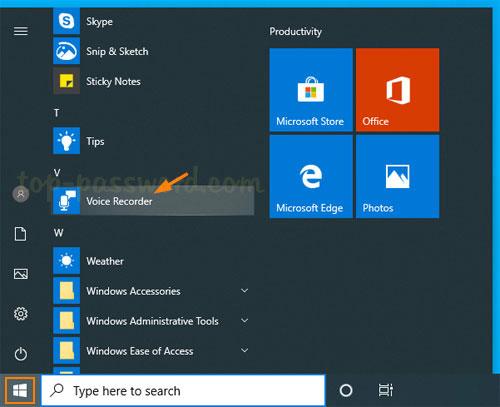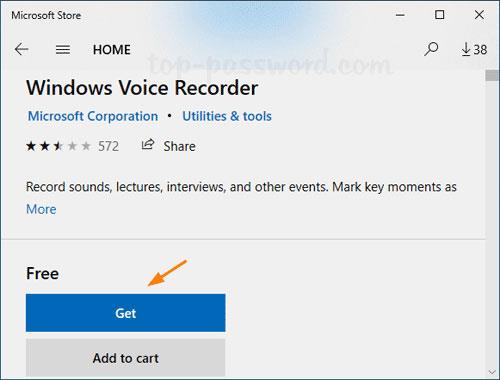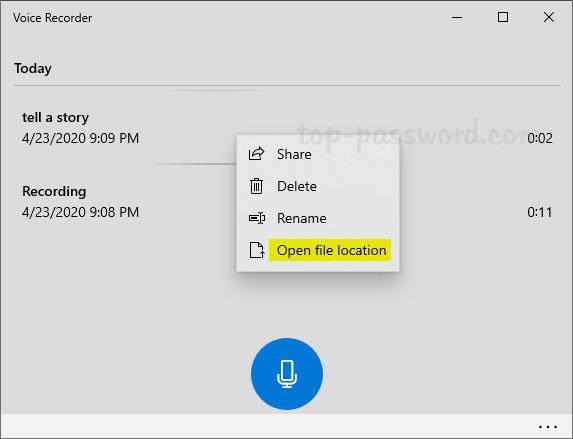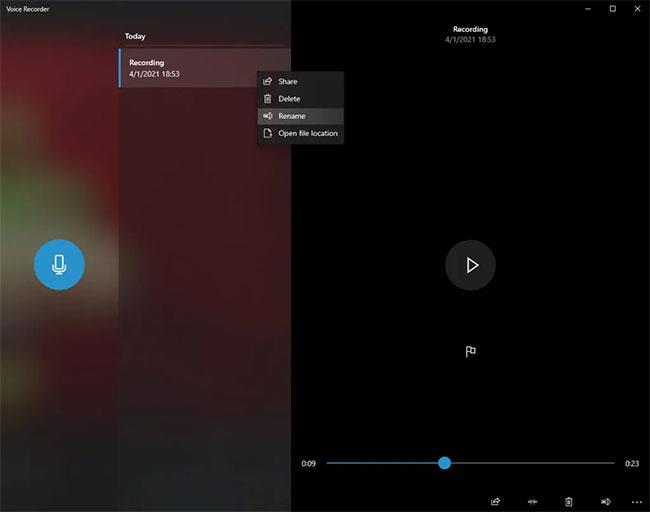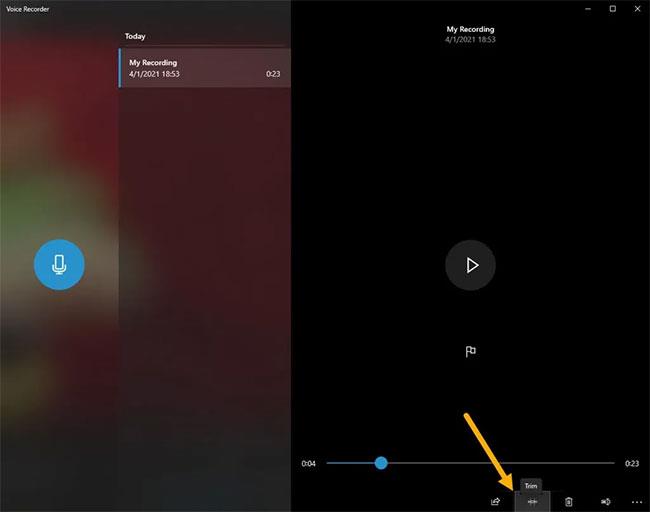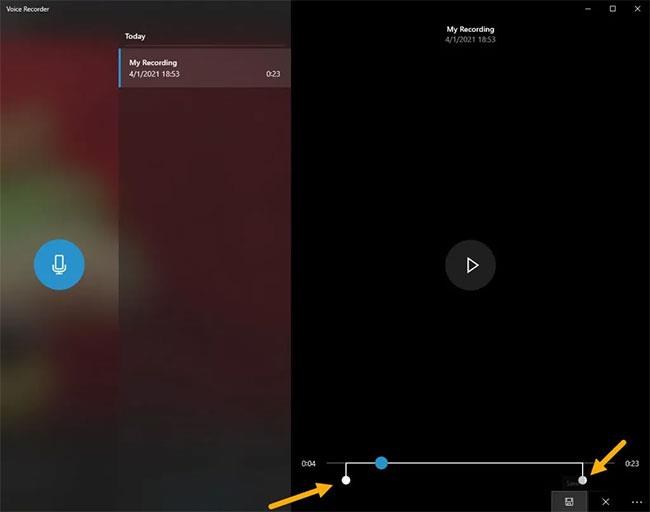Come posso registrare la mia voce da un computer Windows 10? Windows 10 viene fornito con un'app Registratore vocale integrata che ti consente di registrare l'audio da un microfono o dalle cuffie. In questa guida, Quantrimang.com ti mostrerà come accedere e utilizzare l'applicazione Registratore vocale in Windows 10.
Parte 1: apri l'applicazione Registratore vocale in Windows 10
Fai clic all'interno della casella di ricerca in basso a sinistra dello schermo e digita "registratore vocale". È quindi possibile fare clic sull'app per aprirla.
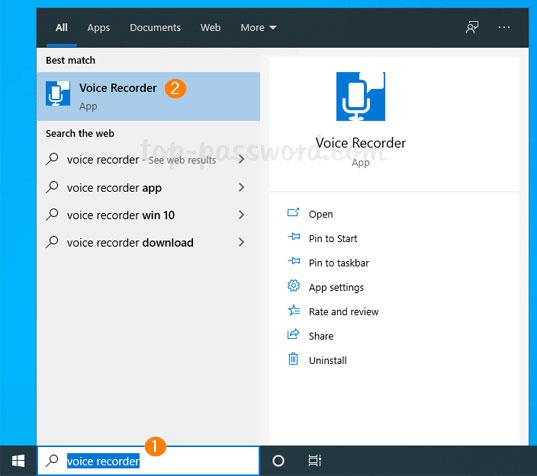
Apri Registratore vocale nella casella di ricerca in basso a sinistra dello schermo
È inoltre possibile accedere all'applicazione Registratore vocale dal menu Start. Basta fare clic sul pulsante Start e scorrere fino alla lettera V , puoi trovare l'applicazione e avviarla rapidamente.
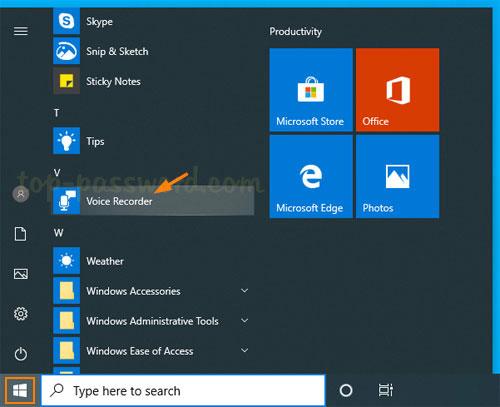
È inoltre possibile accedere all'applicazione Registratore vocale dal menu Start
Se l'app Registratore vocale viene persa o in qualche modo scomparsa dal tuo sistema, puoi aprire Microsoft Store. Cerca Registratore vocale Windows e fai clic sull'app nei risultati della ricerca per installarla.
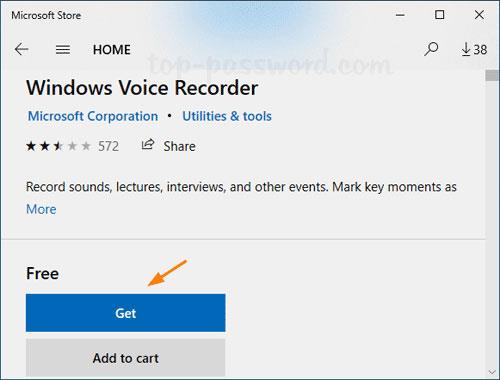
Scarica Registratore vocale da Microsoft Store
Parte 2: utilizzare l'applicazione Registratore vocale per registrare l'audio
All'avvio del Registratore vocale, fare clic sul pulsante Registra o premere Ctrl+ Rper avviare la registrazione.
Una volta terminato, fai clic sul pulsante Interrompi e verrà visualizzata una nuova finestra che mostra le registrazioni effettuate. Puoi ascoltare la registrazione o fare clic con il pulsante destro del mouse su di essa per rinominare, eliminare o trovare il file della registrazione vocale.
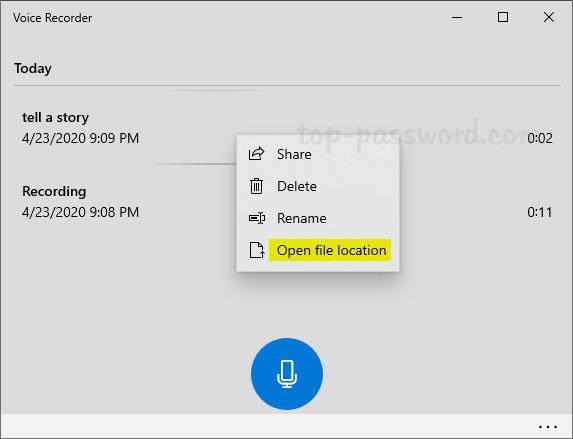
Puoi ascoltare la registrazione, rinominare, eliminare o trovare il file della registrazione vocale
I file delle registrazioni vocali vengono salvati in formato .m4a e puoi trovarli nella cartella C:\Utenti\nome_utente\Documenti\Registrazioni audio. Se hai bisogno di convertirli in mp3 o altri formati audio, fai riferimento all'elenco dei 10 migliori software di conversione audio e formati audio oggi che possono aiutarti.
Parte 3: gestisci le registrazioni audio nell'applicazione Registratore vocale
Per impostazione predefinita, l'applicazione Registratore vocale utilizza nomi predefiniti come Registrazione, Registrazione (2), Registrazione (3) , ecc. Quando si hanno molte registrazioni, questi nomi predefiniti possono essere un po' difficili da determinare. In questi casi, puoi semplicemente rinominare i file di registrazione per organizzarli meglio. Per fare ciò, fai clic con il pulsante destro del mouse sul record nel pannello centrale e seleziona l' opzione Rinomina. Successivamente, inserisci il nuovo nome e premi Invio.
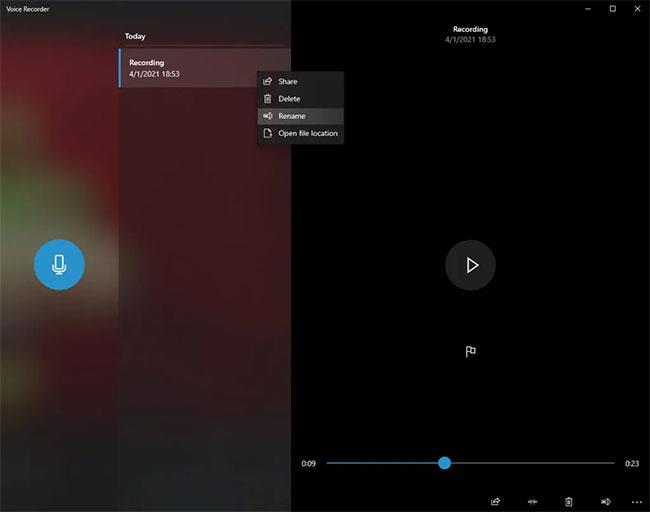
Puoi rinominare le registrazioni audio nell'app Registratore vocale
Il percorso di salvataggio predefinito per i file audio registrati è C:\Utenti\Nome utente\Documenti\Registrazioni audio. Sostituisci "Nome utente" nel percorso della cartella con il tuo nome utente effettivo di Windows 10. In alternativa, fai clic con il pulsante destro del mouse sul file di registrazione nell'app Registratore vocale e seleziona l' opzione Apri percorso file per aprire il file in Esplora file.
L'app di registrazione include anche uno strumento di taglio di base. Usandolo, puoi ritagliare parti iniziali e finali non necessarie del file audio. Per fare ciò, seleziona il file di registrazione nel pannello centrale e fai clic sull'icona Taglia nella barra in basso.
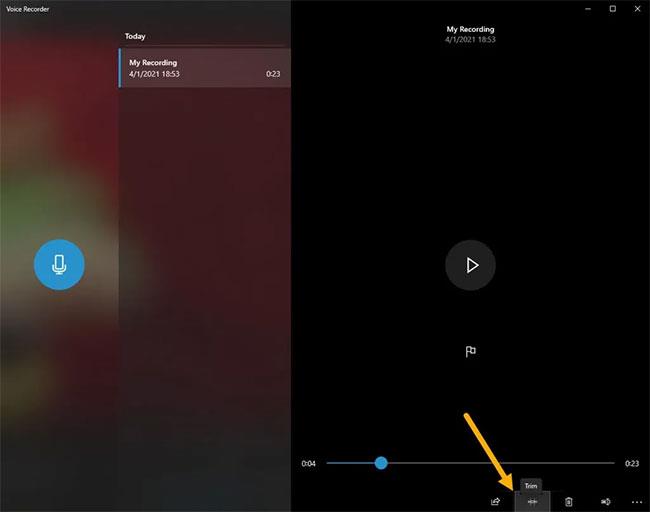
Utensili da taglio di base
Successivamente, utilizza i cursori di inizio e fine per impostare i punti di taglio e premi il pulsante Salva.
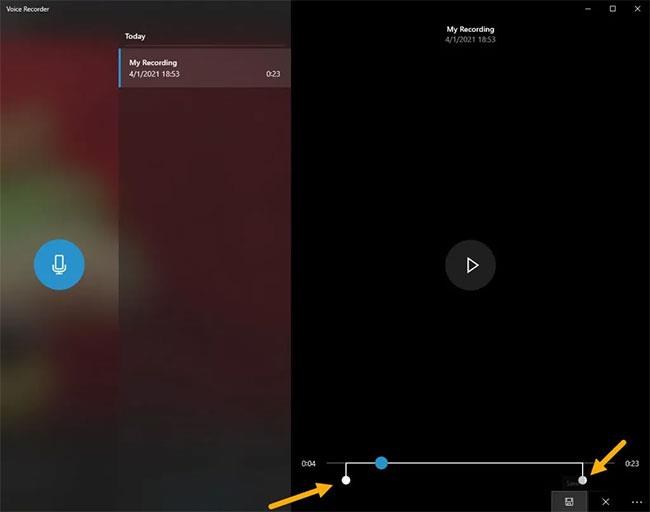
Imposta i punti di taglio
È possibile aggiornare il file originale o salvare una copia del file modificato. Nel caso dell'esempio, l'autore dell'articolo ha scelto di aggiornare il file originale. Se non vuoi disturbare il file originale, seleziona l' opzione Salva una copia .

È possibile aggiornare il file originale o salvare una copia del file modificato
Infine, puoi eliminare le registrazioni audio dall'app. Per fare ciò, fai clic con il pulsante destro del mouse sul file di registrazione nel pannello centrale e seleziona l' opzione Elimina. Se viene visualizzata una finestra di conferma, fare clic sul pulsante Sì per continuare.
Elimina le registrazioni audio dall'app
Spero che tu abbia successo.