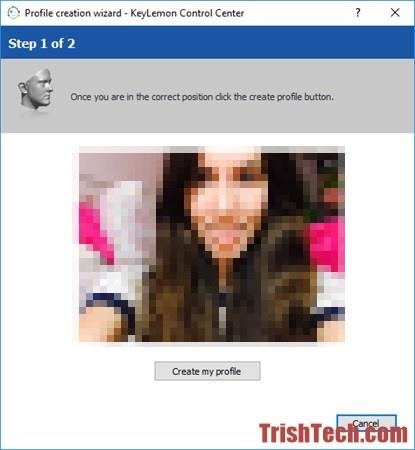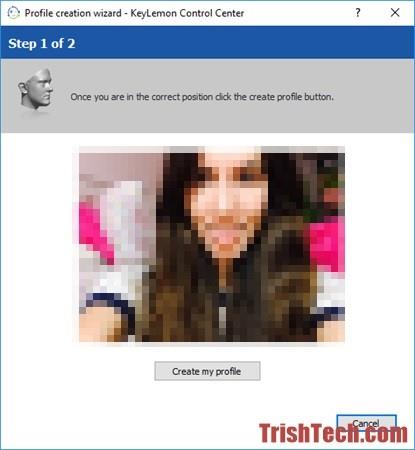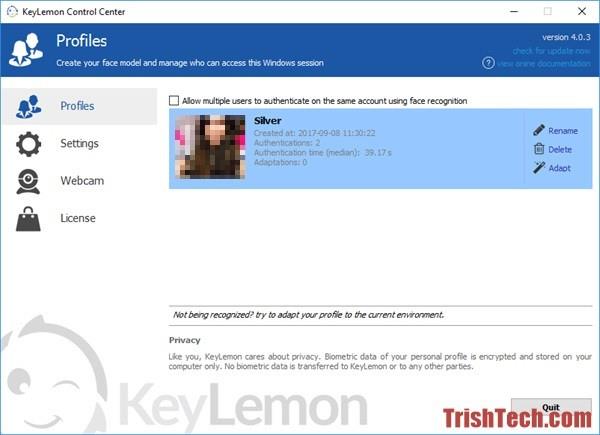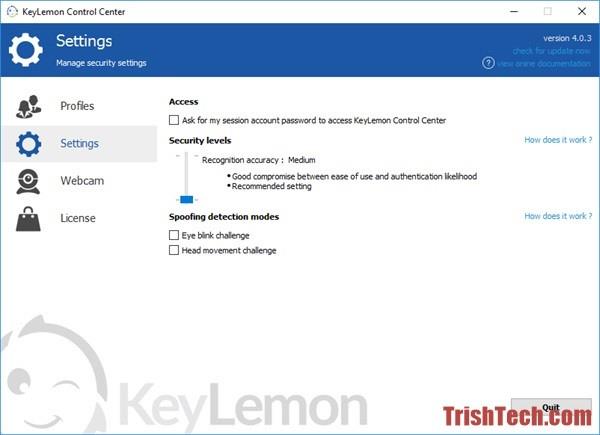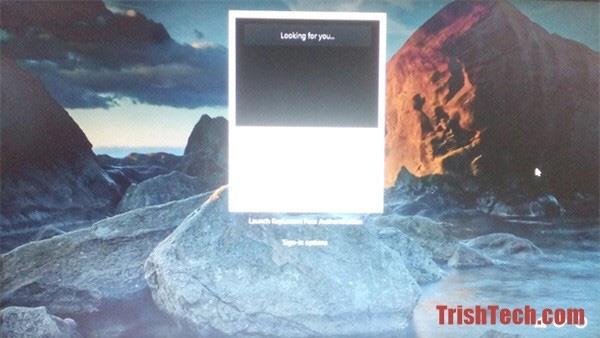Nella nuova versione di Windows 10 , Microsoft ha aggiunto una funzionalità di accesso integrata con riconoscimento facciale, ma questa funzionalità funziona solo con le webcam sui laptop compatibili con Windows Hello . Altrimenti vedrai il messaggio "Windows Hello non è disponibile su questo dispositivo" nelle impostazioni di Windows. Per poter utilizzare questa funzionalità, è necessario acquistare un computer compatibile con Windows Hello o utilizzare software di riconoscimento facciale di terze parti come KeyLemon.
KeyLemon è un software di riconoscimento facciale per Windows e Mac che funziona con tutti i diversi tipi di webcam. Usando KeyLemon, puoi accedere a Windows o Mac e sbloccare il tuo computer semplicemente sedendoti davanti invece di digitare una password. KeyLemon fornisce anche opzioni per ripristinare l'accesso tramite password, ma gli utenti possono rimuovere questa opzione dalle impostazioni di KeyLemon.
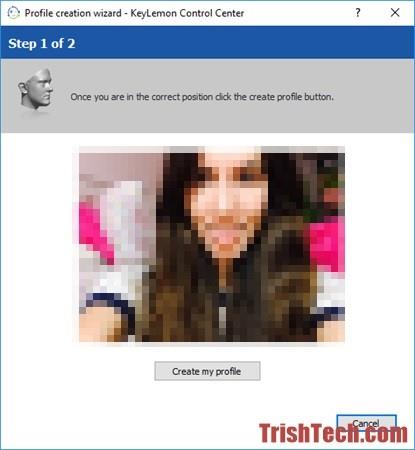
Dopo aver scaricato il software dal sito da.keylemon.com e averlo installato, crea un profilo utente di riconoscimento facciale per l'account utente corrente. Quindi guarda la webcam, KeyLemon ti scatterà una foto e quindi fai clic sul pulsante Crea il mio profilo per continuare, inserisci la password utente per l'utente corrente. È possibile modificare i dati del riconoscimento facciale in un secondo momento "adattando" il riconoscimento facciale a diversi ambienti.
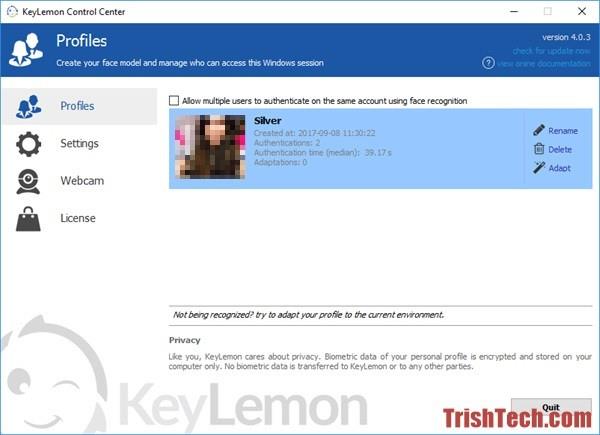
Nelle impostazioni, gli utenti possono modificare il livello di sicurezza da medio ad alto. Con impostazioni di sicurezza elevate, il software consente l'accesso solo tramite riconoscimento facciale. Nelle impostazioni di sicurezza medie, puoi passare all'accesso tramite password. Inoltre, gli utenti possono abilitare metodi anti-spoofing come il battito delle palpebre (il software richiederà all'utente di battere le palpebre) e il movimento della testa (richiede di girare la testa a destra e a sinistra). L'anti-spoofing può proteggerti dalle persone che tentano di accedere al tuo computer utilizzando la tua immagine.
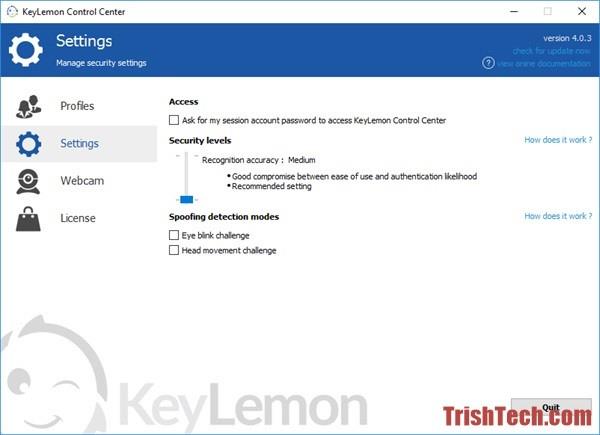
Dopo aver creato un profilo utente per il riconoscimento facciale con KeyLemon, puoi provare ad accedere utilizzando il riconoscimento facciale. Per accedere utilizzando il riconoscimento facciale, premi Ctrl + Alt + Canc , quindi seleziona Blocca per bloccare il computer Windows. Quando premi un tasto qualsiasi, verrà visualizzata la finestra di riconoscimento facciale e in una frazione di secondo sarai connesso al tuo computer.
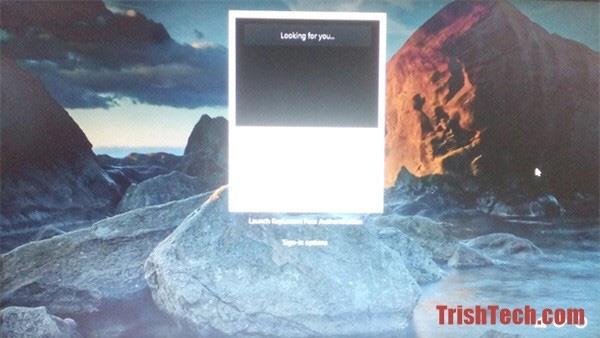
KeyLemon porta l'accesso con riconoscimento facciale su ogni computer Windows e Mac. E configurarlo è molto semplice, non solo fornisce anche misure di sicurezza contro accessi non autorizzati. Tuttavia, questo software non è gratuito, è solo provabile gratuitamente per 7 giorni e poi gli utenti devono acquistare un codice di licenza.
Vedi di più: Come utilizzare l'impronta digitale per accedere a Windows 10?