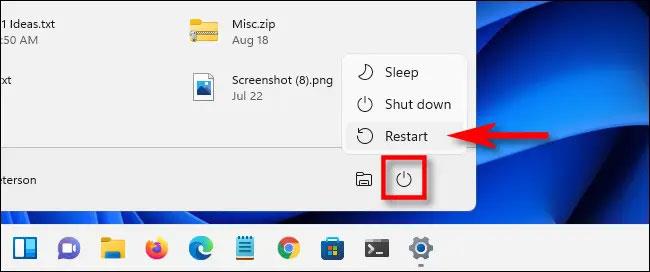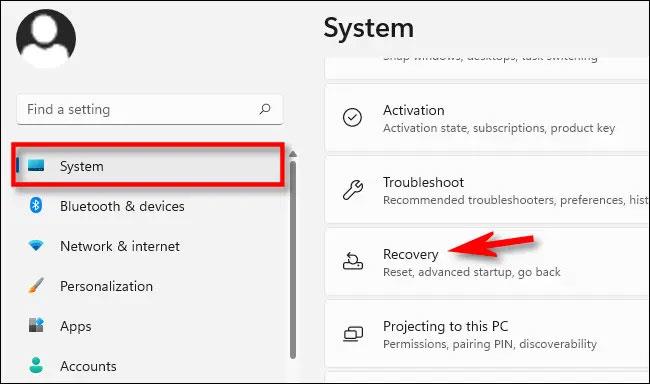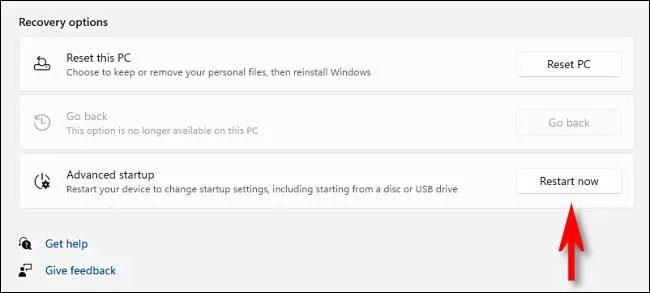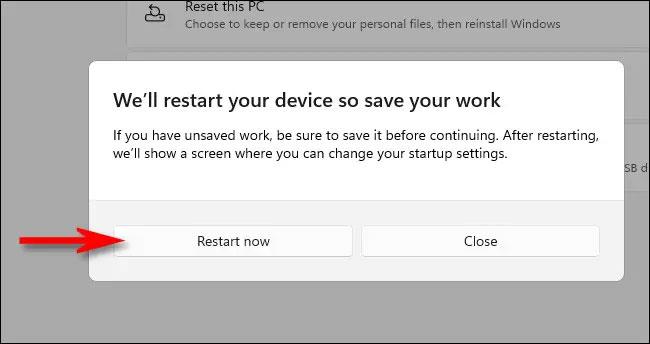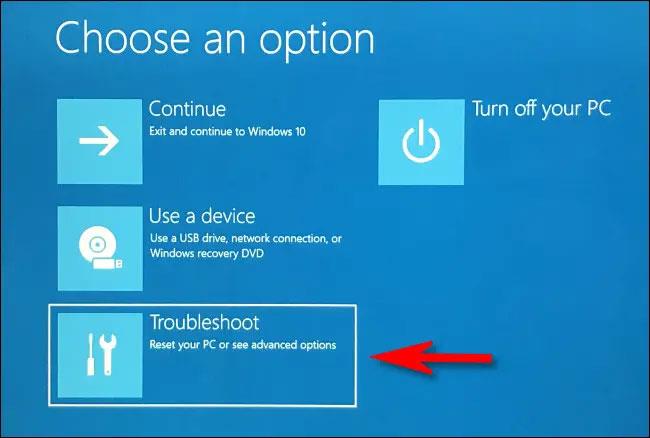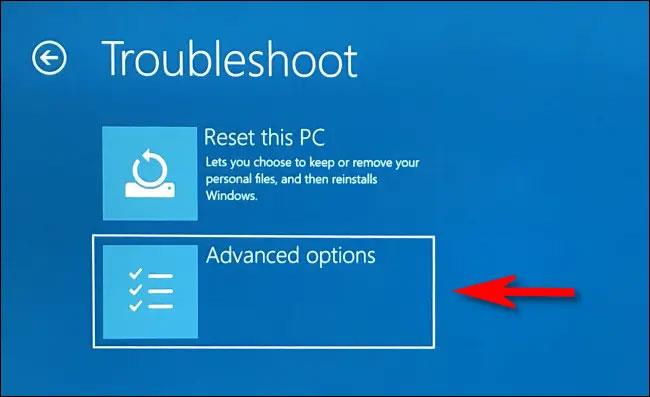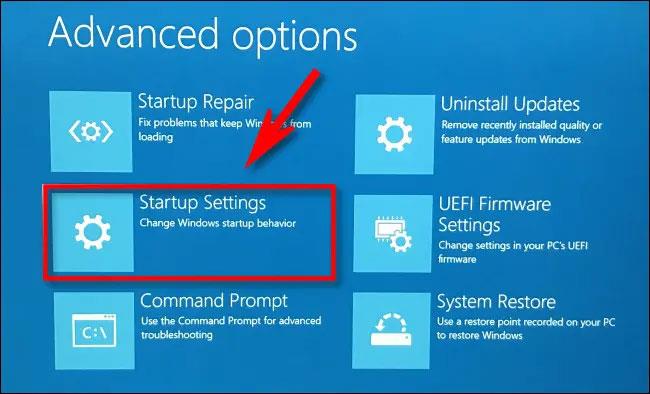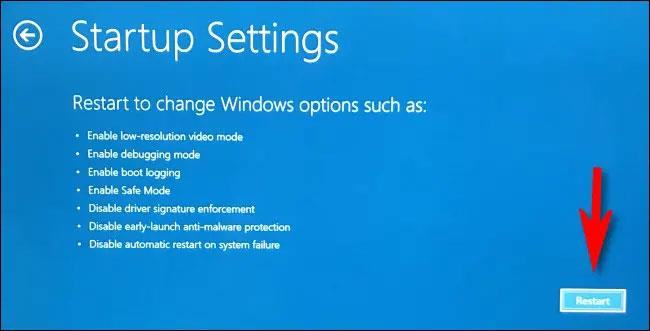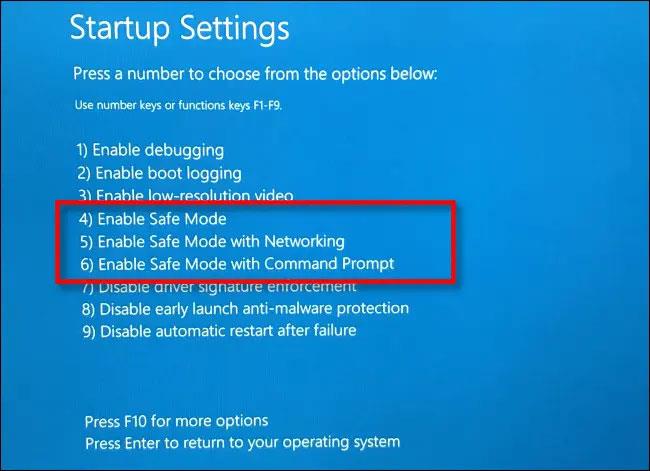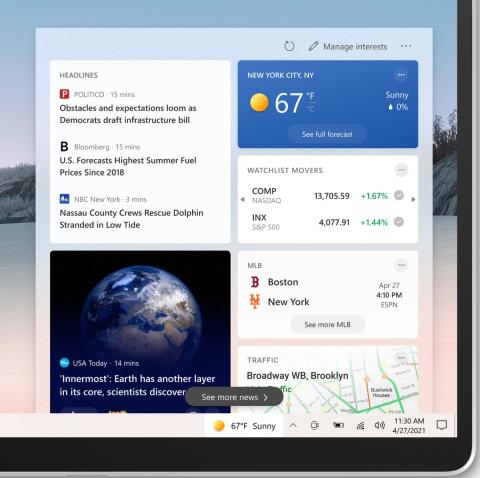Se riscontri problemi nell'avvio del tuo PC Windows 11, puoi provare a riavviare il sistema in modalità provvisoria. In questa modalità, i driver e le funzionalità del sistema verranno temporaneamente disattivati per consentire al PC di funzionare in modo più stabile. Ecco come.+
Accedi alla modalità provvisoria all'avvio del sistema
Per Windows 7 e versioni precedenti, gli utenti in genere possono accedere alla modalità provvisoria premendo un tasto funzione specifico (come F8) non appena il PC si avvia. Microsoft ha però rimosso questa funzionalità a partire da Windows 8 perché grazie alle nuove tecnologie, il tempo di avvio dei PC Windows è ormai diventato troppo veloce, facendo sì che gli utenti non abbiano nemmeno il tempo di premere il tasto funzione per accedere alla modalità provvisoria, che Windows ha già scaricato.
Invece, Microsoft ha progettato una soluzione di "failover automatico" per i casi in cui un PC si blocca e Windows non si carica correttamente. Il tuo PC entrerà automaticamente in modalità di risoluzione dei problemi se non riesce ad avviarsi due volte di seguito. Puoi farlo accendendo il PC, quindi premendo il pulsante di accensione fisico non appena vedi apparire il logo del produttore. Fallo due volte e vedrai apparire sullo schermo la schermata di avvio avanzato "Scegli un'opzione". Quindi, seguire le istruzioni descritte nella sezione seguente per accedere alla modalità provvisoria.
Come accedere alla modalità provvisoria di Windows 11
Esistono diversi modi per avviare il computer in modalità "Avvio avanzato", accedendo così alla "Modalità provvisoria" su Windows 11.
Il modo più semplice è aprire il menu Start e fare clic sull'icona del pulsante di accensione nell'angolo in basso a destra. Quindi, tieni premuto il tasto Maiusc sulla tastiera e fai clic su " Riavvia ".
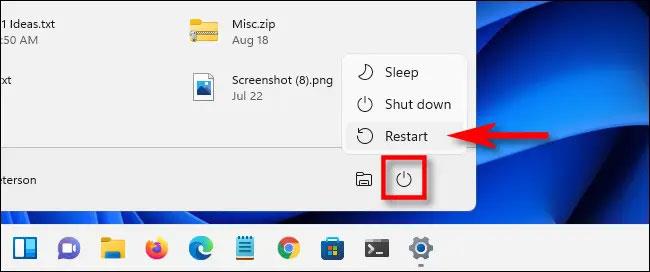
Inoltre, un altro modo "più macchinoso" è tramite l'applicazione Impostazioni. Innanzitutto, premi la combinazione di tasti Windows + i per aprire l'applicazione Impostazioni. Quando si apre l'interfaccia Impostazioni, fare clic su " Sistema ", quindi selezionare " Ripristino ".
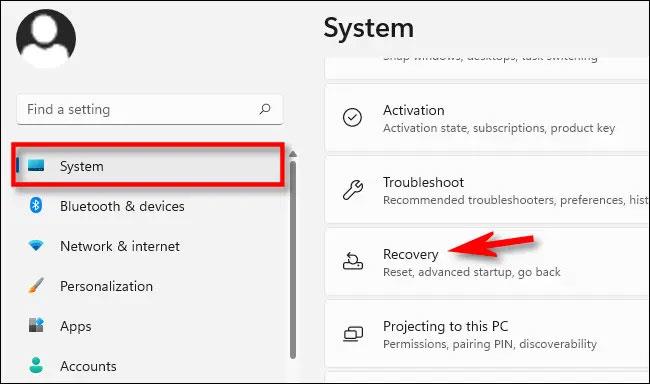
Nella pagina delle impostazioni di ripristino, trova l'opzione " Avvio avanzato " e fai clic sul pulsante " Riavvia ora " accanto ad essa.
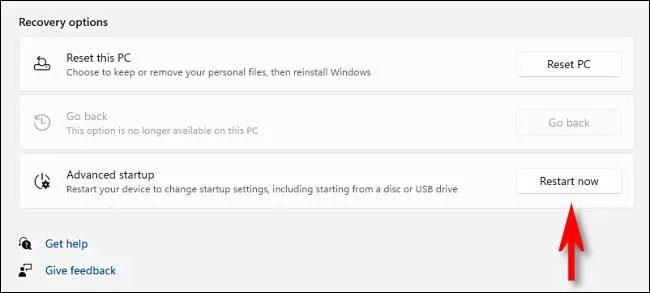
Windows confermerà con una finestra di dialogo pop-up che ti chiede di salvare il tuo lavoro prima di riavviare. Quando sei pronto, fai clic su " Riavvia ora ".
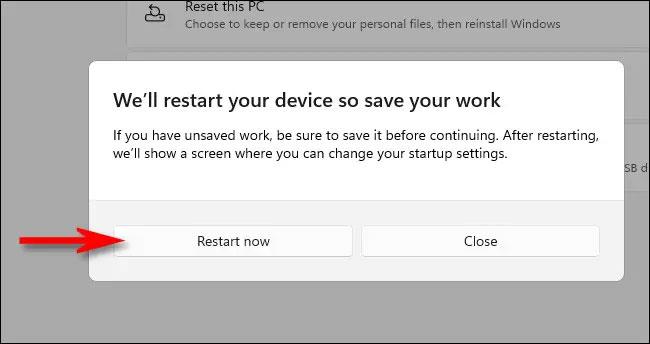
Windows si spegnerà e si riavvierà su una schermata blu intitolata " Scegli un'opzione ", che include alcune opzioni disponibili. Fare clic su " Risoluzione dei problemi ".
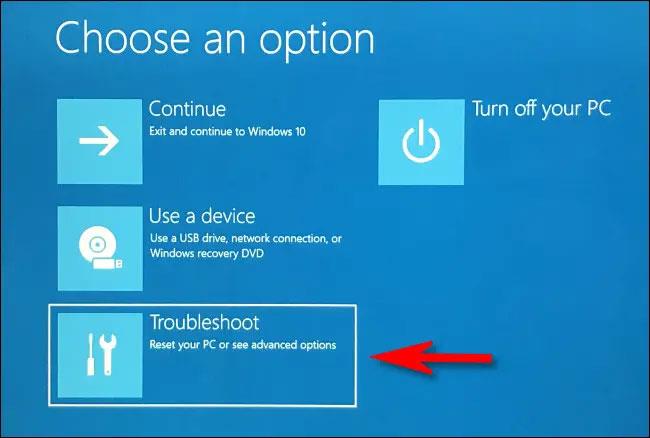
Nella pagina Risoluzione dei problemi, fare clic su " Opzioni avanzate ".
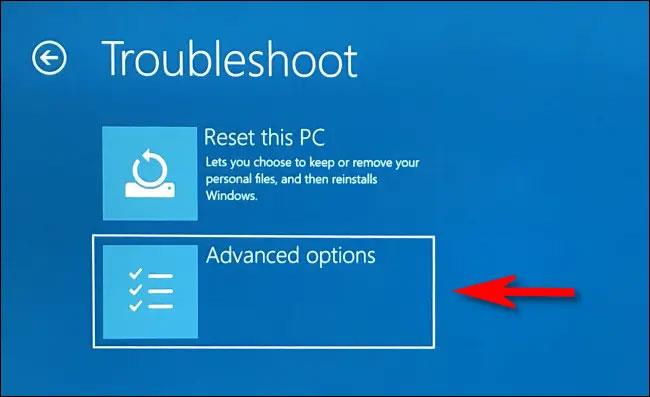
Nella pagina Opzioni avanzate, fare clic su " Impostazioni di avvio ".
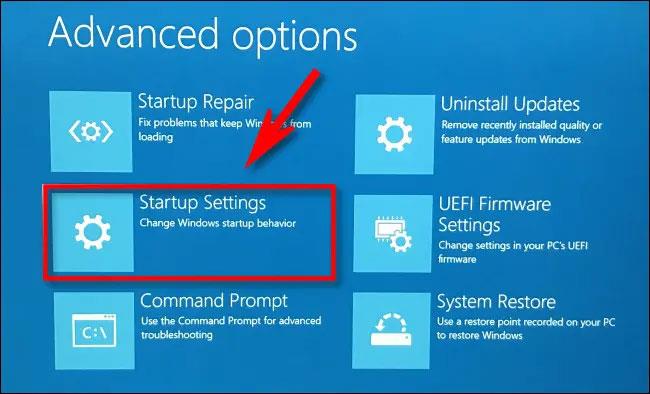
Nelle Impostazioni di avvio, fai clic su " Riavvia ".
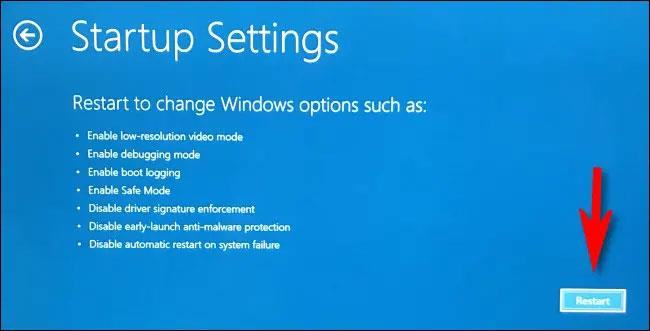
Il PC si riavvierà nel menu " Impostazioni di avvio " con 9 opzioni numerate. Premere il tasto " 4 " sulla tastiera per selezionare la modalità provvisoria, " 5 " per la modalità provvisoria con rete o " 6 " per la modalità provvisoria con prompt dei comandi.
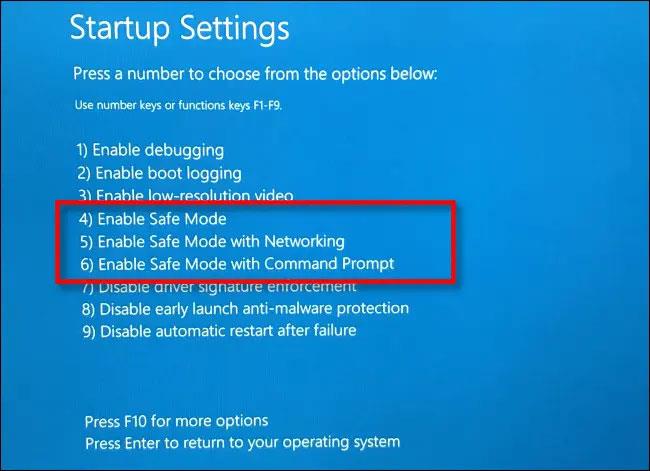
Una volta effettuata la selezione, Windows si riavvierà nella modalità corrispondente (Modalità provvisoria). Lo schermo verrà ridotto a una risoluzione inferiore e Windows sostituirà anche l'immagine di sfondo del desktop con uno sfondo nero con la parola " Modalità provvisoria " negli angoli.
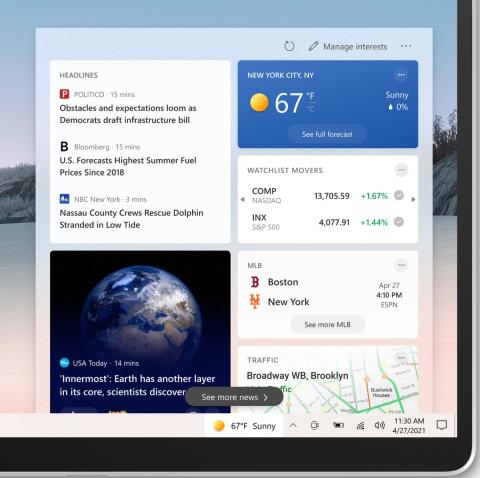
Ora puoi eseguire tutte le attività di risoluzione dei problemi che desideri. Al termine, riavvia semplicemente (o spegni) il tuo PC Windows 11 come al solito. Se tutto va bene e il problema viene risolto, al successivo riavvio tornerai alla normale modalità Windows. Buona fortuna!