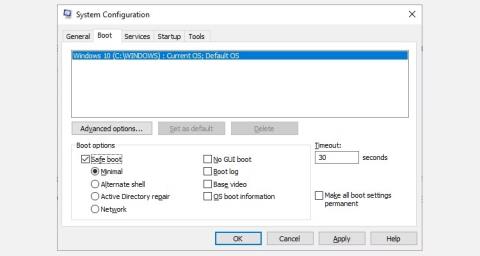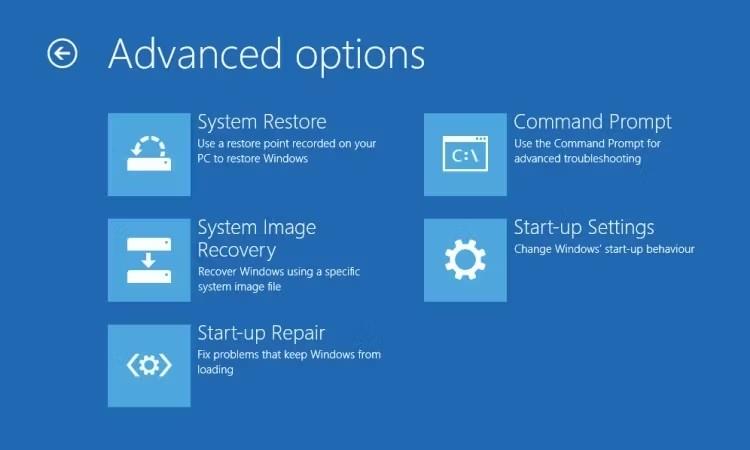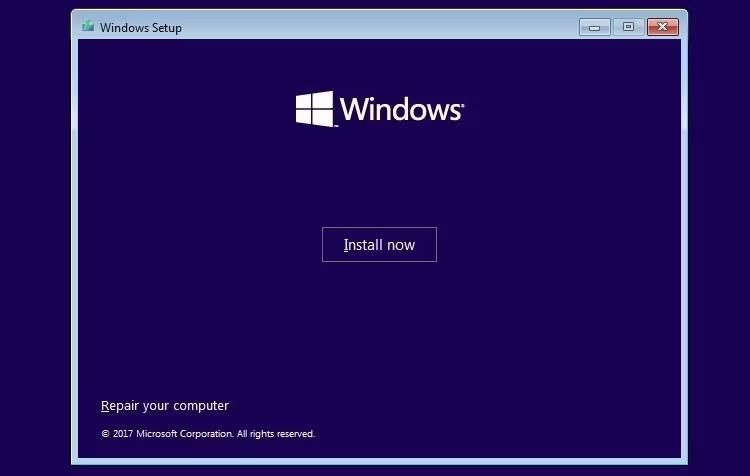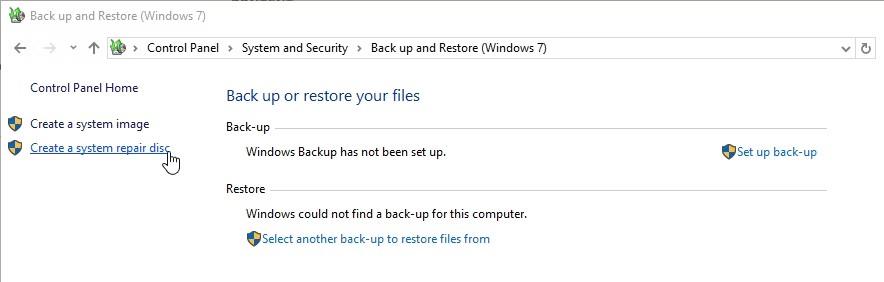La modalità provvisoria è una funzionalità di risoluzione dei problemi integrata di Windows che disabilita driver e programmi non necessari durante l'avvio. Ti consente di isolare i problemi e risolverli senza interferire con applicazioni non necessarie. Diamo una rapida occhiata a come avviare in modalità provvisoria con Windows 10 e cosa fare se non riesci ad avviare in modalità provvisoria!
Metodo 1: configurazione del sistema
Per aprire la schermata Configurazione di sistema, inserisci msconfig nella barra di ricerca del menu Start e seleziona il risultato più adatto. Apri la scheda Avvio e prendi nota delle Opzioni di avvio . La selezione dell'opzione Avvio sicuro forzerà l'avvio del sistema in modalità provvisoria dopo il successivo riavvio.

Usa msconfig per accedere alla modalità provvisoria Win 10
Puoi scegliere tra opzioni aggiuntive. Ecco cosa fanno:
- Minimo : avvia la modalità provvisoria con il numero minimo assoluto di driver e servizi ma con una GUI Windows standard (interfaccia utente grafica). Questa è l'opzione standard della modalità provvisoria.
- Shell alternativa : avvia la modalità provvisoria utilizzando il prompt dei comandi, senza GUI di Windows. Richiede la conoscenza dei comandi di testo avanzati e la navigazione nel sistema operativo senza mouse.
- Riparazione di Active Directory : avvio in modalità provvisoria con accesso a informazioni specifiche del computer, come il modello hardware. Se un'installazione non riuscita di nuovo hardware danneggia Active Directory, è possibile utilizzare la modalità provvisoria per ripristinare la stabilità del sistema riparando i dati danneggiati o aggiungendo nuovi dati alla directory. Active Directory viene utilizzato nelle impostazioni aziendali, quindi potresti non averne bisogno sul tuo computer personale.
- Rete : si avvia in modalità provvisoria con i servizi e i driver necessari per connettersi alla rete con la GUI standard di Windows. Seleziona questa opzione se devi essere online durante la risoluzione dei problemi.
Selezionare Minimo > Applica > OK . La configurazione del sistema ora ti chiederà se desideri riavviare il sistema. Selezionando Riavvia inizierà immediatamente il processo di riavvio, quindi assicurati di salvare tutti i documenti o progetti attivi.
Metodo 2: avvio avanzato
La tua prossima opzione è l'avvio avanzato di Windows 10. Digita avvio avanzato nella barra di ricerca del menu Start e seleziona il risultato più adatto.

Opzioni di avvio avanzato di Windows 10
- Nel menu risultante, sotto Avvio avanzato , seleziona Riavvia ora .
- Ciò riavvierà il sistema in modalità di ripristino, dove incontrerai tre opzioni: Continua , Risoluzione dei problemi o Spegni il PC .
- Seleziona Risoluzione dei problemi > Opzioni avanzate . Ora hai un sacco di nuove opzioni tra cui scegliere.
- Seleziona Impostazioni di avvio > Riavvia . Il sistema si riavvierà. La schermata Impostazioni di avvio verrà caricata dopo il riavvio. Da qui, seleziona l'opzione richiesta per la Modalità provvisoria.
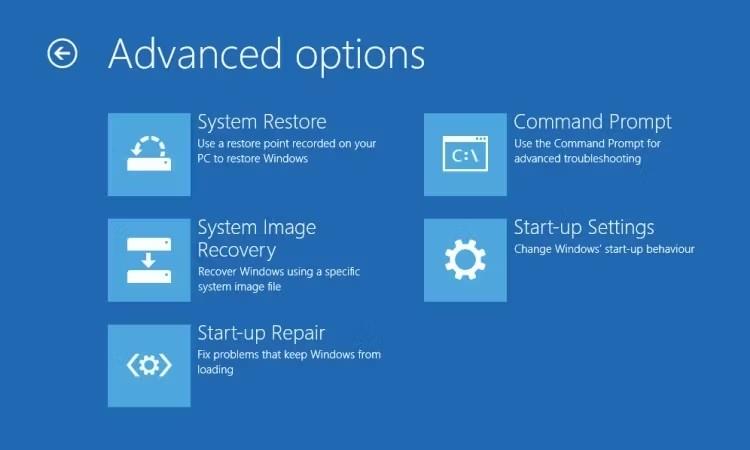
Menu di avvio avanzato di Windows 10 dopo il riavvio
Scorciatoie di avvio avanzate
Puoi evitare questo processo di clic piuttosto lungo tenendo premuto il tasto Maiusc e facendo clic su Riavvia con accensione, disponibile nel menu Start di Windows 10. Questo riavvio ti porterà direttamente alle Opzioni di ripristino , dove puoi selezionare Risoluzione dei problemi > Opzioni avanzate > Impostazioni di avvio .
Metodo 3: premere F8 all'avvio
Fino all'uscita di Windows 8 , il metodo più comune per accedere alla modalità provvisoria era premere F8 sulla tastiera durante l'avvio. Premendo F8 viene visualizzata la schermata delle opzioni della modalità provvisoria, che elenca le opzioni trovate nel metodo 1 (sopra) e alcune alternative.
Per migliorare i tempi di avvio, Windows 10 (e Windows 11) ha disabilitato l'accesso F8 in modalità provvisoria per impostazione predefinita. Tuttavia, puoi sacrificare alcuni secondi durante il processo di avvio abilitando il menu F8 utilizzando il prompt dei comandi:
- Inizia aprendo il prompt dei comandi con diritti di amministratore . Seleziona Sì nella finestra di dialogo Controllo account utente, se visualizzata. Il prompt dei comandi verrà ora aperto.
- Inserisci (o copia/incolla) il seguente comando:
bcdedit /set {default} bootmenupolicy legacy
- Per annullare questo vecchio comando in qualsiasi momento, riapri il prompt dei comandi con diritti di amministratore come indicato sopra e digita:
bcdedit /set {default} bootmenupolicy standard
Il prompt dei comandi di Windows ripristina le opzioni della modalità provvisoria
Il comando inverso riporta il processo di avvio al suo stato originale. Quindi, per accedere alla modalità provvisoria, dovrai utilizzare una delle opzioni alternative discusse.
Nota : i passaggi precedenti funzionano anche su Windows 11!
Cosa fare quando non è possibile accedere alla modalità provvisoria?
Anche se nessuna delle soluzioni precedenti funziona, hai comunque due assi nella manica.
Se hai installato Windows 10 tramite disco o unità USB, puoi avviare direttamente in modalità di ripristino inserendo il supporto di installazione prima di accendere il sistema.
Seleziona il layout della tastiera, quindi seleziona Ripristina il computer , nella parte inferiore sinistra dello schermo. Da qui puoi andare su Risoluzione dei problemi > Opzioni avanzate , dove troverai:
- Ripristino del sistema
- Recupero di immagine del sistema
- Riparazione di avvio,
- Prompt dei comandi
- Torna alla build precedente
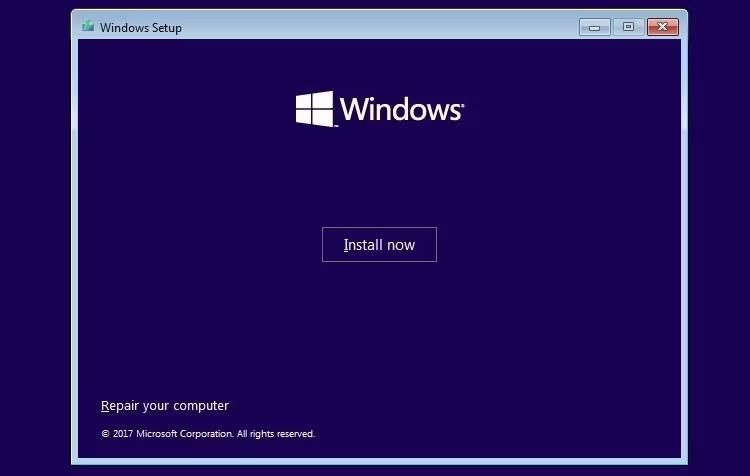
Ripara i computer Windows 10
Affinché il ripristino dell'immagine di sistema funzioni, è necessario creare un'immagine di backup prima che si verifichi l'errore del sistema. Puoi creare un'immagine di sistema inserendo recovery nella barra di ricerca del menu Start e selezionando il risultato più adatto. Si apriranno gli strumenti di ripristino avanzati. Seleziona Crea un'unità di ripristino e segui i passaggi.
Disco di riparazione del sistema
Un altro strumento utile che puoi utilizzare è System Repair Disc. A differenza delle immagini di sistema, queste immagini non sono specifiche della macchina, quindi puoi ottenerne una tramite un amico se le cose non funzionano.
Vai su Pannello di controllo > Sistema e sicurezza > Backup e ripristino (Windows 7) .
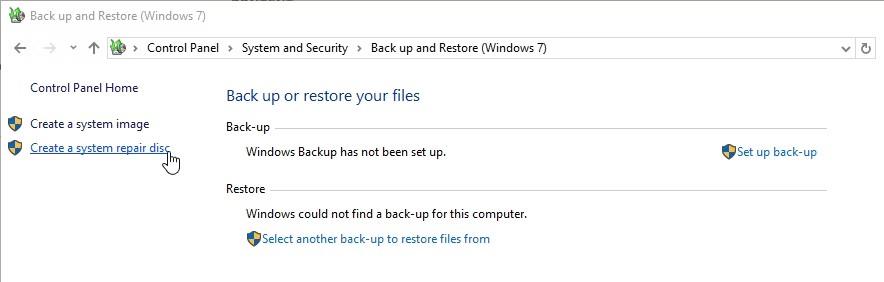
Windows 10 crea un pannello delle opzioni del disco di ripristino del sistema
Non lasciarti scoraggiare dall'etichetta Windows 7: sei nel posto giusto. Seleziona Crea un disco di riparazione del sistema dalla colonna di sinistra e segui le istruzioni.
Come uscire dalla modalità provvisoria?
Dopo aver risolto i problemi di Windows 10, puoi uscire dalla modalità provvisoria. Ma come si esce dalla modalità provvisoria una volta entrati?
Sono disponibili due opzioni, a seconda di come si avvia in modalità provvisoria:
- Se sei entrato in Modalità provvisoria utilizzando il metodo 1 (tramite Configurazione di sistema), devi disabilitare l'opzione Modalità provvisoria nella stessa finestra di configurazione. Altrimenti, Windows 10 si riavvierà in modalità provvisoria dopo ogni riavvio.
- Se sei entrato in modalità provvisoria utilizzando il metodo 2 (tramite Avvio avanzato) o il metodo 3 (premendo la tastiera), spegni o riavvia il sistema per uscire dalla modalità provvisoria.
Non dimenticare di controllare il menu Configurazione di sistema se qualcosa sembra non andare.
Ora conosci i 3 metodi più semplici per accedere alla modalità provvisoria su Windows 10. Assicurati di prendere nota dell'ultima sezione relativa al ripristino dell'immagine del sistema e ai dischi di riparazione del sistema. Ricorda che il primo funziona solo se hai impostato una posizione di ripristino prima di sprofondare in un incubo indotto da BSOD.
Buona fortuna!
Puoi fare riferimento ad alcuni altri articoli di seguito: