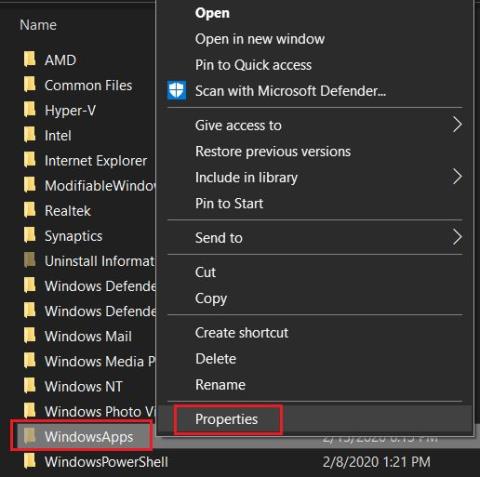Per molto tempo, Windows ha archiviato i dati delle applicazioni e i file della cache nella cartella Programmi. Tuttavia, con Windows 10 , Microsoft ha spostato l'archiviazione dei dati delle applicazioni in una cartella sandbox denominata WindowsApps. La suddetta cartella viene creata principalmente per archiviare dati di applicazioni moderne come UWP, Electron e PWA.
Inoltre, l'accesso degli utenti a questa cartella è bloccato per garantire un'elevata integrità e sicurezza dei dati contro il malware. Ciò che sorprende è che non puoi accedere a questa cartella, anche con i diritti di amministratore.
Quindi, in questo articolo, Quantrimang.com ti fornirà istruzioni passo passo su come accedere alla cartella WindowsApps su Windows 10.
Accedi alla cartella WindowsApps su Windows 10
Come accennato, anche come amministratore non puoi ancora accedere alla cartella WindowsApps. Il motivo è perché la directory è di proprietà del sistema. Oltre ai diritti di amministratore, ci sono altri diritti su Windows 10 come proprietà, lettura ed esecuzione, assegnazione di attributi, ecc. Quindi, devi condividere la proprietà della cartella con il tuo account utente, quindi solo allora avrai accesso alla cartella WindowsApps su Windows 10.
1. Prima di tutto apri C:\Programmi\ e troverai la cartella WindowsApps. Ora, fai clic destro su di esso e apri Proprietà.

Fare clic con il tasto destro su WindowsApps
2. Successivamente, passa alla scheda Sicurezza e fai clic sul pulsante Avanzate.

Fare clic sul pulsante Avanzate
3. Qui, seleziona "TrustedInstaller" dagli elementi Autorizzazione , quindi fai clic su Modifica.

Seleziona "TrustedInstaller"
4. Ora inserisci il nome utente del tuo account nella casella Nome oggetto. Non confondere il tuo nome utente con il nome del tuo account Microsoft. Per trovare il nome esatto, apri il percorso C:\Users e controlla il nome della cartella dell'account. Questo è il tuo vero nome utente.
5. Successivamente, fai clic sul pulsante Controlla nomi e i tuoi dati verranno confermati aggiungendo la posizione del computer. Ora, fai clic sul pulsante OK. Se c'è un errore, stai inserendo il nome utente sbagliato. Inserisci il nome corretto e riprova.

Inserisci il nome
6. Ora seleziona la casella di controllo "Sostituisci proprietario in..." e fai clic sul pulsante Applica > OK . Tutte le modifiche verranno applicate e la proprietà verrà condivisa con te.

Seleziona la casella di controllo "Sostituisci proprietario in...".
7. Successivamente, chiudi Esplora file e riapri la cartella WindowsApps. Questa volta potrai accedere alla cartella WindowsApps senza problemi.
Metodo veloce
Il tutorial ti ha mostrato il metodo manuale per ottenere l'accesso a qualsiasi cartella desideri, ma puoi anche utilizzare un altro metodo rapido per ottenere lo stesso, scaricando e utilizzando l'opzione del menu contestuale Assumi proprietà.
Questa opzione esegue sostanzialmente l'intero processo riportato di seguito in un clic. (Se condividi un computer e sei preoccupato che altre persone abbiano la proprietà di più cartelle, probabilmente dovresti eseguire il metodo manuale sopra.)
Per utilizzare il metodo del menu contestuale rapido, puoi scaricare questo file Assumi proprietà . Per installarlo è sufficiente estrarre il file ZIP, fare doppio clic su InstallTakeOwnership.reg e seguire le istruzioni.

Estrai il file ZIP, fai doppio clic su InstallTakeOwnership.reg e segui le istruzioni
Successivamente, vai alla cartella WindowsApps ( C:\Programmi per impostazione predefinita, ma potrebbe essere necessario mostrarla facendo clic su Visualizza nella parte superiore di Esplora file , quindi selezionando la casella Elementi nascosti ).
Quando vedi WindowsApps, fai clic con il pulsante destro del mouse su di esso e fai clic sul pulsante Assumi proprietà nel menu contestuale. Powershell aprirà ed eseguirà i comandi per controllare la cartella. Fatto ciò, puoi accedere a WindowsApps!

Una volta visualizzato WindowsApps, fai clic con il pulsante destro del mouse su di esso e fai clic sul pulsante Assumi proprietà nel menu contestuale
Qualunque dei metodi sopra utilizzati utilizzi, ora avrai accesso alla tua cartella WindowsApps. La cosa ancora migliore è che ora sai come controllare qualsiasi cartella sul tuo disco rigido.
Spero che tu abbia successo.