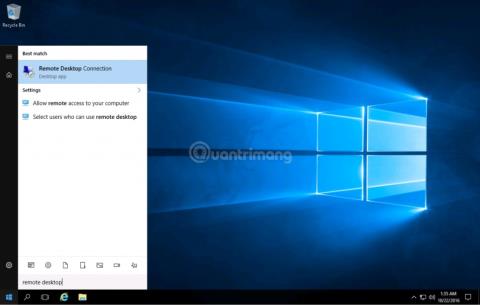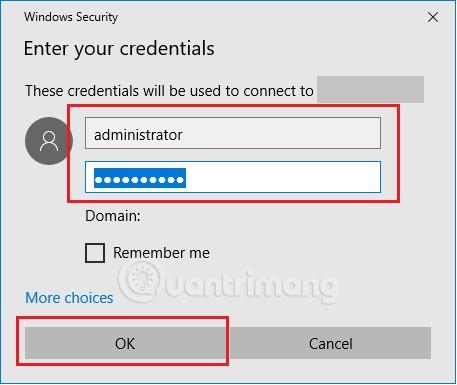VPS sta per Virtual Private Server, un server privato virtuale. Fondamentalmente, VPS fornisce un computer virtuale che soddisfa le esigenze degli utenti. VPS fornisce agli utenti soluzioni flessibili e una nuova identità per accedere a servizi, siti Web con IP limitato...
In questo articolo, LuckyTemplates ti guiderà come accedere a VPS su un computer Windows 10 .
Puoi vedere come accedere a VPS sui computer Mac qui:
Come accedere al VPS su computer Windows 10
Innanzitutto, per accedere al VPS, devi prima possedere un VPS. Puoi acquistare o noleggiare VPS da questi fornitori di servizi. Dopo il pagamento, riceverai le informazioni di accesso tra cui IP, nome utente (nome utente) e Password (password).
Ad esempio: IP: 101.201.203.46; Nome utente: Amministratore; Password: Quantrimang@1234
Passaggio 1: aprire Connessione desktop remoto
Su Windows 10 (o altre versioni di Windows), è disponibile uno strumento per accedere al VPS chiamato " Connessione desktop remoto ". Esistono due modi per aprire Connessione desktop remoto:
Metodo 1 : premere il pulsante Start quindi digitare Desktop remoto e quindi fare clic su Connessione desktop remoto nei risultati della ricerca per aprire

Metodo 2 : premi Windows + R per aprire la finestra di dialogo Esegui , digita mstsc quindi premi Invio per aprire Connessione desktop remoto
Passaggio 2: inserisci IP, nome utente e password
Successivamente, inserisci l'IP nella finestra Connessione desktop remoto appena apparsa. Fare clic su Connetti per passare alla parte successiva.

In questa sezione, inserisci Nome Utente e Password nelle caselle corrispondenti e clicca su OK. Se desideri salvare i tuoi dati di accesso, puoi selezionare la casella Ricordami .
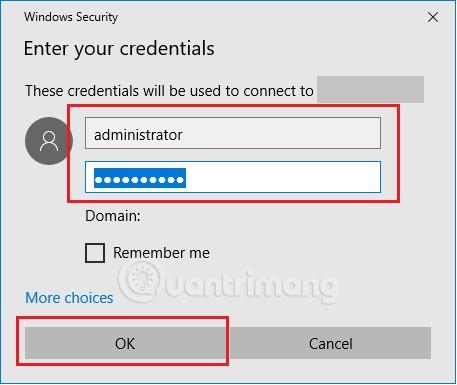
Passaggio 3: conferma la sicurezza
Apparirà una nuova finestra che ti chiederà di confermare la sicurezza. È necessario selezionare la casella Non chiedermelo .... quindi fare clic su Sì.
Dopo questo passaggio, il processo di accesso ha esito positivo e puoi iniziare a utilizzare il VPS come secondo computer.
Buona fortuna!