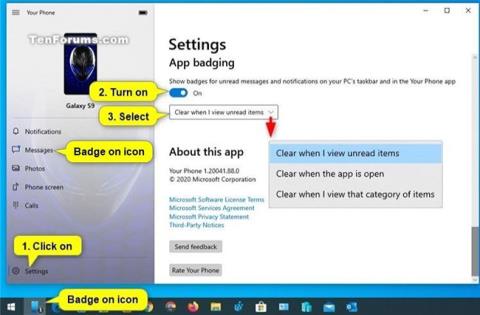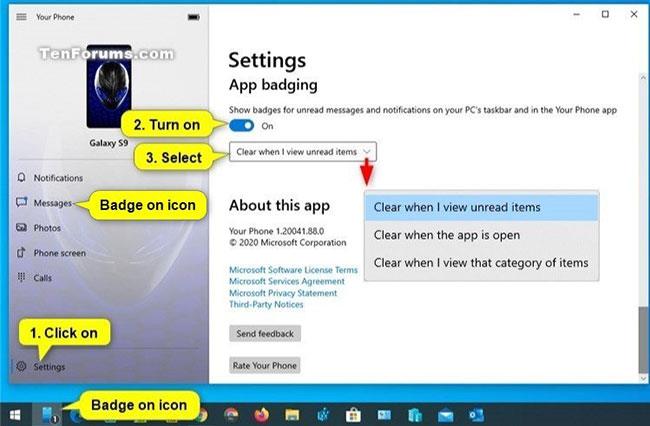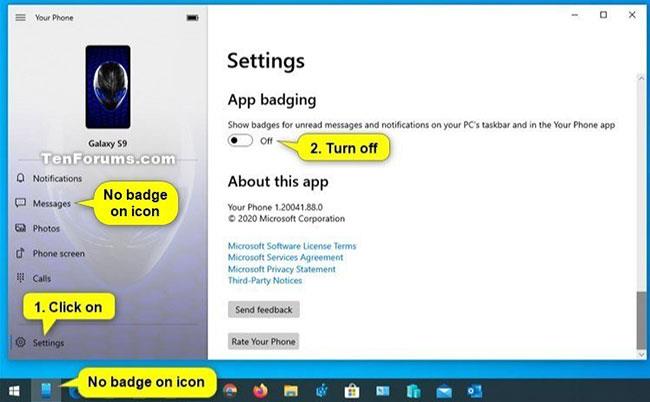Collegando il tuo iPhone o telefono Android al PC puoi passare senza problemi dal dispositivo mobile al computer.
Se configuri i messaggi e le notifiche dal tuo telefono Android in modo che vengano visualizzati nell'app Il tuo telefono sul tuo PC Windows 10 , puoi attivare o disattivare l'opzione per mostrare i badge per i messaggi e le notifiche non letti dal tuo telefono nell'app Il tuo telefono e sull'icona Il tuo telefono sulla barra delle applicazioni in Windows 10.
Se attivi l' opzione Badge app per l'app Il tuo telefono, puoi scegliere di rimuovere il badge quando visualizzi elementi non letti, quando l'app è aperta o quando visualizzi la categoria.
Questa guida ti mostrerà come abilitare o disabilitare la visualizzazione dei segnali per i messaggi non letti e le notifiche dal tuo telefono sull'app Il tuo telefono e sull'icona sulla barra delle applicazioni in Windows 10.
Qualche nota
Se disattivi l' opzione Mostra badge sui pulsanti della barra delle applicazioni in Windows 10 , non vedrai il badge sull'icona della barra delle applicazioni dell'app Il tuo telefono, anche se l' opzione Badge app è abilitata secondo questa guida.
Se abiliti l' opzione Usa pulsanti piccoli della barra delle applicazioni in Windows 10 , anche Mostra badge sui pulsanti della barra delle applicazioni verrà disabilitato insieme ai badge sulle icone della barra delle applicazioni dell'app Il tuo telefono.
Se disattivi i badge sulla barra delle applicazioni per i messaggi nelle impostazioni dell'app Il tuo telefono , non vedrai i badge per i messaggi sull'icona della barra delle applicazioni dell'app Il tuo telefono, anche se abiliti l' opzione Badging dell'app in base a queste istruzioni.
Abilita/disabilita badge app per messaggi e notifiche non letti in Windows 10
Ecco come:
1. Apri l' app Il tuo telefono sul tuo PC Windows 10.
2. Fare clic sull'icona Impostazioni (ingranaggio) nella finestra di sinistra dell'app Il tuo telefono
3. Eseguire il passaggio 4 (per accenderlo) o il passaggio 5 (per spegnerlo) di seguito, a seconda di ciò che si desidera.
4. Per abilitare l'applicazione Badge app per il tuo telefono:
A) Attiva l' opzione Badge app sulla destra.
B) Seleziona Cancella quando visualizzo elementi non letti, Cancella quando l'app è aperta o Cancella quando visualizzo la categoria di elementi nel menu a discesa a seconda di ciò che desideri e vai al passaggio 6.
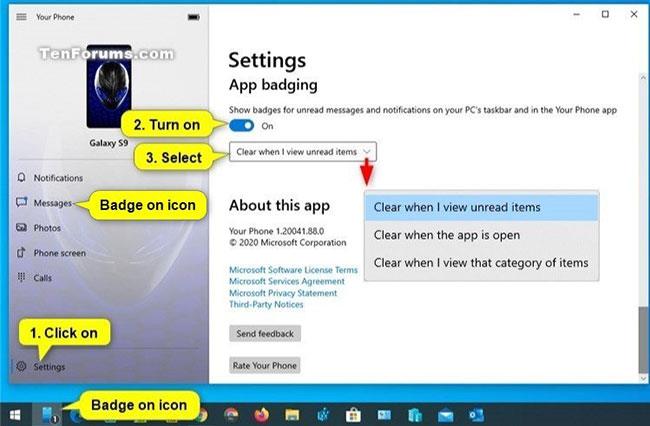
Attiva il badge app per l'app Il tuo telefono
5. Per disattivare i badge app per l'app Il tuo telefono, disattivare i badge app sulla destra e andare al passaggio 6.
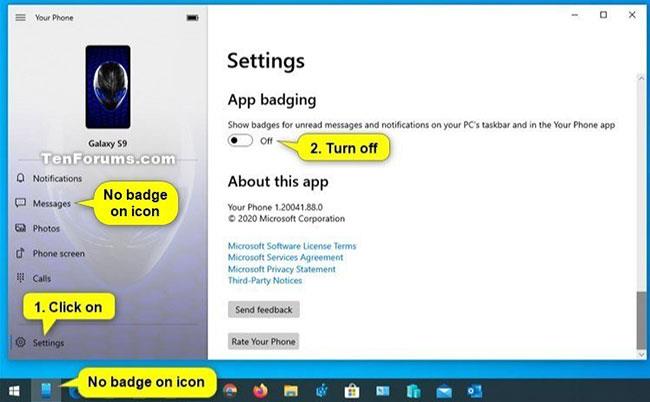
Disattiva i badge app per l'app del tuo telefono
6. Ora puoi chiudere l' app Il tuo telefono , se lo desideri.