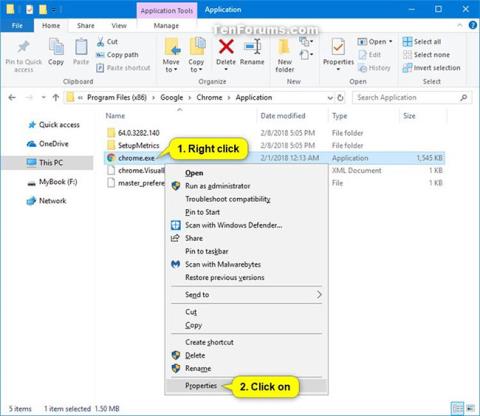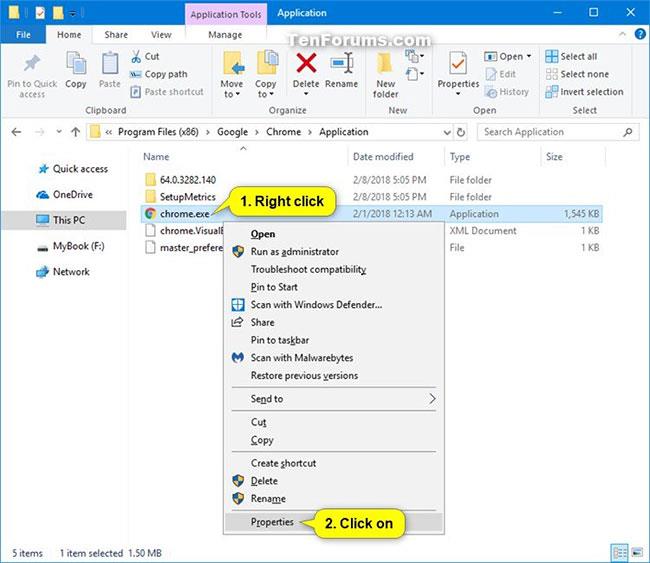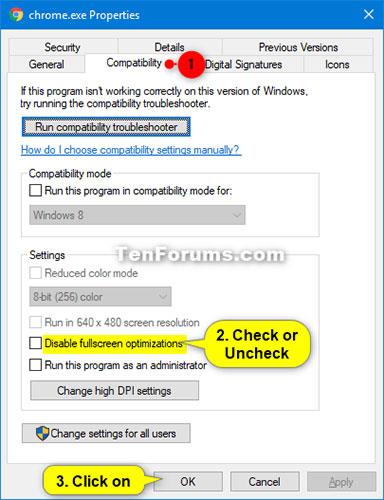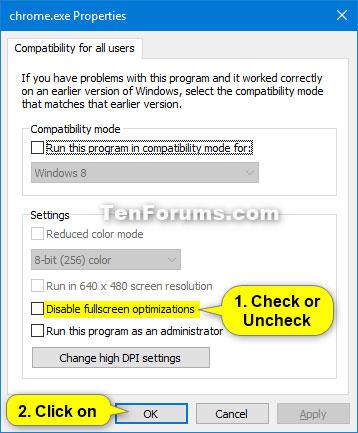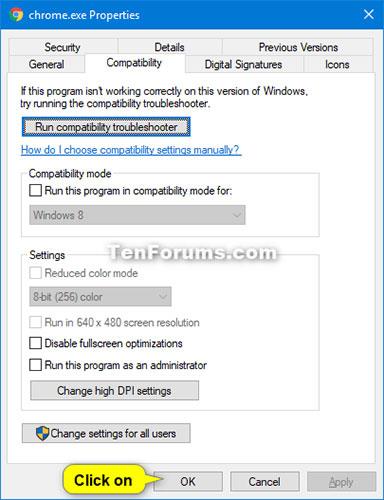Windows 10 ha introdotto una nuova funzionalità chiamata Ottimizzazioni a schermo intero che è abilitata per impostazione predefinita. Le ottimizzazioni a schermo intero possono portare a migliori prestazioni di gioco e delle applicazioni quando vengono eseguite in modalità a schermo intero. Tuttavia, alcune persone hanno segnalato che le ottimizzazioni a schermo intero non sempre migliorano le prestazioni dei giochi e delle applicazioni.
Questa guida mostrerà diversi modi per abilitare e disabilitare le ottimizzazioni a schermo intero per app e giochi in Windows 10.
Abilita/Disabilita le ottimizzazioni a schermo intero per l'applicazione specifica dell'utente corrente nelle impostazioni di compatibilità
Le impostazioni del registro per questo vengono archiviate come valore stringa DISABLEDXMAXIMIZEDWINDOWEDMODE per ciascuna delle applicazioni dell'utente corrente in:
HKEY_CURRENT_USER\Software\Microsoft\Windows NT\CurrentVersion\AppCompatFlags\Layers
1. Fare clic con il pulsante destro del mouse o tenere premuto il file .exe o il collegamento all'applicazione (desktop) desiderato e fare clic su Proprietà.
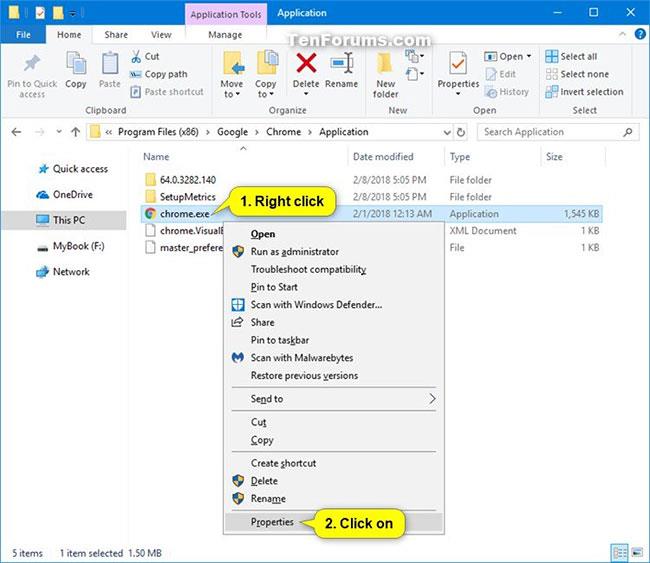
Fare clic su Proprietà
2. Fare clic sulla scheda Compatibilità , selezionare o deselezionare (impostazione predefinita) Disattiva ottimizzazioni a schermo intero , a seconda di ciò che si desidera, e fare clic su OK.
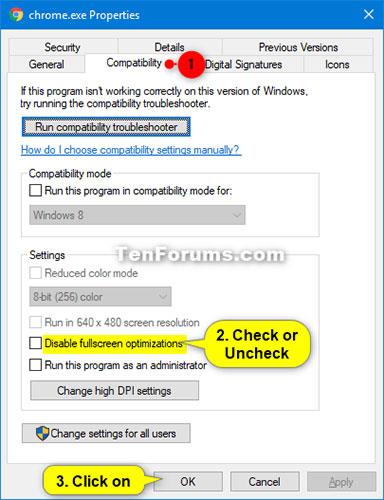
Seleziona o deseleziona (impostazione predefinita) Disattiva ottimizzazioni a schermo intero
Abilita/Disabilita ottimizzazioni a schermo intero per applicazioni specifiche, applicabili a tutti gli utenti nelle impostazioni di compatibilità
Le impostazioni del registro per questo vengono archiviate come valore stringa DISABLEDXMAXIMIZEDWINDOWEDMODE per ciascuna applicazione di tutti gli utenti in:
HKEY_LOCAL_MACHINE\SOFTWARE\Microsoft\Windows NT\CurrentVersion\AppCompatFlags\Layers
1. Fare clic con il pulsante destro del mouse o tenere premuto il file .exe o il collegamento all'applicazione (desktop) desiderato e fare clic su Proprietà.
2. Fare clic sulla scheda Compatibilità e premere il pulsante Modifica impostazioni per tutti gli utenti .

Fare clic sul pulsante Modifica impostazioni per tutti gli utenti
3. Seleziona o deseleziona (impostazione predefinita) Disattiva ottimizzazioni a schermo intero , a seconda di ciò che desideri e fai clic su OK.
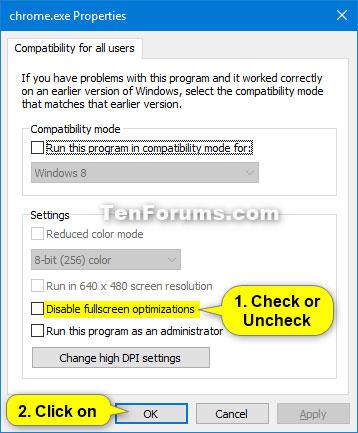
Seleziona Disattiva ottimizzazioni a schermo intero, quindi fai clic su OK
4. Fare clic su OK.
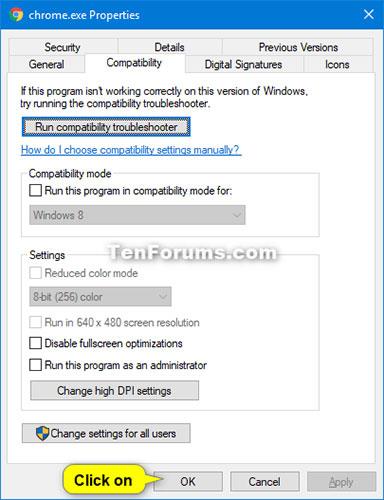
Fare clic su OK