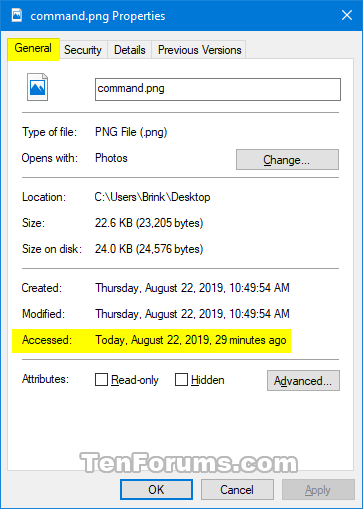L'indicazione dell'ora dell'ultimo accesso mostra l'ora di aggiornamento di ciascun file e cartella sull'unità NTFS a cui si è effettuato l'accesso più recentemente.
Nella modalità gestita dal sistema , il driver NTFS può abilitare o disabilitare gli aggiornamenti “Last Access” durante il processo di avvio (in particolare, quando il volume di sistema è montato). Gli aggiornamenti "Ultimo accesso" sono abilitati per i volumi NTFS quando la capacità del volume di sistema (solitamente montato come unità C:) è pari o inferiore a 128 GB. Se il volume del sistema è maggiore, gli aggiornamenti "Ultimo accesso" verranno disabilitati.
Nella modalità gestita dall'utente , lo stato degli aggiornamenti “Ultimo accesso” non viene modificato dal sistema durante l'avvio. "Ultimo accesso" sarà comunque abilitato o disabilitato quando lo configuri.
| Valore |
Descrivere |
| 0 |
Gestito dall'utente, la modalità Aggiornamenti dell'ora dell'ultimo accesso è abilitata |
| Primo |
Modalità gestita dall'utente, aggiornamenti dell'ora dell'ultimo accesso disattivati |
| 2 (predefinito) |
La modalità Gestito dal sistema, Aggiornamenti dell'ora dell'ultimo accesso è abilitata |
| 3 |
Modalità gestita dal sistema, aggiornamenti dell'ora dell'ultimo accesso disattivati |

Valori di timestamp dell'ultimo accesso
L'attivazione dell'indicazione dell'ora dell'ultimo accesso su un computer vecchio o lento potrebbe richiedere più tempo per l'accesso ai file.
Questa guida ti mostrerà come abilitare o disabilitare gli aggiornamenti del timestamp dell'ultimo accesso NTFS per tutti gli utenti in Windows 10 .
Nota : è necessario aver effettuato l'accesso con diritti di amministratore per abilitare o disabilitare il timestamp dell'ultimo accesso.
Questa guida è valida solo in Windows 10 versione 1803 o successiva.
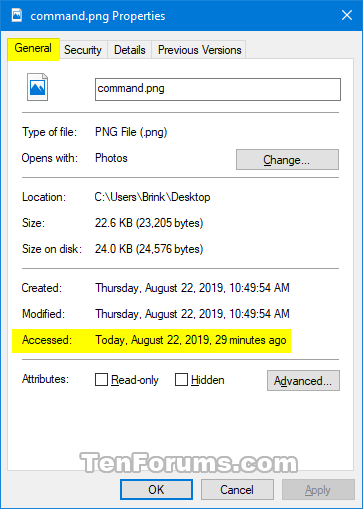
Esempio di timestamp dell'ultimo accesso
Nota : la colonna Data di accesso nella visualizzazione dei dettagli di Esplora file non è presente per impostazione predefinita a meno che non venga aggiunta.

Colonna della data di accesso nella visualizzazione dei dettagli di Esplora file
Abilita/disabilita l'aggiornamento del timestamp dell'ultimo accesso NTFS utilizzando il comando
1. Apri il prompt dei comandi con diritti di amministratore o PowerShell con diritti di amministratore .
2. Copia e incolla il comando seguente che desideri utilizzare nella finestra della riga di comando e premi Invio.
Visualizza lo stato attuale degli aggiornamenti dell'ora dell'ultimo accesso:
fsutil behavior query disablelastaccess
Modalità gestita dall'utente, aggiornamenti dell'ora dell'ultimo accesso abilitati:
fsutil behavior set disablelastaccess 0
Modalità gestita dall'utente, aggiornamenti dell'ora dell'ultimo accesso disattivati:
fsutil behavior set disablelastaccess 1
Impostazione predefinita: la modalità gestita dal sistema, gli aggiornamenti dell'ora dell'ultimo accesso sono abilitati:
fsutil behavior set disablelastaccess 2
Modalità gestita dal sistema, aggiornamenti dell'ora dell'ultimo accesso disattivati:
fsutil behavior set disablelastaccess 3
3. Chiudi la finestra della console con diritti di amministratore.
4. Riavviare il computer per applicare le modifiche.
Spero che tu abbia successo.