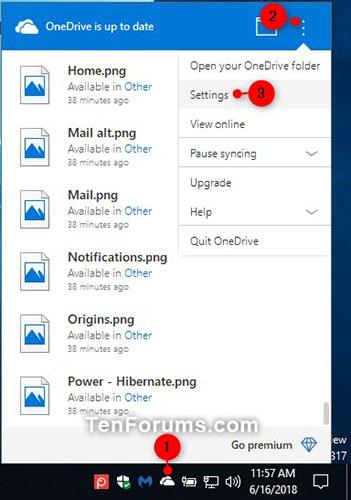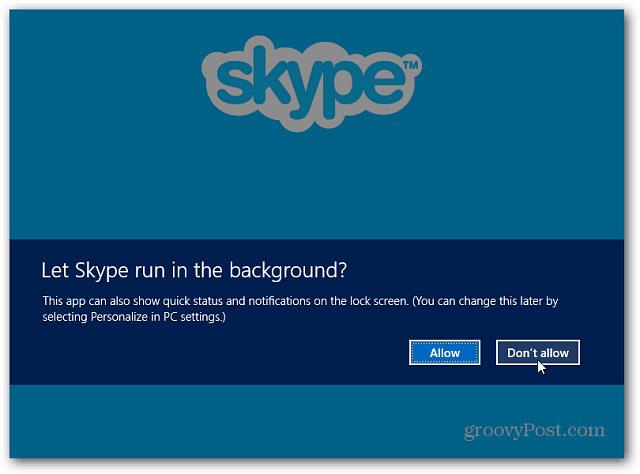Esistono molti modi per accedere ai computer remoti, di cui i due strumenti più popolari sono Google Remote Desktop e TeamViewer. Tuttavia, se hai solo bisogno di accedere a file e cartelle, non perderti OneDrive.
OneDrive ha una funzionalità per facilitare l'accesso ai file in remoto chiamata Fetch. Questa funzionalità è stata introdotta in Windows 7, rimossa in Windows 8, quindi riapparsa in Windows 10. Allora, cos'è Fetch? Come funziona? Si prega di seguire l'articolo qui sotto!
Prima di entrare nei dettagli, è necessario notare: puoi accedere ai file remoti solo quando l'applicazione OneDrive è in esecuzione sul tuo computer e connessa a Internet.
Funzionalità di recupero file di OneDrive
OneDrive è un servizio di archiviazione basato su cloud in cui puoi visualizzare, sfogliare, caricare e condividere i file salvati online.
La funzionalità Recupera file di OneDrive ti consente di accedere a tutti i file sul tuo PC da un altro computer, visitando il sito Web di OneDrive.
Puoi anche accedere ai percorsi di rete se sono inclusi nella libreria del tuo PC o mappati come unità. Quando sfogli i file di un PC remoto, puoi scaricarne una copia per lavoro. Puoi anche eseguire lo streaming di video e visualizzare le foto in una presentazione.
Per accedere ai file su un PC remoto, assicurati che il PC a cui desideri accedere sia acceso e connesso a Internet. Anche OneDrive deve essere in esecuzione su quel PC e l'impostazione Recupera file deve essere abilitata.
Questa guida ti mostrerà come abilitare o disabilitare la funzionalità Recupera file di OneDrive sul tuo PC Windows 10 da qualsiasi altro PC.
Nota:
- Dovrai accedere a Windows 10 con un account Microsoft per poter utilizzare la funzionalità Recupera file di OneDrive.
- Quando accedi al sito Web OneDrive su un altro PC per recuperare i file in remoto sul tuo PC, dovrai accedere al sito Web OneDrive con lo stesso account Microsoft che utilizzi per accedere al PC da cui desideri recuperare i file. .
- Quando ti connetti al PC per recuperare i file dal sito Web OneDrive, ti potrebbe essere chiesto di inserire un codice di verifica, se il PC che stai utilizzando non è stato aggiunto come dispositivo attendibile nel tuo account Microsoft.
Nota: dopo il 31 luglio 2020 non potrai più recuperare file dal tuo PC. Tuttavia, puoi sincronizzare file e cartelle su OneDrive, quindi accedere a tali file dal browser Web o dal telefono. Per sincronizzare automaticamente le cartelle Desktop, Documenti e Immagini sul PC, puoi abilitare il backup delle cartelle PC di OneDrive.
Come configurare l'accesso remoto ai file con OneDrive
- Trova l'icona di OneDrive sulla barra delle applicazioni.
- Fare clic sul menu a 3 punti.
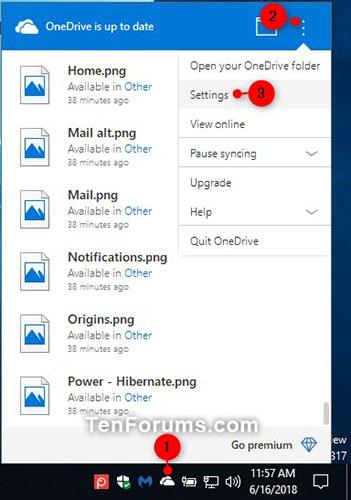
Fare clic sul menu a 3 punti
Nota: se OneDrive non è in esecuzione e non mostra questa icona, esegui:
%LocalAppData%\Microsoft\OneDrive\OneDrive.exe
- Seleziona la casella accanto a Consentimi di utilizzare OneDrive per recuperare i miei file su questo PC nella sezione Generale.
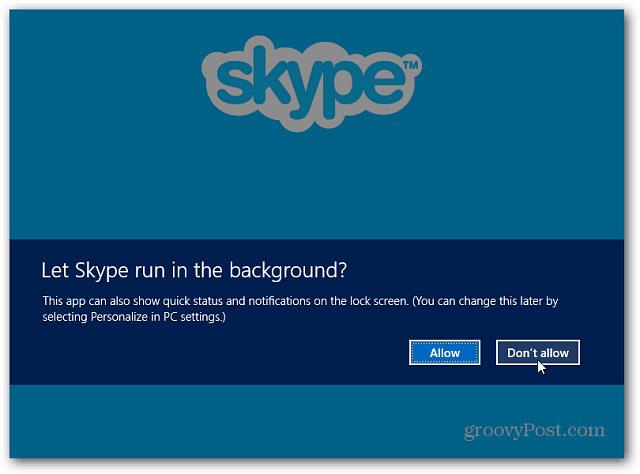
- Quindi, fare clic su OK.
- Riavvia l'app OneDrive.
- Vai su onedrive.live.com ed effettua l'accesso.
- Nel pannello di sinistra, fai clic su PC e seleziona il nome del tuo computer.
- Infine, inserisci il tuo codice di sicurezza e il gioco è fatto.
Ora puoi visualizzare la struttura di file e cartelle del tuo computer tramite l'app Web OneDrive.
Puoi usare l'app Web per scaricare contenuti sul dispositivo su cui stai lavorando e caricare file da un PC remoto nell'app Web OneDrive. I tuoi file originali verranno bloccati (sola lettura), quindi crea copie di tali file se desideri modificarli.
Buona fortuna!