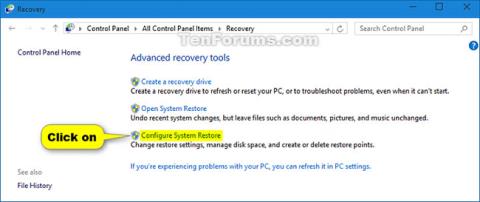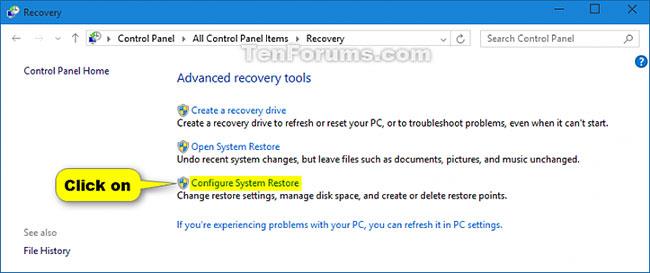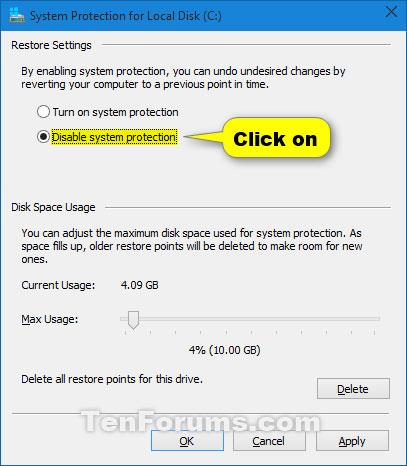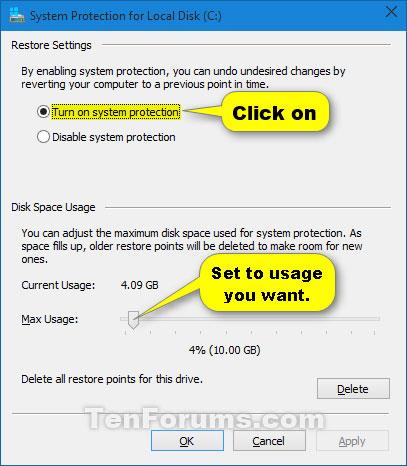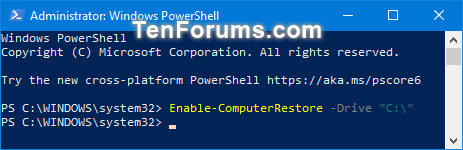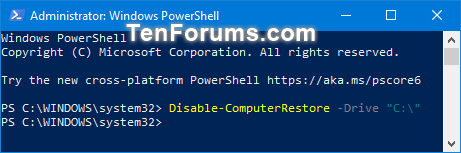La Protezione del sistema è una funzionalità che consente di annullare modifiche indesiderate al sistema eseguendo un Ripristino configurazione di sistema. La funzionalità Ripristino configurazione di sistema consente agli utenti, in caso di problema, di ripristinare il computer a uno stato precedente (punto di ripristino) senza perdere i file di dati personali.
Ogni punto di ripristino contiene le informazioni essenziali necessarie per ripristinare il sistema allo stato selezionato. I punti di ripristino vengono creati automaticamente quando installi nuove app, driver o aggiornamenti di Windows e quando crei manualmente i punti di ripristino. Il ripristino non influisce sui file personali nella cartella %UserProfile% , ma eliminerà applicazioni, driver e aggiornamenti installati dopo la creazione del punto di ripristino.
Ciò può essere utile se il tuo PC non funziona bene dopo aver installato un'app, un driver o un aggiornamento recente.
Questa guida ti mostrerà come abilitare o disabilitare la protezione del sistema per le unità di tua scelta, in modo da poter creare punti di ripristino ed eseguire ripristini di sistema in Windows 10.
Nota : è necessario accedere come amministratore per abilitare o disabilitare la funzione di protezione del sistema per l'unità.
Attiva o disattiva la protezione del sistema per le unità in Proprietà del sistema
1. Eseguire il passaggio 2, il passaggio 3 o il passaggio 4 di seguito per aprire Sistema.
2. Premere Win+ X, fare clic su Sistema e andare al passaggio 5 di seguito.
3. Aprire Pannello di controllo (visualizzazione icone), fare clic sull'icona Sistema e andare al passaggio 5 di seguito.
4. Aprire il Pannello di controllo (visualizzazione icone), fare clic sull'icona Ripristino , fare clic sul collegamento Configura Ripristino configurazione di sistema e andare al passaggio 6 di seguito.
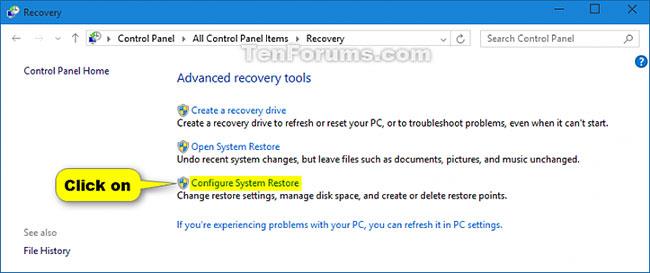
Fare clic sul collegamento Configura Ripristino configurazione di sistema
5. Fare clic sul collegamento Protezione sistema sul lato sinistro.

Fare clic sul collegamento Protezione sistema sul lato sinistro
6. Se richiesto dall'UAC, fare clic su Sì.
7. In Impostazioni di protezione , selezionare un'unità (ad esempio C:) per la quale si desidera abilitare o disabilitare la Protezione del sistema e fare clic sul pulsante Configura.
8. Eseguire il passaggio 9 o il passaggio 10 di seguito a seconda di ciò che si desidera fare.
9. Per disattivare la funzionalità di protezione del sistema per l'unità:
A) In Impostazioni di ripristino , selezionare Disattiva protezione sistema e fare clic su OK.
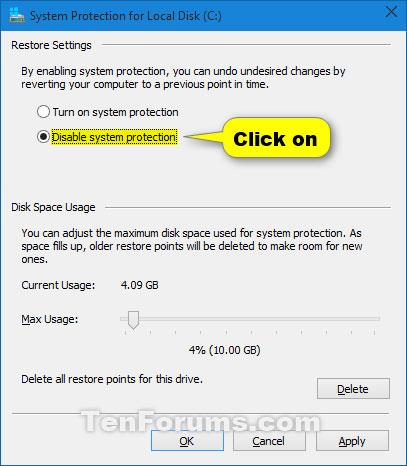
Disattiva la funzionalità di protezione del sistema per l'unità
B) Fare clic su Sì per confermare.
10. Per attivare la funzione Protezione sistema per l'unità:
A) In Impostazioni di ripristino , seleziona Attiva protezione sistema .
B) Nella sezione Utilizzo spazio su disco , regolare il dispositivo di scorrimento Utilizzo massimo sullo spazio su disco massimo che si desidera utilizzare per proteggere il sistema e fare clic su OK.
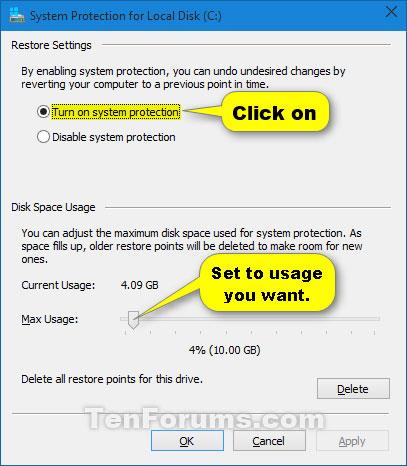
Attiva la funzionalità di protezione del sistema per l'unità
Maggiore è l'utilizzo massimo , maggiori saranno i punti di ripristino disponibili per l'unità. Naturalmente, questa opzione utilizzerà più spazio libero sull'unità, quindi trova un livello adatto alle tue esigenze.
Abilita la protezione del sistema per le unità in PowerShell
1. Apri PowerShell con diritti di amministratore .
2. Immettere il comando seguente in PowerShell e premere Enter.
Enable-ComputerRestore -Drive ":\"
Sostituisci nel comando precedente con la lettera dell'unità effettiva (ad esempio "C") per la quale desideri abilitare la protezione del sistema.
Per esempio:
Enable-ComputerRestore -Drive "C:\"
Se desideri abilitare la protezione del sistema per più unità contemporaneamente, puoi aggiungere una virgola, uno spazio e un'altra lettera di unità, seguita da due punti, una barra rovesciata e tutto racchiuso tra virgolette come di seguito.
Enable-ComputerRestore -Drive "C:\", "E:\"
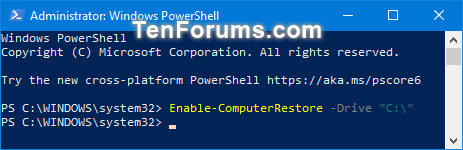
Abilita la protezione del sistema per le unità in PowerShell
3. Ora puoi chiudere PowerShell se lo desideri.
Disattiva la protezione del sistema per le unità in PowerShell
1. Apri PowerShell con diritti di amministratore.
2. Immettere il comando seguente in PowerShell e premere Enter.
Disable-ComputerRestore -Drive ":\"
Sostituisci nel comando precedente con la lettera di unità effettiva.
Se desideri disattivare la protezione del sistema per più unità contemporaneamente, puoi aggiungere una virgola, uno spazio e un'altra lettera di unità, seguita da due punti, una barra rovesciata e tutto racchiuso tra virgolette come di seguito:
Disable-ComputerRestore -Drive "C:\", "E:\"
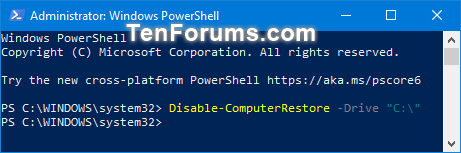
Disattiva la protezione del sistema per le unità in PowerShell
3. Ora puoi chiudere PowerShell se lo desideri.