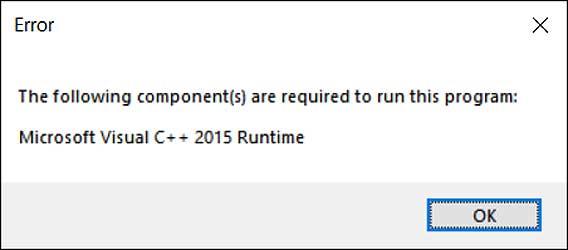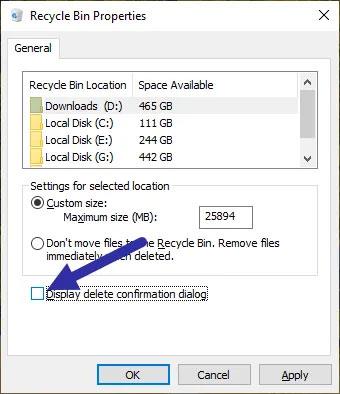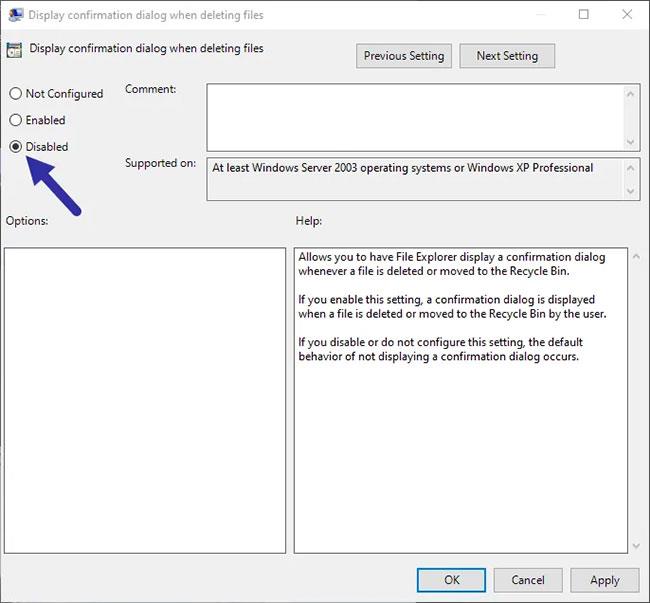Per eliminare un file in Windows non devi fare altro che premere il tasto Delete. Windows visualizza una finestra di dialogo di conferma quando si tenta di eliminare definitivamente un file . Ecco come puoi abilitarlo o disabilitarlo secondo necessità.
Disabilita la finestra di dialogo di conferma dell'eliminazione dal Cestino
Il Cestino dispone di un'opzione dedicata per abilitare o disabilitare la finestra di dialogo di conferma dell'eliminazione permanente. Tutto quello che devi fare è selezionare una casella di controllo e il gioco è fatto.
1. Innanzitutto, vai sul desktop, fai clic con il pulsante destro del mouse sul Cestino e seleziona l'opzione Proprietà .
2. Nella finestra Proprietà , deselezionare la casella di controllo Visualizza la finestra di dialogo di conferma dell'eliminazione e fare clic sul pulsante Applica > OK per salvare le modifiche.
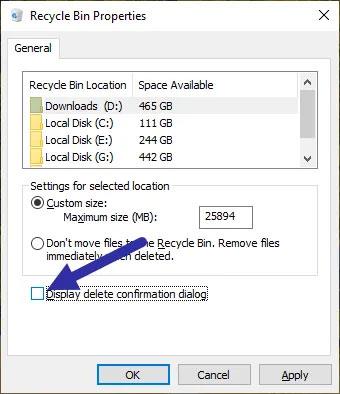
Deseleziona la casella di controllo Visualizza la finestra di dialogo di conferma dell'eliminazione
E 'fatto! D'ora in poi non vedrai la finestra di dialogo di conferma dell'eliminazione.
Riattivare la finestra di dialogo di conferma dell'eliminazione:
Se desideri abilitare la finestra di dialogo di conferma, seleziona semplicemente la casella di controllo che hai deselezionato nel passaggio 2.
Abilita/disabilita tramite l'Editor criteri di gruppo
Occasionalmente, anche dopo aver deselezionato l'opzione precedente, Windows potrebbe comunque visualizzare una finestra di dialogo di conferma dell'eliminazione. In questi casi, è necessario utilizzare l'Editor criteri di gruppo per disabilitare la finestra di dialogo. È abbastanza facile da fare.
1. Apri il menu Start , cerca Modifica criteri di gruppo e fai clic sul risultato per aprire Editor criteri di gruppo .
2. Dopo aver aperto l'Editor criteri di gruppo , vai alla seguente cartella espandendo l'albero delle cartelle nel pannello di sinistra:
Configurazione utente > Modelli amministrativi > Componenti di Windows > Esplora file
3. A destra, fare doppio clic sulla finestra di dialogo di conferma della visualizzazione dei criteri durante l'eliminazione dei file .

Fare doppio clic su Criterio. Visualizza la finestra di dialogo di conferma durante l'eliminazione dei file
4. Nella finestra Proprietà policy , selezionare l' opzione Disabilitato e fare clic sul pulsante Applica > OK per salvare le modifiche alla policy.
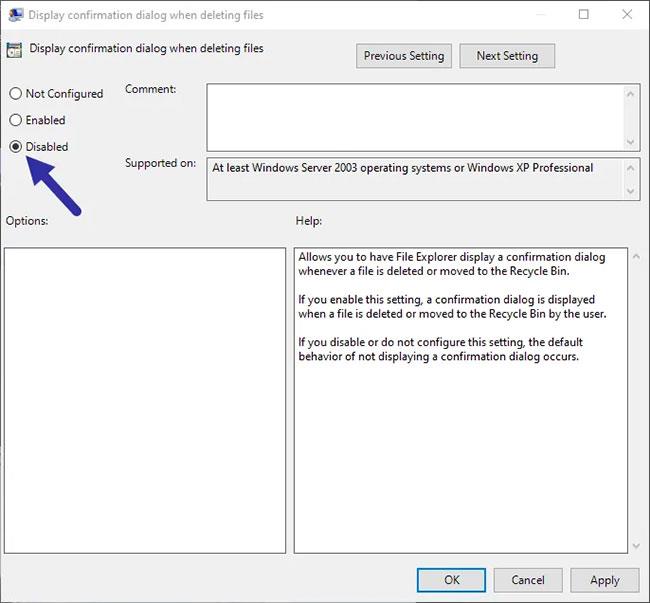
Seleziona l'opzione Disabilitato
Dopo aver modificato la policy, riavvia Windows o esegui il comando gpupdate /forcecon diritti di amministratore. Questa azione applicherà la policy al sistema Windows. D'ora in poi non vedrai più la finestra di dialogo di conferma.
Se desideri riattivare la finestra di dialogo, apri la finestra Proprietà policy e seleziona l' opzione Non configurato o Abilitato , quindi riavvia Windows.