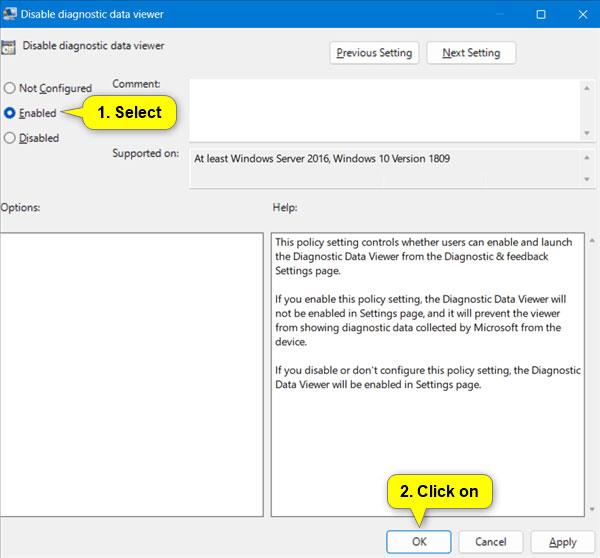Microsoft utilizza i dati diagnostici per mantenere Windows sicuro e aggiornato, risolvere i problemi e apportare miglioramenti al prodotto come descritto più dettagliatamente di seguito. Indipendentemente dal fatto che tu scelga di inviare dati diagnostici facoltativi, il tuo dispositivo rimarrà sicuro e funzionerà correttamente. Questi dati vengono trasmessi a Microsoft e archiviati con uno o più identificatori univoci che consentono di identificare ciascun utente su un singolo dispositivo e comprendere l'utilizzo del dispositivo e i problemi del servizio.
L'app Visualizzatore dati di diagnostica ti consente di esaminare i dati di diagnostica di Windows che il tuo dispositivo invia a Microsoft, raggruppando le informazioni in semplici categorie in base a come Microsoft le utilizza.
Questa guida ti mostrerà come abilitare o disabilitare Visualizzatore dati di diagnostica per tutti gli utenti in Windows 11 .
Nota:
- È necessario scaricare e installare l' app Visualizzatore dati di diagnostica prima di poterla utilizzare per esaminare i dati di diagnostica sul dispositivo.
- Prima di poter utilizzare questo strumento per visualizzare i dati di diagnostica di Windows, è necessario abilitare la modalità di visualizzazione dei dati.
- È necessario accedere con diritti di amministratore per abilitare/disabilitare il Visualizzatore dati di diagnostica.
- L'applicazione Visualizzatore dati di diagnostica richiede l' esecuzione del servizio Esperienze utente connesse e telemetria (DiagTrack).
Abilita o disabilita Visualizzatore dati di diagnostica in Impostazioni
1. Apri Impostazioni ( Win + I ).
2. Fare clic su Privacy e sicurezza a sinistra e su Diagnostica e feedback a destra.

Apri Diagnostica e feedback
3. Fare clic su Visualizza dati di diagnostica per espandere i dati.
4. Abilita o disabilita (impostazione predefinita) Attiva Visualizzatore dati di diagnostica a seconda di ciò che desideri.


5. Ora puoi chiudere le Impostazioni, se lo desideri.
Abilita o disabilita Visualizzatore dati di diagnostica nell'Editor criteri di gruppo locali
Nota : l'Editor Criteri di gruppo locali è disponibile solo nelle edizioni Windows 11 Pro, Enterprise ed Education.
1. Apri Editor Criteri di gruppo locali (gpedit.msc).
2. Passare alla posizione dei criteri in basso sul lato sinistro dell'Editor criteri di gruppo locali.
Computer Configuration > Administrative Templates > Windows Components > Data Collection and Preview Builds

3. A destra di Raccolta dati e build di anteprima nell'Editor criteri di gruppo locale, fare doppio clic sul criterio Disattiva visualizzatore dati di diagnostica per modificarlo.
4. Eseguire il passaggio 5 (accensione) o il passaggio 6 (spegnimento) di seguito in base alle proprie preferenze.
5. Attiva Visualizzatore dati diagnostici
- Seleziona Non configurato.
- Fare clic su OK e andare al passaggio 7 di seguito.

Attiva Visualizzatore dati diagnostici
6. Disabilitare il Visualizzatore dati diagnostici
A) Disattivare innanzitutto il Visualizzatore dati di diagnostica utilizzando il metodo 1 riportato sopra.
Se non si disabilita prima il Visualizzatore dati di diagnostica, gli utenti potranno comunque visualizzare i dati di diagnostica nell'applicazione Visualizzatore dati di diagnostica.
B) Selezionare Abilitato.
C) Fare clic su OK e andare al passaggio 7 di seguito.
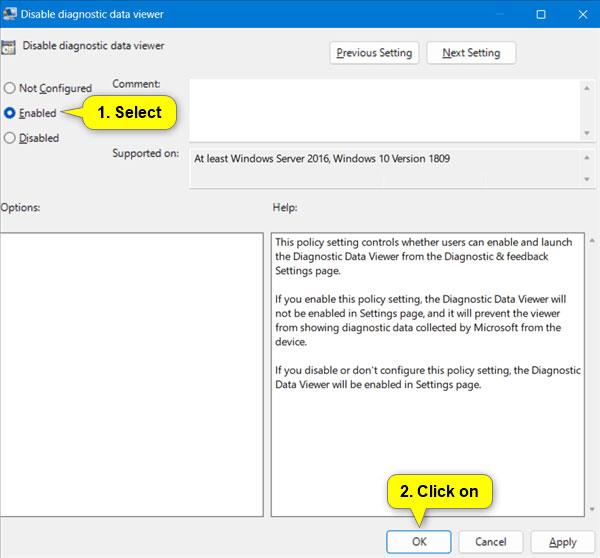
Disattiva Visualizzatore dati di diagnostica
7. Ora puoi chiudere l'Editor criteri di gruppo locale, se lo desideri.