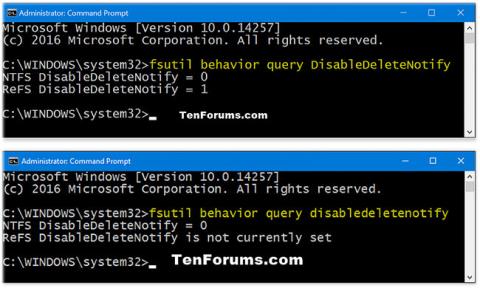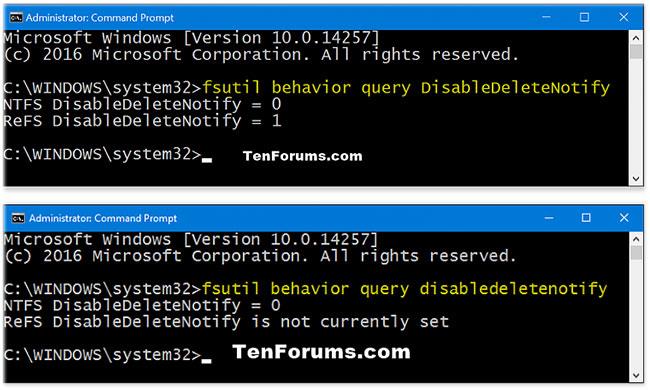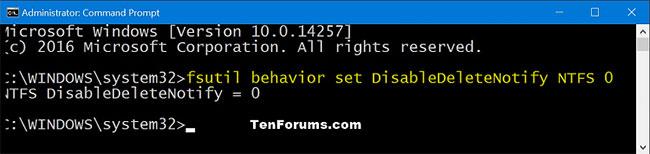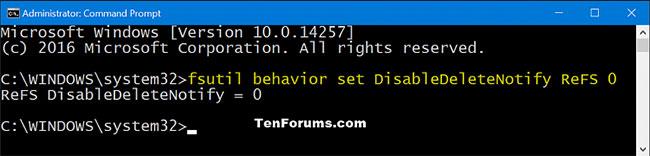Il comando TRIM è essenziale per mantenere le prestazioni delle unità SSD a livelli ottimali durante tutto il loro ciclo di vita. TRIM elimina in modo proattivo i dati non validi dalle celle di memoria SSD per garantire che le operazioni di scrittura avvengano alla massima velocità.
Poiché i blocchi di memoria devono essere cancellati prima di poter essere riprogrammati, TRIM migliora le prestazioni cancellando in modo proattivo le pagine contenenti dati non validi, consentendo all'SSD di scrivere nuovi dati senza che il comando di eliminazione richieda tempo.
Il supporto TRIM per gli SSD è abilitato per impostazione predefinita e si consiglia di mantenerlo abilitato. Se disabilitato, c'è il rischio che l'SSD diventi frammentato anziché ottimizzato.
Questa guida ti mostrerà come verificare lo stato attuale del supporto TRIM per gli SSD e come abilitare o disabilitare il supporto TRIM per i file system NTFS e ReFS in Windows 10.
Nota : è necessario accedere come amministratore per poter verificare, abilitare o disabilitare il supporto TRIM.
Ecco come:
1. Apri il prompt dei comandi con diritti di amministratore .
2. Eseguire il passaggio 3 (vedere stato), il passaggio 4 (per NTFS) e/o il passaggio 5 (per ReFS) di seguito, a seconda di cosa si desidera fare.
Come verificare lo stato attuale del supporto TRIM per gli SSD
3. Per verificare lo stato corrente del supporto TRIM per SDD con file system NTFS e ReFS, copiare e incollare il comando seguente nel prompt dei comandi, premere Entere andare al passaggio 6 di seguito.
fsutil behavior query disabledeletenotify
| I risultati supportano TRIM |
Descrivere |
| NTFS DisableDeleteNotify = 0 (disabilitato) |
Il supporto TRIM è abilitato per gli SSD con NTFS |
| NTFS DisableDeleteNotify = 1 (abilitato) |
Il supporto TRIM è disabilitato per gli SSD con NTFS |
| NTFS DisableDeleteNotify non è attualmente impostato |
Il supporto TRIM per SSD con NTFS non è attualmente configurato, ma verrà abilitato automaticamente se è collegato un SSD con NTFS. |
| ReFS DisableDeleteNotify = 0 (disabilitato) |
Il supporto TRIM è abilitato per gli SSD con ReFS |
| ReFS DisableDeleteNotify = 1 (abilitato) |
Il supporto TRIM è disabilitato per gli SSD con ReFS |
| ReFS DisableDeleteNotify non è attualmente impostato |
Il supporto TRIM per SSD con ReFS non è attualmente impostato, ma verrà abilitato automaticamente se è collegato un SSD con ReFS. |
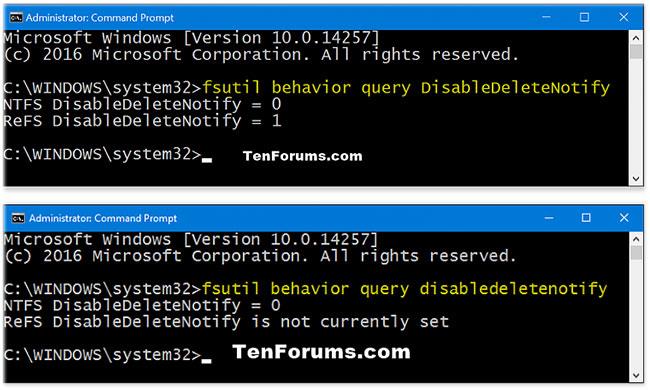
Come verificare lo stato attuale del supporto TRIM per gli SSD
Come abilitare il supporto TRIM per i file system NTFS e ReFS
4. Per abilitare o disabilitare il supporto TRIM per SDD con file system NTFS, copia e incolla il comando che desideri utilizzare di seguito nel prompt dei comandi, premi Entere vai al passaggio 6 di seguito.
(Abilita il supporto TRIM per SSD con NTFS)
fsutil behavior set disabledeletenotify NTFS 0
O:
(Disabilita il supporto TRIM per SSD con NTFS)
fsutil behavior set disabledeletenotify NTFS 1
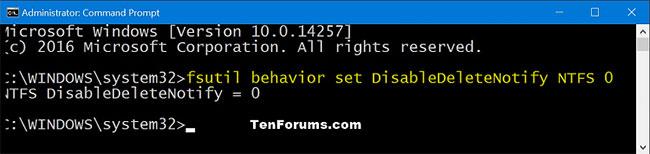
Come abilitare il supporto TRIM per i file system NTFS e ReFS
Come disabilitare il supporto TRIM per i file system NTFS e ReFS
5. Per abilitare o disabilitare il supporto TRIM per SDD con file system ReFS, copia e incolla il comando che desideri utilizzare di seguito nel prompt dei comandi, premi Entere vai al passaggio 6 di seguito.
(Abilita il supporto TRIM per SSD con ReFS)
fsutil behavior set disabledeletenotify ReFS 0
O:
(Disabilita il supporto TRIM per SSD con ReFS)
fsutil behavior set disabledeletenotify ReFS 1
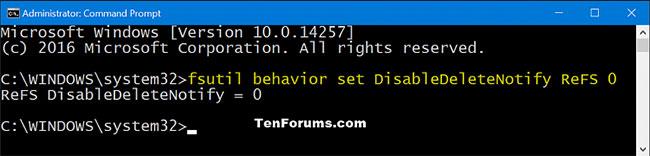
Come disabilitare il supporto TRIM per i file system NTFS e ReFS
6. Al termine, è possibile utilizzare il prompt dei comandi, se lo si desidera.