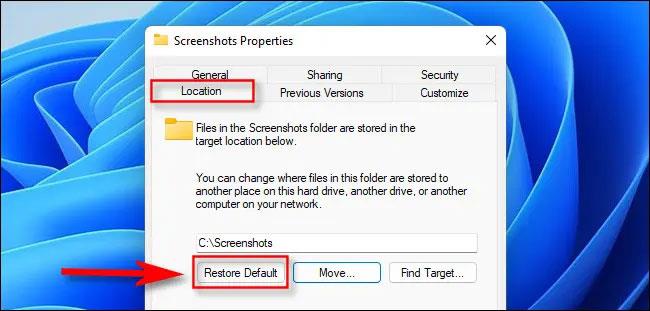Il touchpad è un componente indispensabile su qualsiasi laptop. Il touchpad supporta molti utili gesti multi-touch che puoi utilizzare per gestire facilmente il tuo PC. Ad esempio, fai scorrere due dita sul touchpad per scorrere la pagina oppure apri le dita per ingrandire lo schermo e eseguire una serie di altri gesti.
Tuttavia, se hai l'abitudine di utilizzare il mouse anziché il touchpad, puoi considerare di disattivare completamente i gesti del touchpad per evitare situazioni di attivazione accidentale indesiderate. Questo articolo ti mostrerà come abilitare/disabilitare i gesti del touchpad su Windows 11 in base alle tue esigenze.
Come abilitare/disabilitare l'azione tocco su Windows 11
I gesti di tocco sono spesso abilitati per impostazione predefinita sui computer Windows, soprattutto quando è installato un touchpad di precisione. Tuttavia, se in alcuni casi questi gesti non funzionano correttamente o desideri disattivarli, segui le istruzioni riportate di seguito:
1. Tieni premuto il tasto Win + I per aprire la sezione Impostazioni del tuo computer Windows 11. In alternativa, puoi avviarlo dal menu Start.
2. Quindi, fai clic sulla scheda Bluetooth e dispositivi nel pannello di sinistra della finestra Impostazioni.
3. Successivamente, fai clic sull'opzione Touchpad dall'elenco.
4. Dalla pagina Touchpad , fare clic su Tocchi per visualizzare tutti i gesti. Qui puoi trovare diversi gesti di tocco.

Finestra del touchpad
5. Successivamente, fai clic sulle singole caselle di controllo per abilitare o disabilitare questa azione.
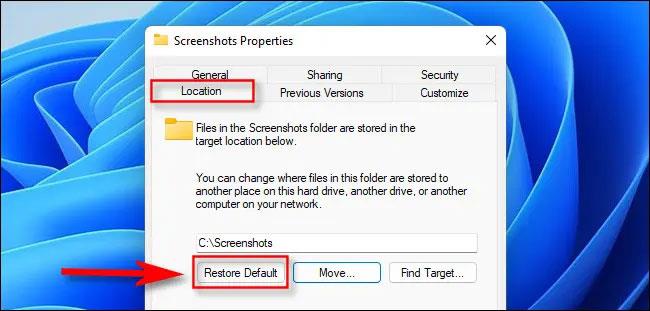
Rubinetti del menu
6. Hai anche la possibilità di regolare la sensibilità del touchpad in queste impostazioni. Per fare ciò, fai clic sul menu a discesa sotto la scheda Sensibilità del touchpad e seleziona la sensibilità preferita.
Nota : in alcuni casi, l' opzione Più sensibile interpreta erroneamente i tocchi accidentali del palmo come azioni urgenti. Se questo ti accade, passare all'opzione Alta sensibilità sarebbe meglio.
Come abilitare/disabilitare i gesti di scorrimento e zoom in Windows 11
Per impostazione predefinita, questi gesti sono abilitati ma non possono essere programmati. Tuttavia, Windows 11 ti consente di disattivare questi gesti e impostare la direzione di scorrimento in base alle tue preferenze. Ecco come:
1. Avvia Impostazioni facendo clic sulla sua icona nel menu Stella o tenendo premuto il tasto Windows + I .
2. Fare clic sulla scheda Bluetooth e dispositivo sulla barra laterale della finestra Impostazioni.
3. Quindi, fai clic sull'opzione Touchpad.
4. Nelle impostazioni del touchpad , fare clic su Scorri e zoom per visualizzare le opzioni.

Scorri e ingrandisci
5. Qui puoi disattivare/attivare le opzioni Pizzica per ingrandire e Trascina due dita per scorrere facendo clic sulle caselle di controllo accanto alle opzioni.
Abilita/disabilita i gesti di scorrimento e zoom
6. È inoltre possibile fare clic sul menu a discesa nella casella Direzione di scorrimento per selezionare la direzione di scorrimento preferita.
Scegli la direzione di viaggio
Nota : se scegli di disattivare l' opzione Trascina due dita per scorrere , devi utilizzare le barre di scorrimento presenti nelle finestre specifiche che desideri scorrere o la tastiera.
Come abilitare/disabilitare i gesti con tre dita in Windows 11
Rispetto ai due gesti precedenti, il gesto con tre dita è personalizzabile, consentendoti di creare scorrimenti e tocchi per eseguire azioni specifiche sul tuo computer. Seguire i passaggi seguenti per abilitare/disabilitare questo tipo di gesto:
1. Premi Win + I per aprire la sezione Impostazioni del tuo computer Windows 11. In alternativa, puoi avviarlo dal menu Start.
2. Quindi, fai clic sulla scheda Bluetooth e dispositivi nel pannello di sinistra della finestra Impostazioni.
3. Successivamente, fai clic sull'opzione Touchpad dall'elenco.
4. Scorrere verso il basso e fare clic su Gesti con tre dita dalle opzioni. Questo tipo di gesto ha due tipi: Scorri e Tocca.

Gesto con tre dita
5. Per la categoria Scorrimento , Windows dispone di diversi modelli esistenti che puoi utilizzare:
- Cambia app e mostra desktop (impostazione predefinita): questo gesto disponibile ti consente di passare da un'app all'altra con un gesto di scorrimento orizzontale con tre dita. Puoi anche aprire la visualizzazione Multitasking scorrendo tre dita verso l'alto e mostrare il desktop scorrendo verso il basso.
- Cambia desktop e mostra desktop : invece di cambiare applicazione, questa impostazione predefinita ti consente di cambiare desktop con un gesto di scorrimento orizzontale con tre dita. I due gesti a tre dita svolgono la stessa funzione del modello precedente.
- Modifica audio e volume : questo modello di gesti è ideale per le persone che ascoltano regolarmente musica, podcast o modificano video sui propri dispositivi Windows. Con questo gesto puoi aumentare o diminuire il volume scorrendo verso l'alto e verso il basso con tre dita. Inoltre, uno scorrimento laterale con tre dita ti consente di passare al brano precedente e successivo in coda.
6. Per scegliere tra i gesti di scorrimento disponibili , fare clic sul menu a discesa nella sezione Scorrimento e selezionare l'opzione preferita. Se selezioni Niente , questo gesto verrà disabilitato sul tuo PC Windows 11.

Gesto di scorrimento
7. Windows dispone anche di opzioni preimpostate per i gesti di tocco con tre dita. Per selezionare queste opzioni, fai clic sul menu a discesa nella sezione Rubinetti e seleziona l'azione preferita. Puoi anche abilitare questo gesto selezionando Niente dalle opzioni a discesa.

Windows dispone anche di opzioni preimpostate per i gesti di tocco con tre dita
Vedi altro: