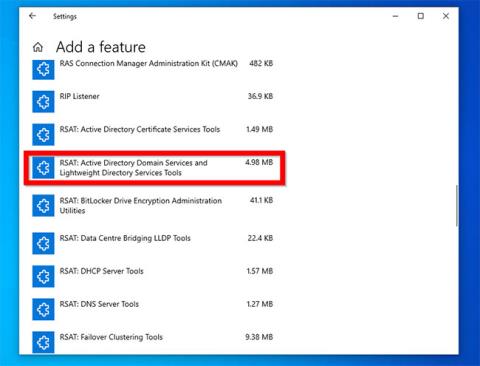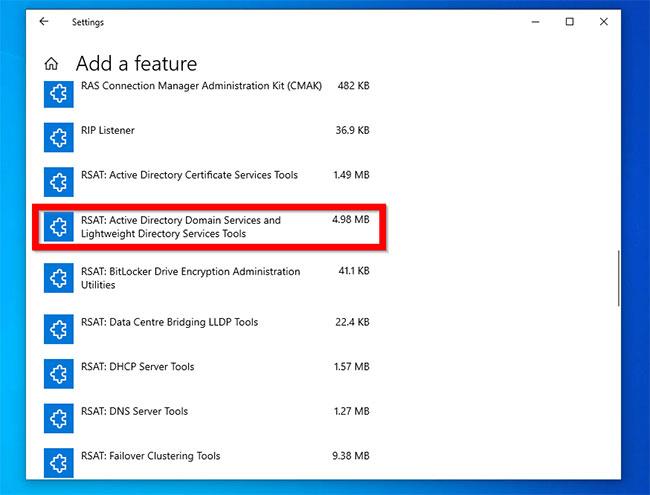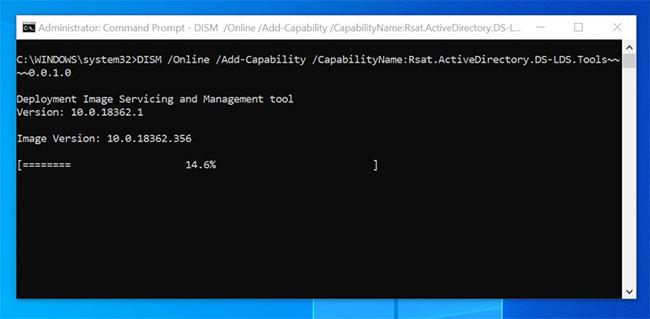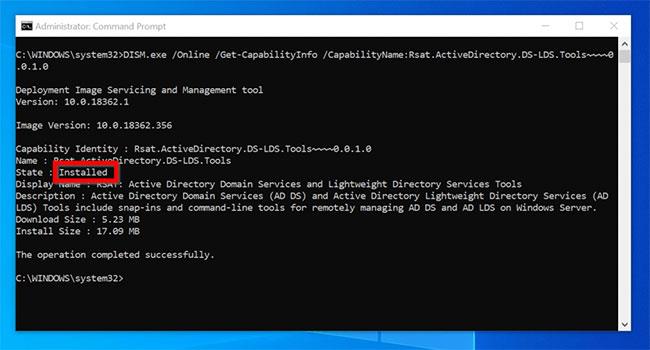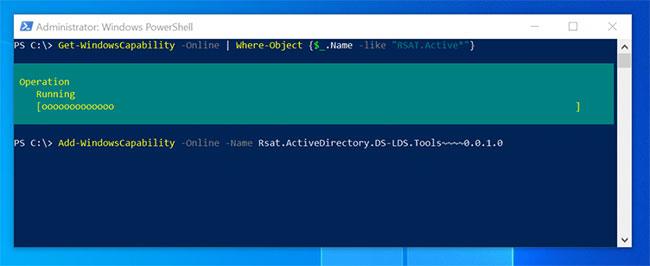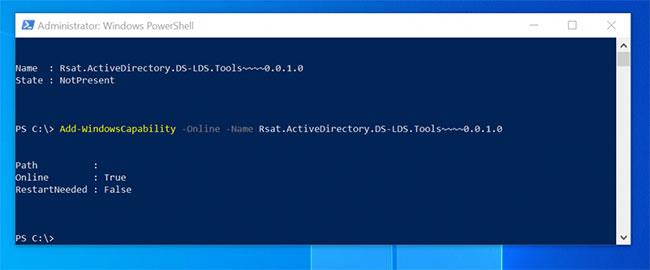Questa guida introduce 3 metodi per abilitare Active Directory in Windows 10. A rigor di termini, non si tratta di attivare Active Directory in Windows 10 perché non è possibile installare AD in Windows 10. Puoi solo abilitare RSAT per Active Directory solo in Windows 10.
1. Installa RSAT per Active Directory in Windows 10 con Gestisci funzionalità opzionali
Per abilitare Active Directory con questo metodo:
Digita Funzionalità facoltative nella barra di ricerca. Quindi seleziona Gestisci funzionalità opzionali.
Quindi fare clic su Aggiungi funzionalità.
Passare a RSAT: servizi di dominio Active Directory e strumenti per servizi di directory leggeri . Quindi fare clic su di esso.
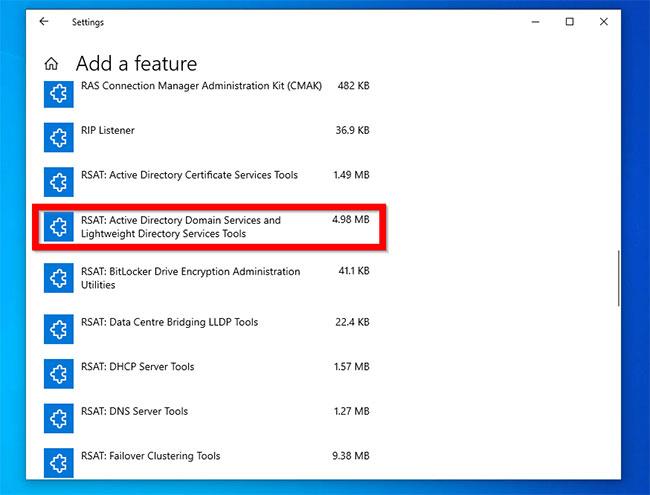
Fare clic su RSAT: servizi di dominio Active Directory e strumenti per servizi directory leggeri
Fare clic su Installa.
Fare clic su Installa
Per confermare che la funzionalità è stata installata, fare clic sul pulsante Indietro accanto a Impostazioni.
Quindi fare clic su Visualizza cronologia funzionalità facoltative . Verrà visualizzata la barra di avanzamento dell'installazione della funzionalità.

Verrà visualizzata la barra di avanzamento dell'installazione della funzionalità
Una volta completata l'installazione, scorrere verso il basso fino all'elenco delle funzionalità opzionali . RSAT: verranno elencati i servizi di dominio Active Directory e gli strumenti di servizi di directory leggeri.
Per verificare che questa funzionalità sia installata, cerca in Active Directory. Troverai tutti gli strumenti AD.
2. Installa RSAT per Active Directory in Windows 10 con DISM
Un altro metodo per installare Active Directory consiste nell'utilizzare il comando DISM.
Ecco i passaggi da eseguire:
Apri il prompt dei comandi con diritti di amministratore .
Quindi, alla richiesta Controllo account utente , fare clic su Sì.
Infine, nel Prompt dei comandi , digita questo comando, quindi premi Enter.
DISM.exe /Online /Get-Capabilities | find "Rsat.Active"
Il comando visualizzerà il nome della funzionalità RSAT per Active Directory.
Per installare gli strumenti RSAT di Active Directory, digitare questo comando, quindi premere Enter.
DISM /Online /Add-Capability /CapabilityName:Rsat.ActiveDirectory.DS-LDS.Tools~~~~0.0.1.0
Copia il nome della funzionalità dal comando /Get-Capabilities. Quando si preme Enter, verrà avviata l'installazione della funzionalità
Se l'installazione sembra bloccata, attendere pazientemente. Alla fine si avvicinerà al 100%.
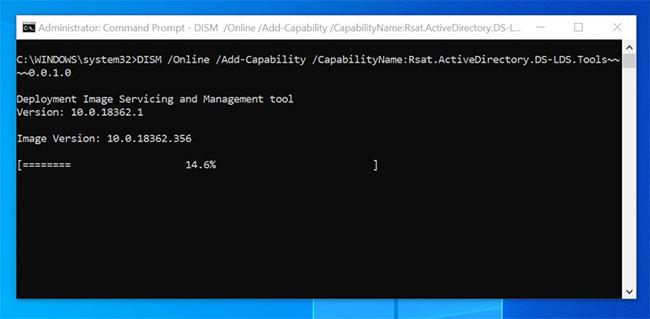
L'installazione è in corso
Una volta completata l'installazione, è possibile confermare l'installazione con il comando seguente:
DISM.exe /Online /Get-CapabilityInfo /CapabilityName:Rsat.ActiveDirectory.DS-LDS.Tools~~~~0.0.1.0
Questo è il risultato del comando. Lo stato viene visualizzato come Installato .
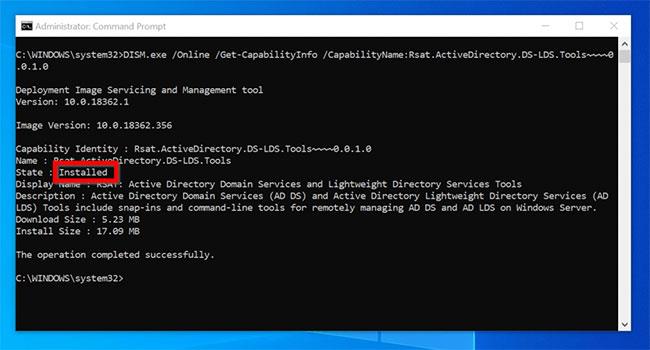
Lo stato visualizzato è Installato
3. Installa RSAT per Active Directory in Windows 10 con PowerShell
Puoi anche abilitare RSAT per Active Directory in Windows 10 utilizzando PowerShell .
Ecco i passaggi da eseguire:
Apri PowerShell con diritti di amministratore .
Al prompt dei comandi di PowerShell , digitare il comando seguente, quindi premere Enter.
Get-WindowsCapability -Online | Where-Object {$_.Name -like "RSAT.Active*"}
Il comando visualizzerà il nome della funzionalità RSAT per Active Directory.
Per installare la funzionalità con PowerShell, immettere questo comando quindi premere Enter. Copia il nome dell'elemento dal risultato del comando precedente.
Add-WindowsCapability -Online -Name Rsat.ActiveDirectory.DS-LDS.Tools~~~~0.0.1.0
PowerShell inizierà l'installazione della funzionalità, il cui completamento potrebbe richiedere del tempo.
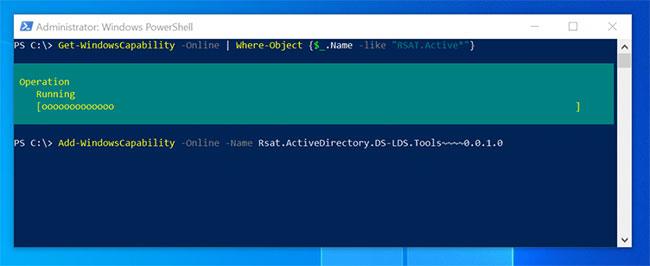
PowerShell inizierà a installare la funzionalità
Al termine dell'installazione verrà restituito un risultato simile a quello riportato di seguito. Se è necessario riavviare il computer, RestartNeeded visualizzerà True.
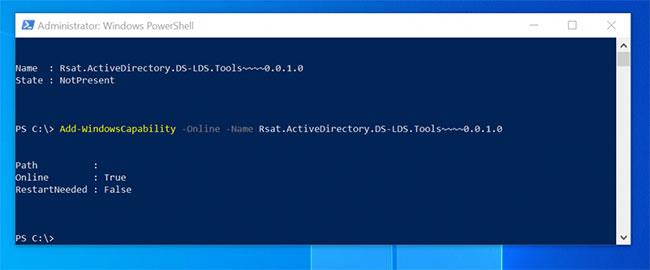
Se è necessario riavviare il computer, RestartNeeded visualizzerà True
Infine, per confermare la corretta installazione, digitare questo comando, quindi premere Enter.
Get-WindowsCapability -Online | Where-Object {$_.Name -like "RSAT.Active*"}
Stato visualizza lo stato Installato.