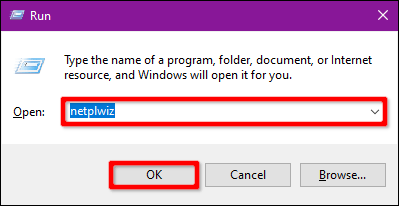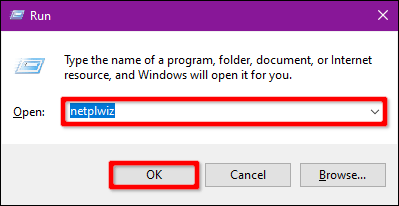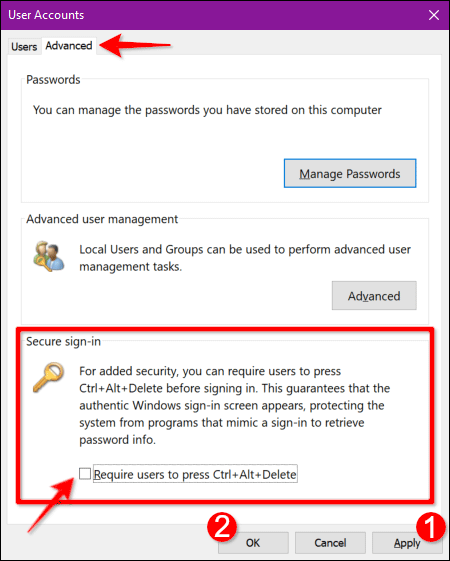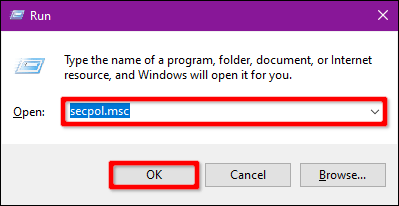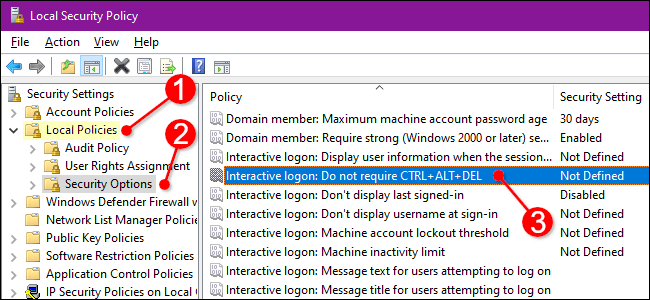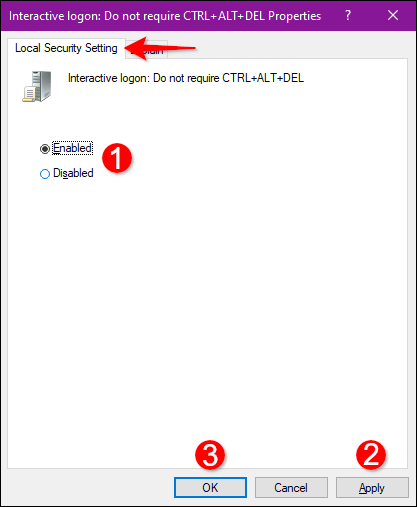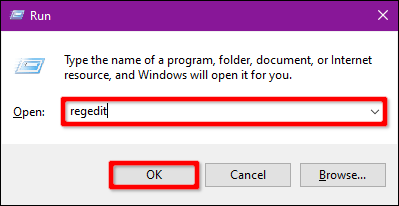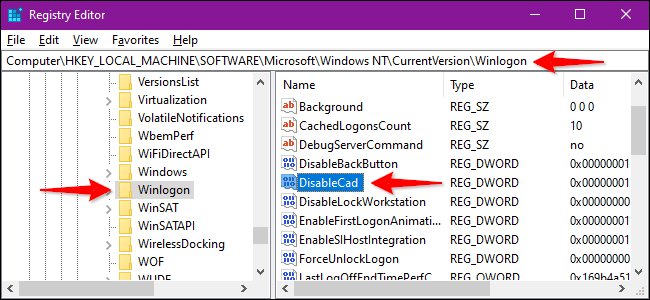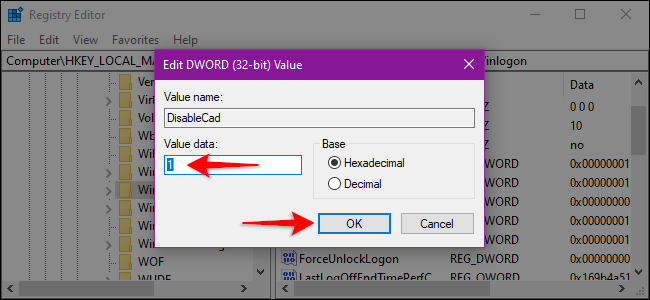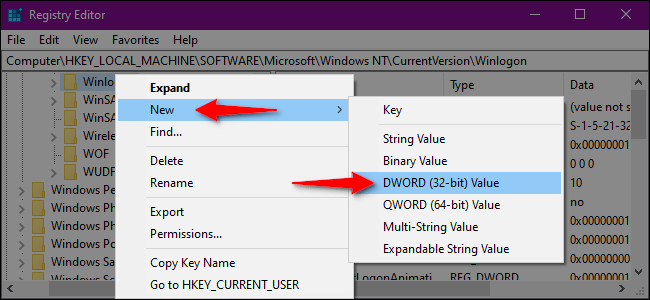Windows è il sistema operativo più preso di mira dagli hacker. Pertanto, dovresti rafforzare il sistema di difesa del tuo PC per mantenerlo al sicuro sia online che offline. Questo articolo ti mostrerà come attivare o disattivare l'accesso sicuro su Windows 10 o Windows 11.
Cos'è Netplwiz?
Netplwiz è uno strumento Windows integrato che ti consente di modificare le impostazioni dell'account utente. Dalla modifica di nomi utente e password all'abilitazione dell'accesso sicuro, Netplwiz ti consente di configurare il modo in cui desideri autenticare gli accessi a Windows.
Ad esempio, puoi utilizzare Netplwiz per rimuovere le password di accesso. In questo modo, puoi accedere a Windows senza inserire alcuna informazione di accesso.
D'altra parte, puoi anche utilizzare Netplwiz per rendere più sicuro il processo di accesso a Windows.
Il processo di accesso di Windows 10 non è privo di errori. Perché, sebbene sia generalmente sicuro da usare, i programmi malware possono dirottare il processo. Effettuando lo spoofing della schermata di accesso, i programmi malware in esecuzione in background possono indurti a fornire i tuoi dati di accesso.
L'accesso sicuro su Windows 10 e Windows 11 arriva alla radice del problema impedendo ai programmi di visualizzare schermate di accesso false.
Cos'è l'accesso sicuro?
L'accesso sicuro è un componente aggiuntivo nella schermata di accesso di Windows 10 e Windows 11. Non impedisce alle persone di accedere al PC se sono presenti le informazioni di accesso. Windows cancella invece il campo di accesso finché non viene immessa una sequenza di tasti. Quindi, inserisci la password o il PIN come al solito.
Questa funzionalità ha lo scopo di prevenire malware . Il codice dannoso può trovarsi in background e falsificare la schermata di accesso di Windows per ottenere le tue informazioni di accesso. Poiché le app e i programmi in genere non hanno accesso al comando Ctrl + Alt + Canc , puoi ignorare la schermata di accesso falsa utilizzando l'accesso sicuro attivato inserendo queste 3 chiavi.
Come funziona l'accesso sicuro?
Utilizzando Netplwiz, puoi configurare l'accesso sicuro per Windows. L'accesso sicuro consente di prevenire tali tentativi rendendo la schermata di accesso accessibile solo dopo aver premuto una determinata combinazione di tasti.
I programmi non hanno accesso al percorso creato da Ctrl + Alt + Del . Windows utilizza questa combinazione di tasti come protezione/sequenza di attenzione sicura a partire da Windows Vista. Premi questa combinazione prima di inserire le informazioni di accesso per assicurarti che le tue informazioni di accesso siano al sicuro da virus e malware.
Una breve nota prima di proseguire: l'accesso sicuro non sostituisce i programmi antimalware. Assicurati che sul tuo computer siano installate altre protezioni contro il malware.
Abilita o disabilita l'accesso sicuro utilizzando il comando Netplwiz
Per iniziare, apri Esegui premendo Win+ R, digita netplwiz nel campo di testo e quindi fai clic sul pulsante OK (o premi Invio ) per continuare.
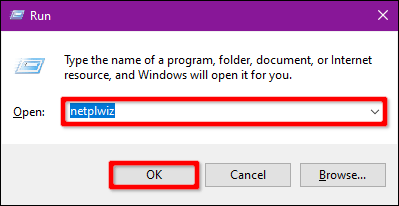
In alternativa, puoi accedere agli account utente digitando netplwiz nel campo di ricerca sulla barra delle applicazioni e selezionando i risultati appropriati.
Sullo schermo verrà visualizzato il pannello Account utente, fare clic sulla scheda Avanzate (se non aperta per impostazione predefinita). Seleziona o deseleziona l' opzione Richiedi agli utenti di premere Ctrl+Alt+Canc in Accesso sicuro .
Fare clic sul pulsante Applica e quindi premere il pulsante OK per completare.
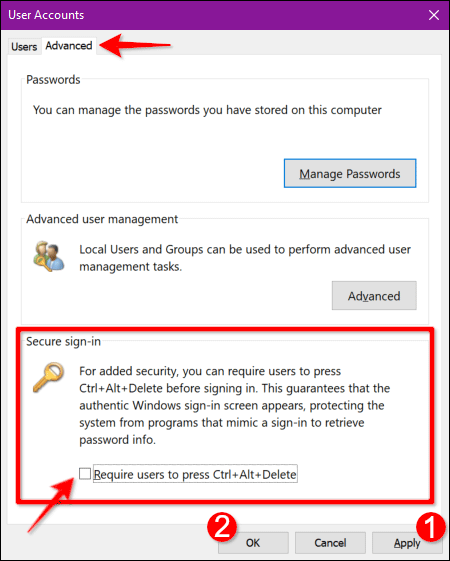
Abilita o disabilita l'accesso sicuro utilizzando i criteri di sicurezza locali
Questo è un altro metodo un po' più complicato della guida agli account utente. Utilizzare questo metodo se si desidera evitare il registro di Windows .
Apri Esegui, digita secpol.msc nel campo di testo e quindi fai clic sul pulsante OK (o premi Invio ).
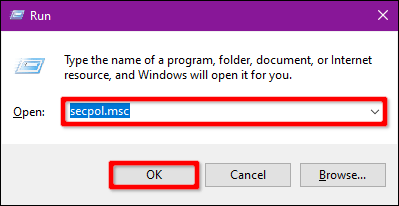
Allo stesso modo, puoi anche accedere alla Politica di sicurezza locale digitando secpol.msc nel campo di ricerca sulla barra delle applicazioni e selezionando i risultati appropriati.
Nella finestra Criteri di sicurezza locali, espandi Criteri locali a sinistra e seleziona la cartella Opzioni di sicurezza di seguito. Successivamente, scorrere verso il basso verso destra e fare doppio clic su Accesso interattivo: non richiedere CTRL+ALT+CANC .
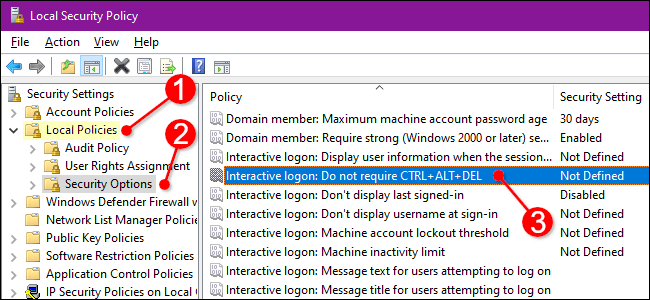
Sullo schermo viene visualizzata la finestra di dialogo Proprietà con la scheda Impostazioni di sicurezza locale visualizzata per impostazione predefinita. Fare clic sul pulsante Abilitato o Disabilitato per abilitare o disabilitare questa funzione. Quindi fare clic sul pulsante Applica e fare clic su OK .
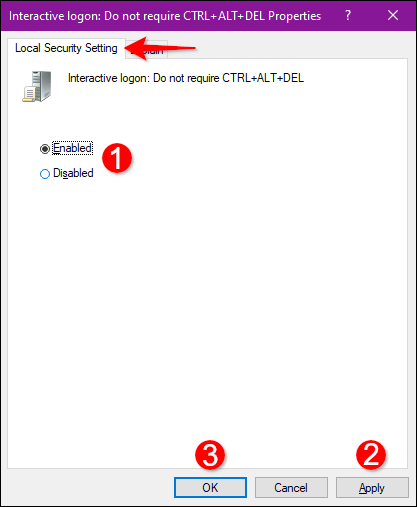
Abilita o disabilita l'accesso sicuro utilizzando il Registro
Un altro modo per abilitare o disabilitare l'accesso sicuro consiste nell'utilizzare i criteri di sicurezza locali. Tuttavia, dovresti tenere presente che qualsiasi modifica nel registro può causare instabilità del sistema. È necessario eseguire il backup del registro e del sistema prima di apportare modifiche.
Avvia Esegui, digita regedit e fai clic su OK o premi Invio .
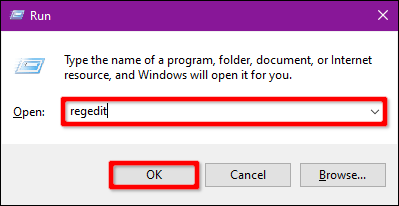
Puoi anche utilizzare la barra delle applicazioni per aprire l'editor del Registro di sistema .
Nell'Editor del Registro di sistema, espandere le seguenti cartelle in ordine:
HKEY_LOCAL_MACHINE > SOFTWARE > Microsoft > Windows NT > CurrentVersion
Nella cartella CurrentVersion , seleziona Winlogon per visualizzarne le impostazioni nel riquadro di destra. Fare doppio clic su DisableCad per modificare il valore.
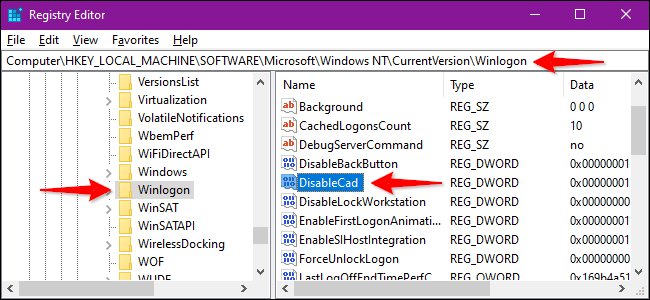
Nella casella Modifica valore DWORD (32 bit) visualizzata, modifica i dati valore in uno dei seguenti valori:
Fare clic sul pulsante OK per completare. Riavviare il computer per salvare le impostazioni.
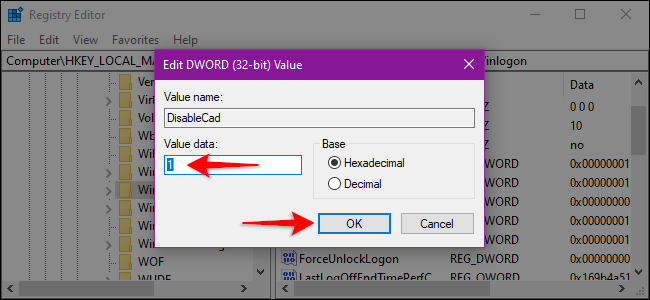
Nota : se non vedi la voce DisableCad nelle impostazioni di Winlogon , fai clic con il pulsante destro del mouse su Winlogon , seleziona Nuovo nel menu visualizzato, quindi fai clic su Valore DWORD (32 bit) nell'elenco successivo. Assegna un nome al nuovo DWORD DisableCAD e modifica il suo valore.
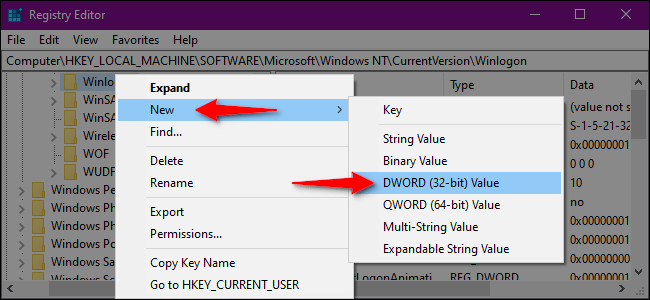
Buona fortuna!