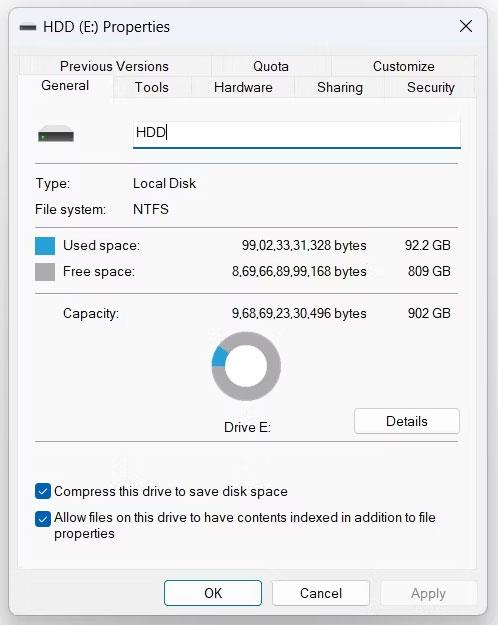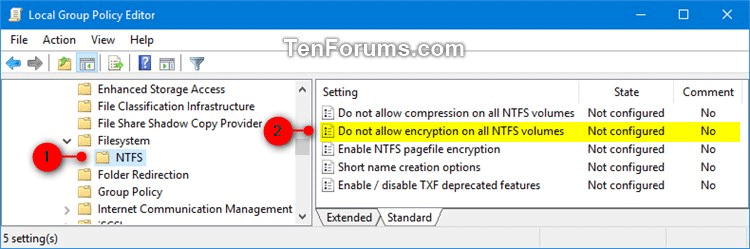Encrypting File System (EFS) è uno strumento di crittografia integrato in Windows utilizzato per crittografare file e cartelle su unità NTFS con lo scopo di proteggerli da accessi indesiderati. EFS consente la crittografia e la decrittografia dei file in modo trasparente per gli account utente utilizzando algoritmi di crittografia standard avanzati . Qualsiasi individuo o applicazione senza la chiave di crittografia dei file appropriata non può aprire file e cartelle crittografati. La crittografia è la protezione più efficace offerta da Windows per aiutare gli utenti a proteggere i propri file e cartelle.
È necessario accedere come amministratore per abilitare o disabilitare la crittografia dei file NTFS.
Nota: se la crittografia dei file NTFS è disabilitata, i file crittografati di recente verranno comunque crittografati.

Indice dell'articolo
Come abilitare/disabilitare la crittografia dei file NTFS in Windows 11
Diamo un'occhiata ad alcuni modi per abilitare la compressione dei file NTFS in Windows 11.
1. Abilita la compressione dei file NTFS tramite Esplora file
Il modo più veloce per abilitare la compressione dei file NTFS è tramite Esplora file. Ecco i passaggi per comprimere una cartella:
1. Apri Esplora file e vai alla cartella che desideri comprimere.
2. Fare clic con il pulsante destro del mouse sulla cartella di destinazione e selezionare Proprietà dal menu contestuale.
3. Nella scheda Generale , seleziona l'opzione Avanzate .
4. Nella sezione Attributi Comprimi o Crittografa , seleziona la casella Comprimi contenuto per risparmiare spazio su disco e fai clic su OK.

Opzione Comprimi contenuto per risparmiare spazio su disco nelle proprietà della cartella
5. Fare clic su Applica > OK per salvare le modifiche.
6. Nella finestra di dialogo di conferma visualizzata, seleziona l'opzione Applica modifiche a questa cartella, sottocartelle e file .

Applicare le opzioni di modifica nelle proprietà della cartella
7. Fare clic su OK.
Questo è tutto, la cartella è stata compressa. Puoi confermarlo confrontando la dimensione della cartella corrente con la dimensione precedente.
D'ora in poi, tutti i file o le cartelle che sposterai all'interno della cartella compressa verranno compressi automaticamente. Per disattivare la compressione, deseleziona la casella Comprimi contenuto per risparmiare spazio su disco e salva le modifiche.
Allo stesso modo, puoi comprimere l'intera unità come segue:
1. Apri Esplora file e fai clic con il pulsante destro del mouse sull'unità che desideri comprimere.
2. Nella scheda Generale , seleziona la casella Comprimi questa unità per risparmiare spazio su disco .
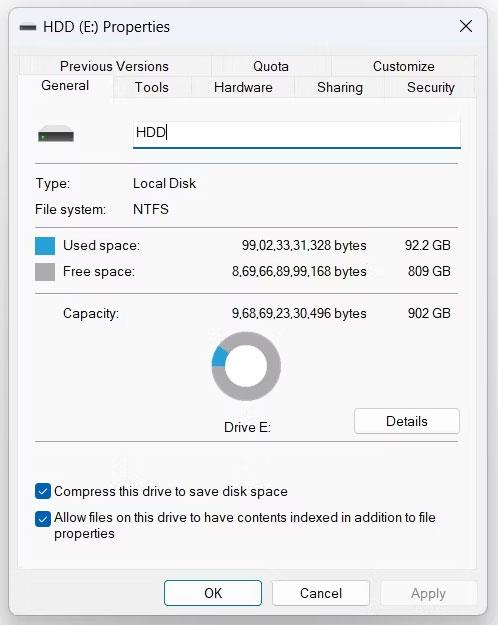
Proprietà dell'unità in Esplora file
3. Fare clic su Applica > OK nella casella di conferma visualizzata.
2. Abilita la compressione dei file NTFS utilizzando il prompt dei comandi
Se sei un utente esperto, puoi utilizzare il prompt dei comandi per abilitare la compressione dei file su Windows 11. Ecco i passaggi per farlo:
1. Premi Win + S per aprire Ricerca di Windows.
2. Nella barra di ricerca, digita Prompt dei comandi e seleziona Esegui come amministratore dal riquadro di destra. Se questo metodo non funziona, puoi utilizzare qualsiasi altro modo per aprire CMD con diritti di amministratore .
3. Immettere il comando seguente e premere Invio per abilitare la compressione del file.
fsutil behavior set disablecompression 0

Comando di compressione file nel prompt dei comandi
Verrà visualizzato il messaggio "Affinché la modifica abbia effetto è necessario un riavvio" sulla console. Quindi, riavvia il computer per applicare le modifiche.
Se desideri disabilitare la compressione dei file, esegui il comando seguente in una finestra CMD con diritti di amministratore, quindi riavvia il sistema.
fsutil behavior set disablecompression 1
3. Abilita la compressione dei file NTFS utilizzando l'editor del Registro di sistema
Un altro modo rapido per abilitare la compressione è tramite l'editor del Registro di sistema. Segui i passaggi seguenti per farlo:
1. Apri la finestra di dialogo Esegui premendo Win + R .
2. Immettere regedit nel campo di testo e fare clic su OK.
3. Nell'Editor del Registro di sistema, vai alla posizione seguente:
Computer\HKEY_LOCAL_MACHINE\SYSTEM\CurrentControlSet\Policies
4. Fare clic con il pulsante destro del mouse sulla cartella Politiche nella barra laterale sinistra, spostare il cursore su Nuovo e selezionare Valore DWORD (32 bit) dal menu di scelta rapida.

Seleziona DWORD nell'editor del Registro di sistema
5. Fare clic con il pulsante destro del mouse sul valore appena creato e selezionare Rinomina.
6. Immettere Ntfsenablecompression nel campo di testo.
7. Selezionare e fare nuovamente clic con il pulsante destro del mouse su Ntfsenablecompression e selezionare Modifica.
8. Immettere 1 in Dati valore .

Modifica la compressione Ntfsenable nell'editor del Registro di sistema
9. Fare clic su OK per salvare le modifiche.
La compressione dei file è ora abilitata sul tuo computer. Se vuoi disabilitarlo, inserisci 0 in Dati valore e salva le modifiche.
4. Abilitare la compressione dei file NTFS utilizzando l'Editor criteri di gruppo locali
L'Editor Criteri di gruppo locali è il posto giusto per configurare importanti criteri di Windows. Per utilizzare l'Editor criteri di gruppo locale per abilitare la compressione dei file, seguire le istruzioni seguenti:
1. Nella finestra di dialogo Esegui , immettere gpedit.msc e fare clic su OK.
2. Vai al seguente percorso nell'Editor criteri di gruppo locali:
Computer Configuration\Administrative Templates\System\Filesystem\NTFS
3. Fare doppio clic sulla policy Non consentire la compressione su tutti i volumi NTFS per aprire la relativa finestra delle proprietà.
4. Selezionare l'opzione Disabilitato .

Disabilita policy in LGPE
5. Fare clic su Applica > OK per abilitare la compressione dei file.
È possibile disattivare la compressione dei file selezionando l' opzione Abilitata nella finestra delle proprietà dei criteri Non consentire la compressione su tutti i volumi NTFS .
Come abilitare/disabilitare la crittografia dei file NTFS in Windows 10/8/7
Questa sezione ti mostrerà come abilitare o disabilitare la crittografia dei file NTFS per tutti gli utenti in Windows 7, Windows 8 e Windows 10.
Metodo 1: abilitare o disabilitare la crittografia dei file NTFS nell'Editor criteri di gruppo locali
Nota: l'Editor Criteri di gruppo locali è disponibile solo nelle edizioni Windows 7/8/10 Pro, Windows 7/8/10 Enterprise e Windows 10 Education.
Tutte le altre versioni possono utilizzare il secondo metodo riportato di seguito.
Passo 1 . Apri Editor Criteri di gruppo locali .
Passo 2 . Nel riquadro sinistro dell'Editor criteri di gruppo locali, accedere alla posizione seguente.
Computer Configuration\Administrative Templates\System\Filesystem\NTFS
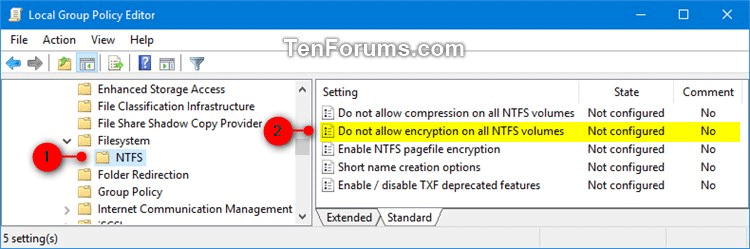
Passaggio 3 . Nel riquadro destro di NTFS nell'Editor Criteri di gruppo locali, fare doppio clic sul criterio Non consentire la crittografia su tutti i volumi NTFS per modificarlo.
Passaggio 4.
Per abilitare la crittografia dei file NTFS, selezionare Non configurato o Disabilitato , quindi fare clic su OK .
Nota : Non configurato è l'impostazione predefinita.
Per disabilitare la crittografia dei file NTFS, selezionare Abilitato e fare clic su OK .

Passaggio 5 . Al termine, chiudi Editor Criteri di gruppo locali.
Passaggio 6 . Riavviare il computer per applicare le modifiche.
Metodo 2: abilitare o disabilitare la crittografia dei file NTFS utilizzando i file REG
Nota : il file .reg riportato di seguito aggiungerà e modificherà il valore DWORD nella chiave di registro sottostante.
HKEY_LOCAL_MACHINE\SYSTEM\CurrentControlSet\Policies
NtfsDisableEncryption DWORD
(elimina)= Attiva
1 = Disabilitato
Passo 1 . Per abilitare la crittografia dei file NTFS, scarica il file dal collegamento sottostante.
https://www.tenforums.com/attachments/tutorials/163380d1510424051-enable-disable-ntfs-file-encryption-windows-enable_ntfs_file_encryption.reg
Nota: questa è l'impostazione predefinita.
Per disabilitare la crittografia dei file NTFS, scarica il file dal collegamento sottostante.
https://www.tenforums.com/attachments/tutorials/163381d1510424051-enable-disable-ntfs-file-encryption-windows-disable_ntfs_file_encryption.reg
Passo 2 . Salva il file .reg sul desktop.
Passaggio 3 . Fare doppio clic sul file .reg per unirlo.
Passaggio 4 . Quando richiesto, fare clic su Esegui, Sì (UAC), Sì e OK per accettare l'unione.
Passaggio 5 . Riavviare il computer per applicare le modifiche.
Passaggio 6 . Se lo desideri, puoi eliminare il file .reg.
Ti auguro successo!