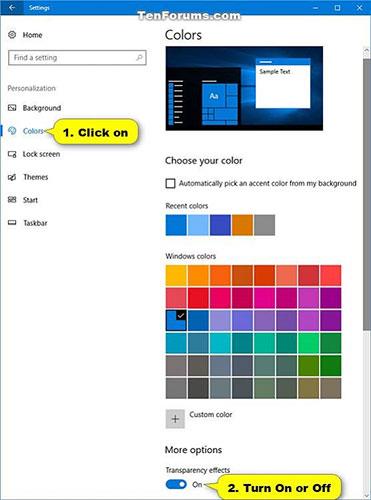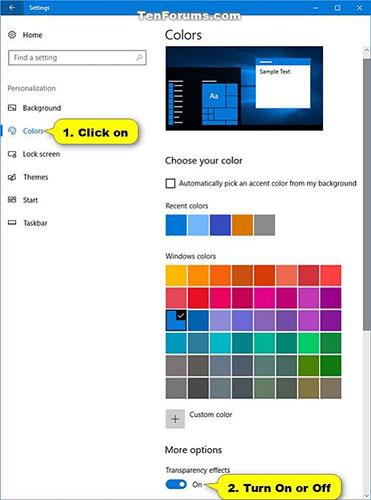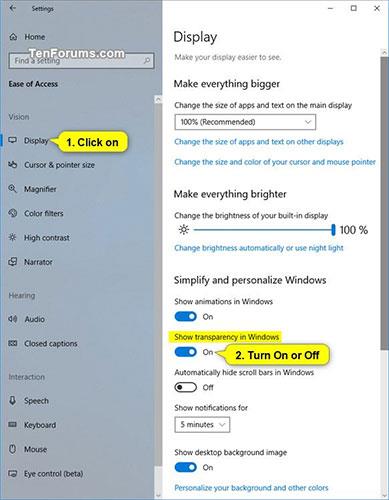In Windows 10 , puoi abilitare o disabilitare gli effetti di trasparenza per la barra delle applicazioni , Start e Centro operativo. Ciò abiliterà o disabiliterà anche gli effetti acrilico Fluent Design per le app Start e UWP.
Se utilizzi un tema ad alto contrasto, gli effetti di trasparenza e sfocatura verranno disattivati.
Se abiliti gli effetti di trasparenza, l'avvio a schermo intero diventerà più trasparente per vedere lo sfondo del desktop dietro di esso. Non vedrai finestre aperte o icone del desktop tramite Start a schermo intero.
Se disattivi l'effetto di trasparenza, anche l'effetto sfocatura verrà disabilitato.
A partire da Windows 10 build 18298, l'attivazione o la disattivazione degli effetti di trasparenza ora si rifletterà anche nella schermata di accesso .
Questa guida ti mostrerà come abilitare o disabilitare gli effetti di trasparenza per Start, barra delle applicazioni, Centro operativo e app UWP su Windows 10.
Attiva/disattiva gli effetti di trasparenza nelle impostazioni di personalizzazione
1. Apri Impostazioni e fai clic sull'icona Personalizzazione.
2. Fai clic su Colori sul lato sinistro e attiva (impostazione predefinita) o disattiva l' opzione Effetti di trasparenza in Altre opzioni sul lato destro, a seconda di ciò che desideri.
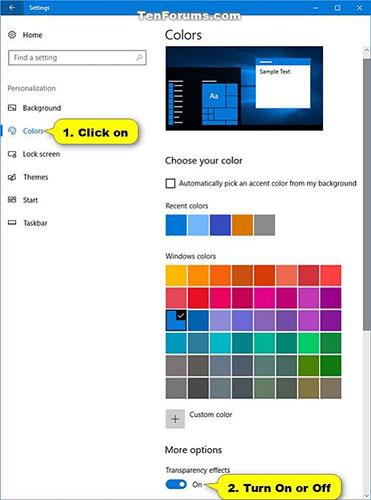
Attiva (impostazione predefinita) o disattiva l'opzione Effetti di trasparenza in Altre opzioni sul lato destro
3. Al termine, puoi chiudere le Impostazioni , se lo desideri.
Abilita/disabilita gli effetti di trasparenza nelle impostazioni di accesso facilitato
Nota : questa opzione è disponibile solo a partire da Windows 10 build 17025.
1. Apri Impostazioni e fai clic sull'icona Accesso facilitato .
2. Fare clic su Visualizza a sinistra e abilitare (impostazione predefinita) o disabilitare l'opzione Mostra trasparenza in Windows , a seconda di ciò che si desidera in Semplifica e personalizza Windows a destra.
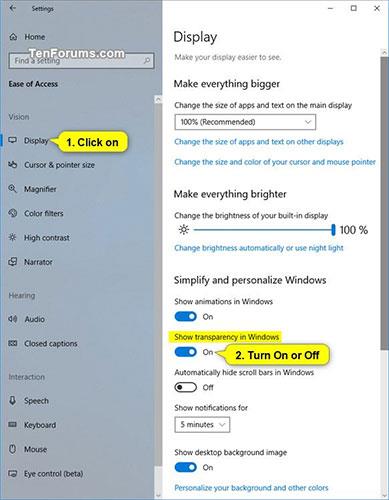
Attiva (impostazione predefinita) o disattiva l'opzione Mostra trasparenza in Windows
3. Al termine, puoi chiudere le Impostazioni , se lo desideri.