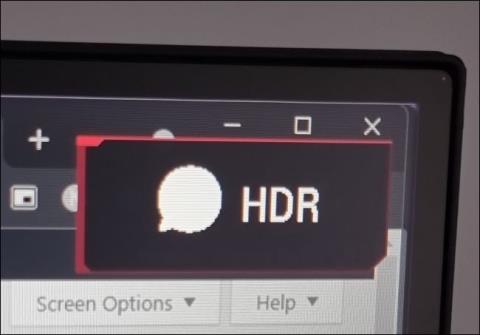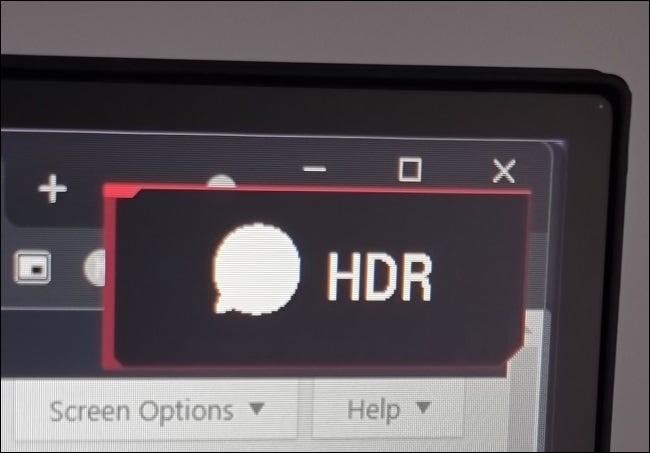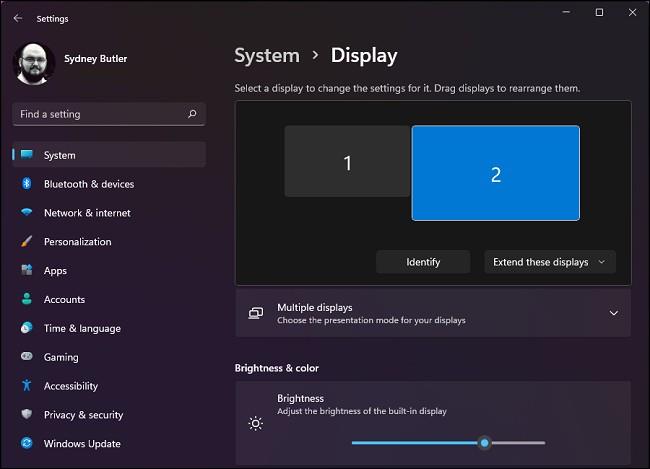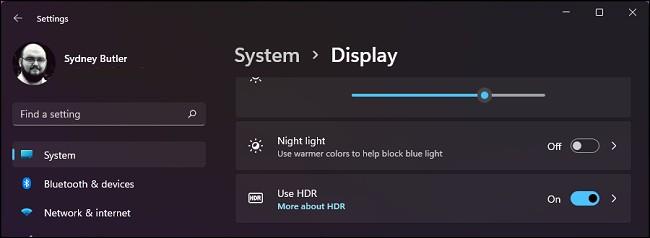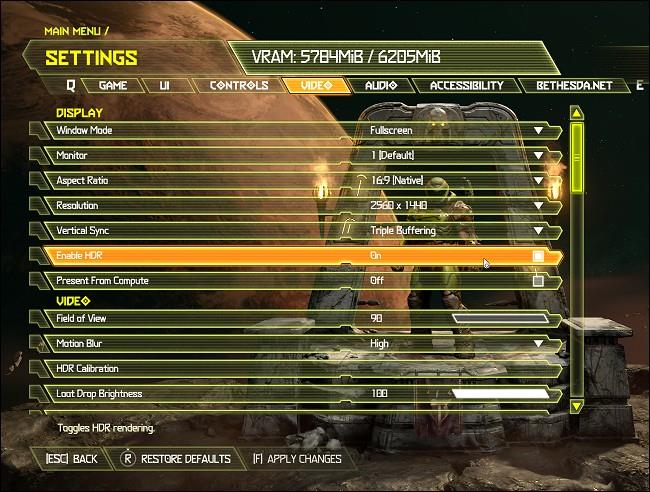Come Windows 10, anche Windows 11 supporta l'esportazione di immagini HDR . Ma a differenza di Windows 10, l'HDR funziona meglio su Windows 11 e vale la pena abilitarlo su alcune applicazioni.
Esistono tre modi per abilitare l'HDR su Windows 11 e LuckyTemplates ti guiderà attraverso tutti e tre i modi nell'articolo seguente.
Come verificare se il tuo computer/monitor supporta l'HDR
L'HDR è una funzionalità del monitor. Pertanto, la tua TV o il tuo monitor devono essere dotati di componenti hardware per visualizzare un'immagine HDR. Su Windows 11, devi soddisfare alcuni requisiti affinché l'HDR funzioni:
- Un monitor HDR supporta lo standard HDR10
- Almeno un cavo DisplayPort 1.0 o HDMI 2.0 e la GPU supportano gli standard sopra indicati
- La GPU supporta PlayReady 3.0
Come attivare l'HDR con le scorciatoie da tastiera
Il modo più semplice per abilitare l'HDR su Windows 11 è utilizzare una scorciatoia da tastiera. Poiché in molti casi gli schermi di Windows non visualizzano l'HDR con una buona qualità, le scorciatoie da tastiera ti aiuteranno ad attivare/disattivare rapidamente l'HDR quando necessario.
La scorciatoia che devi utilizzare in questo caso è Windows + Alt + B . Quando premi questa combinazione di scorciatoie, lo schermo diventerà nero per circa un secondo. Quando si riaccende vedrai che l'icona dell'indicatore HDR è accesa.
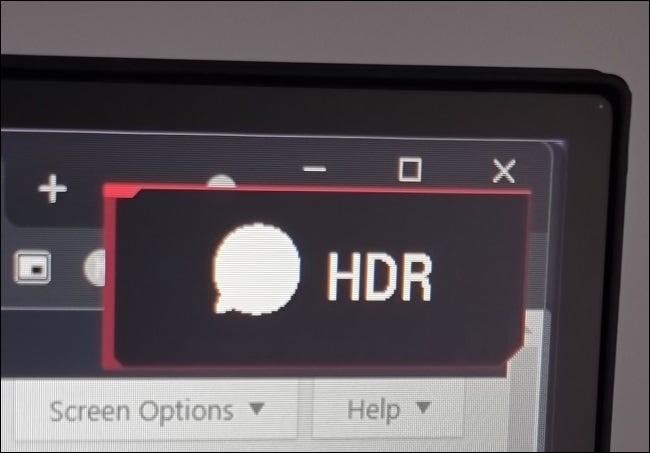
Naturalmente, anche i colori dello schermo sono molto diversi e più vividi con l'HDR abilitato.
Attiva HDR in Impostazioni su Windows 11
Il secondo modo per abilitare l'HDR su Windows 11 è utilizzare le impostazioni dello schermo. Fare clic con il tasto destro in un punto qualsiasi dello schermo, quindi selezionare Impostazioni schermo nel menu contestuale.

Selezionare quindi la schermata corretta da regolare (se si utilizza su 2 schermi).
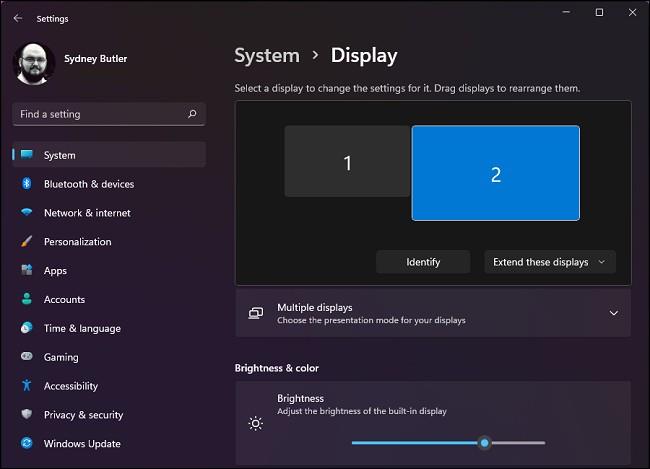
Scorri verso il basso e imposta l'interruttore su On nell'opzione Usa HDR
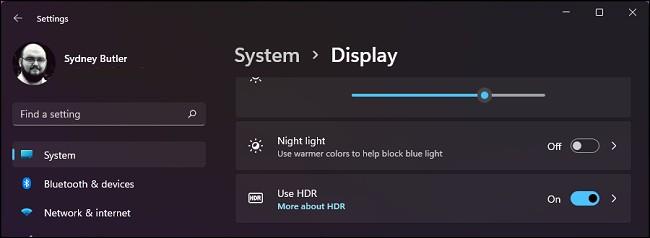
Se desideri una maggiore personalizzazione, fai clic sul piccolo pulsante freccia accanto al pulsante interruttore.

In questa nuova pagina puoi visualizzare in anteprima l'aspetto dell'HDR sul tuo dispositivo e abilitare/disabilitare le opzioni HDR. Ad esempio, puoi scegliere di riprodurre video utilizzando SDR anche quando l'HDR è abilitato.
L'HDR automatico è una funzionalità Xbox introdotta in Windows 11. Windows tenterà di convertire i giochi non HDR in HDR. A volte questa funzionalità funziona bene, ma altre volte peggiora le cose. Pertanto, se non vuoi che i giochi senza HDR sembrino strani, dovresti disattivare l'HDR automatico.
Abilita HDR nell'app
Alcuni giochi che supportano l'HDR consentono ai giocatori di regolare le impostazioni di attivazione/disattivazione dell'HDR direttamente nel menu di gioco. Ad esempio, di seguito è riportato il menu del gioco Doom Eternal, puoi attivare/disattivare l'HDR proprio qui.
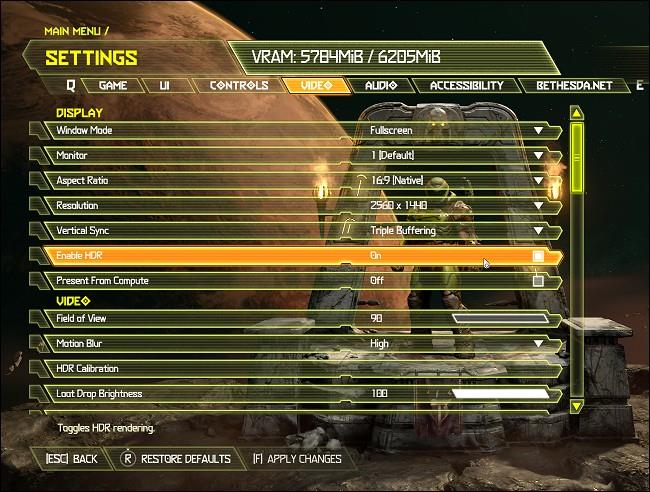
Questa è una funzionalità utile perché non è necessario uscire dal gioco per apportare modifiche.
Ti auguro di trascorrere momenti divertenti con Windows 11!