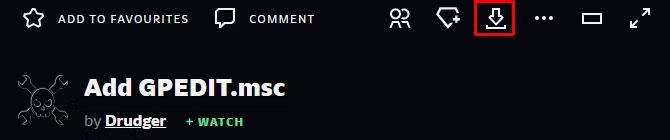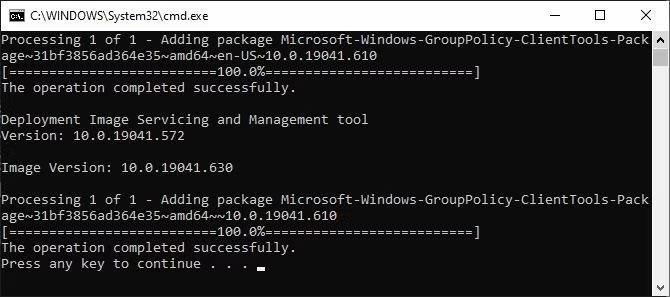L'Editor Criteri di gruppo (gpedit.msc) viene spesso segnalato come non presente nelle versioni Windows Home, tuttavia sono presenti molte impostazioni di sistema che gli utenti possono effettuare su questo strumento, in genere disattivando gli aggiornamenti di Windows 10 .
Se sul tuo computer è installato Windows 10 Home Single Language concesso in licenza dagli OEM, è molto probabile che non sia possibile trovare gpedit.msc quando si accede a questo cluster in Esegui. In realtà, Windows 10 Home Edition dispone della funzionalità Criteri di gruppo nelle impostazioni predefinite, ma questa funzionalità è stata disattivata. Devi solo abilitare la funzione per utilizzare gpedit.msc.
Sia su Windows Vista, Windows 7, Windows 8.1, Windows 10 o Windows 11 Home, puoi abilitare l'Editor Criteri di gruppo utilizzando una delle due soluzioni seguenti.
Soluzione 1: utilizzare il programma di installazione Aggiungi GPEDIT.msc
La corretta installazione di questo strumento richiede alcune modifiche e .NET Framework versione 3.5 o successiva.
Innanzitutto, vai su C:\Windows\SysWOW64 e copia queste voci:
- Cartella Criteri di gruppo
- Cartella GroupPolicyUsers
- File gpedit.msc
Quindi apri C:\Windows\System32 e incolla gli elementi appena copiati.
Ora scarica il file ZIP Aggiungi GPEDIT.msc dall'utente DeviantArt Drudger e installalo sul tuo computer. Avrai bisogno di un account DevianArt.
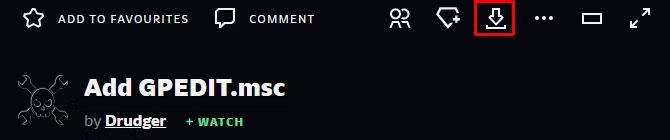
Trova il pulsante di download Aggiungi GPEDIT.msc su DeviantArt.
Una volta installato, troverai lo strumento in C:\Windows\Temp\gpedit. Potrebbe essere necessario accedere manualmente a quella cartella.
Inoltre, se il tuo nome utente Windows contiene più di una parola, potresti dover modificare le tue impostazioni. Fai clic con il pulsante destro del mouse su x64.bat o x86.bat , a seconda che il tuo sistema sia a 64 o 32 bit, e seleziona Apri con... > Blocco note o Modifica (Windows 10). Aggiungi virgolette alle 6 versioni di %username% , ovvero cambia %username% in "%username%" , salva le modifiche, quindi fai nuovamente clic con il pulsante destro del mouse sul file BAT e seleziona Esegui come amministratore .
Se continui a ricevere l'errore "MMC non può creare lo snap-in", prova a sostituire "%username%" con "%userdomain%\%username%" .
Soluzione 2: utilizzare GPEDIT Enabler BAT
Se non riesci a trovare il file gpedit.msc sul tuo sistema o se il metodo precedente non ha funzionato, prova questo.
Apri Blocco note, inserisci il codice seguente e salva il file come Enabler.bat .
@echo off
pushd "%~dp0"
dir /b %SystemRoot%\servicing\Packages\Microsoft-Windows-GroupPolicy-ClientExtensions-Package~3.mum >List.txt dir /b %SystemRoot%\servicing\Packages\Microsoft-Windows-GroupPolicy-ClientTools-Package~3.mum >>List.txt
for /f %%i in ('findstr /i . List.txt 2^>nul') do dism /online /norestart /add-package:"%SystemRoot%\servicing\Packages\%%i" pause
Quindi fare clic con il pulsante destro del mouse sul file BAT appena creato e selezionare Esegui come amministratore . Si aprirà una finestra di comando e il file BAT verrà eseguito attraverso alcune impostazioni. Attendi fino a quando non viene visualizzato Premi un tasto qualsiasi per continuare in basso; In questo modo si chiuderà la finestra di comando.
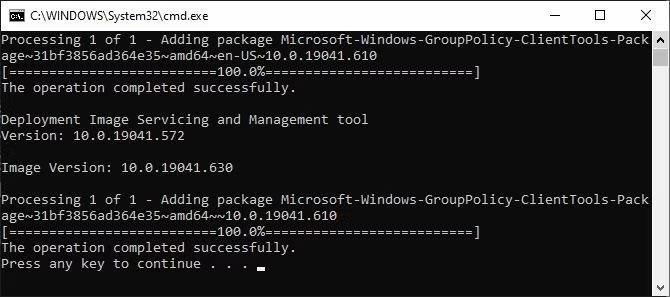
La finestra di comando visualizza il processo di installazione di gpedit.msc utilizzando il file BAT di Enabler.
Ora prova ad aprire gpedit.msc. Se non riesci a trovare gpedit.msc utilizzando la ricerca, prova ad aprirlo utilizzando la finestra Esegui.
Ti auguro successo!
Vedi altro: