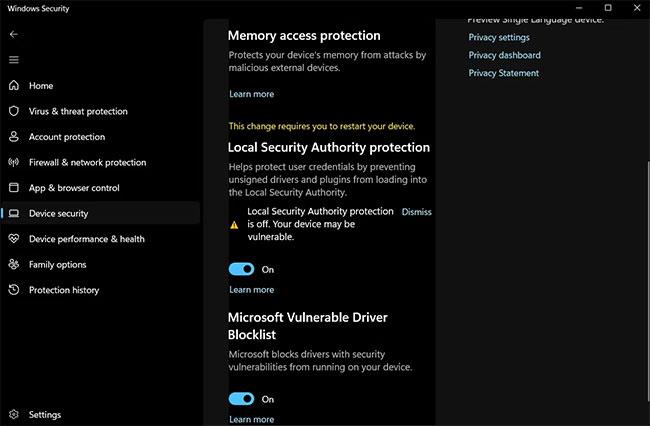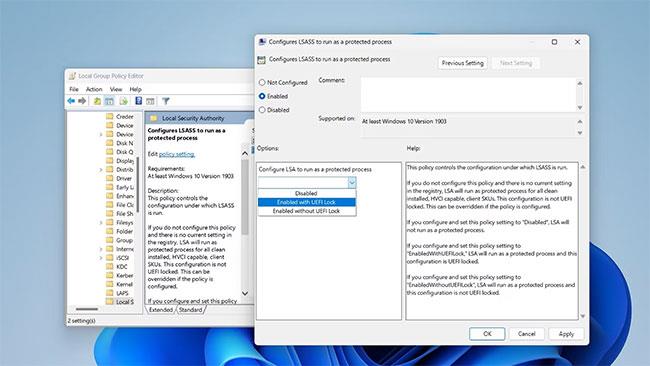L'Autorità di sicurezza locale (LSA) è un importante processo di Windows per la verifica delle identità degli utenti. Gestisce le credenziali di sistema essenziali come password e token relativi agli account Microsoft e Azure.
È necessario abilitare la protezione dell'autorità di sicurezza locale se si desidera proteggere le informazioni di accesso dagli aggressori. In questo articolo, esamineremo 3 modi diversi per abilitare la protezione dell'autorità di sicurezza locale sul tuo computer.
Come abilitare la protezione dell'autorità di sicurezza locale con Sicurezza di Windows
Sicurezza di Windows è un centro di sicurezza completo per la protezione dei dati personali e delle impostazioni di rete. Puoi usarlo per scansionare il tuo sistema alla ricerca di virus, proteggere i tuoi account, gestire le prestazioni del dispositivo e controllare app e browser.
Sicurezza di Windows è anche uno dei luoghi in cui è abilitata la protezione dell'autorità di sicurezza locale. Ecco come:
1. Premere il tasto Win per aprire il menu Start.
2. Nella barra di ricerca, digita Sicurezza di Windows e premi Invio.
3. Selezionare Sicurezza dispositivo dal pannello di sinistra.
4. Selezionare l' opzione Dettagli isolamento core nella sezione Isolamento core.
5. Attivare l'interruttore nella sezione Protezione dell'autorità di sicurezza locale .
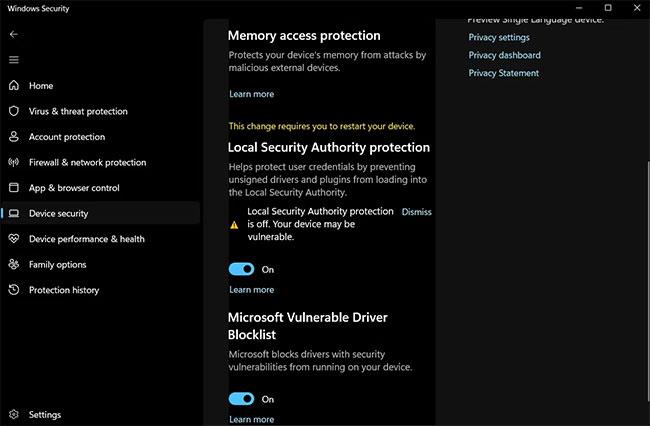
Abilita la protezione dell'autorità di sicurezza locale in Sicurezza di Windows
6. Fare clic su Sì in modo che l'UAC si attivi.
Dovrai riavviare il computer per vedere le modifiche.
Come abilitare la protezione dell'autorità di sicurezza locale utilizzando l'editor del Registro di sistema

Abilita LSA nell'editor del Registro di sistema
Il modo successivo per abilitare la protezione dell'autorità di sicurezza locale è modificare il registro. Assicurati però di eseguire il backup del registro prima di eseguire la procedura seguente, poiché eventuali modifiche errate possono danneggiare il tuo sistema.
1. Aprire la finestra di dialogo Esegui premendo il tasto di scelta rapida Win + R.
2. Nella finestra di dialogo Esegui , digitare regedit e fare clic su OK.
3. Passare alla seguente posizione:
Computer\HKEY_LOCAL_MACHINE\SYSTEM\CurrentControlSet\Control\Lsa
4. Fare clic sul tasto Lsa nel pannello di sinistra.
5. Fare clic con il pulsante destro del mouse sul valore RunAsPPL a destra.
6. Selezionare Modifica dal menu contestuale.
7. Immettere 1 nei dati del valore e fare clic su OK.
Abilita la protezione dell'autorità di sicurezza locale utilizzando l'Editor criteri di gruppo locale
Editor Criteri di gruppo locali è un'utilità Windows con cui puoi gestire le impostazioni dei criteri di gruppo sul tuo computer. Puoi anche usarlo per abilitare la protezione dell'autorità di sicurezza locale. Ecco come:
1. Nella finestra di dialogo Esegui , immettere gpedit.msc e fare clic su OK.
2. Fare clic sulla cartella Modelli amministrativi nella sezione Criteri del computer locale .
3. Selezionare Sistema e quindi aprire la cartella Autorità di sicurezza locale .
4. Fare clic con il pulsante destro del mouse su Configura LSASS per l'esecuzione come policy di processo protetto e selezionare Modifica.
5. Nella finestra di modifica visualizzata, seleziona l' opzione Abilitato.
6. Fare clic sull'icona a discesa sotto Configura LSA per l'esecuzione come processo protetto e selezionare Abilitato con blocco UEFI .
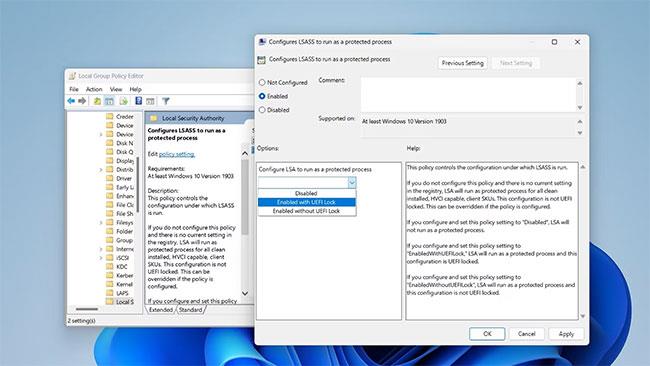
Abilitato con blocco UEFI nell'editor Criteri di gruppo locali
7. Fare clic su Applica > OK per salvare le impostazioni.
Riavvia il computer per vedere le modifiche.
Al giorno d'oggi, gli aggressori dispongono di strumenti con cui possono facilmente rubare le tue credenziali. Per risolvere questo problema, Windows fornisce una protezione aggiuntiva che impedisce i tentativi di accesso da parte di identità sconosciute. È possibile abilitare questa protezione seguendo uno dei metodi sopra indicati.
Buona fortuna!