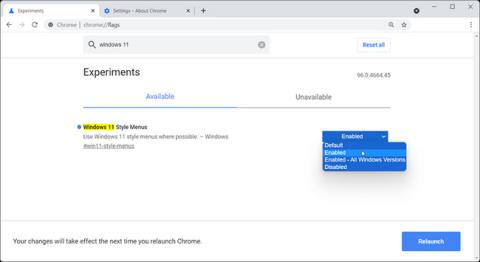Con l'ultima versione, Google ha aggiunto alcune nuove funzionalità sperimentali al suo popolare browser per Windows. Chrome 96 ora dispone di una modalità Windows 11 che ti consente di utilizzare menu in stile Windows 11 ove possibile.
Se desideri che l'interfaccia del browser corrisponda al tuo desktop, ecco come abilitare la modalità sperimentale Windows 11 di Google Chrome.
Attiva la modalità sperimentale Windows 11 di Google Chrome

Attiva la modalità sperimentale Windows 11 di Google Chrome
La funzionalità Menu stile di Windows 11 è disponibile nelle versioni Chrome 96 e successive. Per verificare la tua versione di Chrome, fai clic su Menu (tre punti) nell'angolo in alto a destra e vai su Guida > Informazioni su Google Chrome .
Chrome controllerà e installerà automaticamente se sono disponibili nuovi aggiornamenti. Una volta installato l'aggiornamento, segui questi passaggi per abilitare la modalità sperimentale di Windows 11 in Chrome.
1. Avvia Chrome, inserisci chrome://flags nella barra degli indirizzi e premi Invio. Si aprirà la pagina Esperimenti .
2. Nella casella di ricerca, inserisci Windows 11 .
3. Dai risultati della ricerca, fare clic sul menu a discesa per i menu di stile di Windows 11 e impostarlo su Abilitato.
4. Fare clic sul pulsante Riavvia per riavviare il browser.
Puoi anche provare la nuova funzionalità su Windows 10. Apri la pagina Esperimenti e seleziona Abilitato – Tutte le versioni di Windows per i menu stile Windows 11 .
Attualmente, il design di Chrome è molto discreto e potresti non notare molta differenza oltre agli angoli arrotondati dei menu contestuali, delle schermate popup, ecc.
Tuttavia, su Edge, anch'esso basato sulla piattaforma Chromium, Microsoft lo ha aggiornato per utilizzare elementi di Fluent Design, compresi gli effetti di trasparenza. Nuovi aggiornamenti visivi sono impostati come predefiniti con modifiche alla visualizzazione del menu contestuale, della schermata pop-up e del menu Impostazioni.
Tuttavia, questa funzionalità è ancora in fase di sviluppo e probabilmente vedremo nuove modifiche nei prossimi aggiornamenti per impostazione predefinita.
Altre funzionalità in Chrome 96
Oltre alle modifiche sperimentali al design, l'aggiornamento Chrome 96 offre anche il supporto della cache back-forward per una migliore navigazione sui siti, miglioramenti PWA, una modalità tema scuro a livello di sito e la possibilità di impostare livelli di zoom personalizzabili per diversi siti Web.