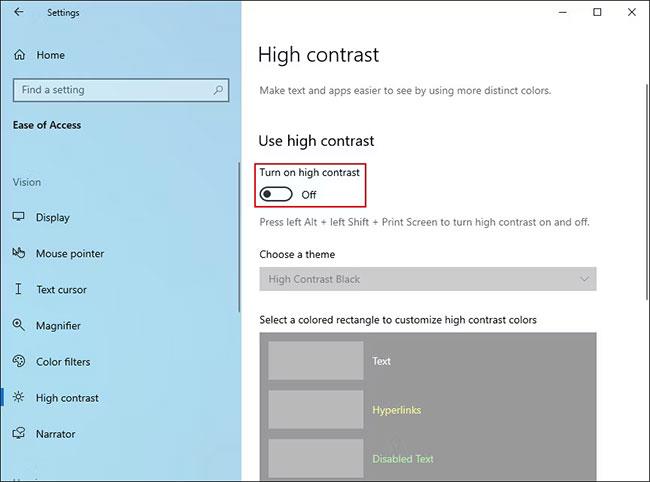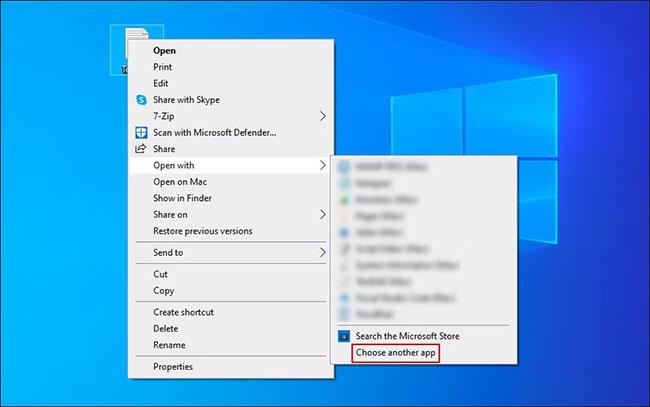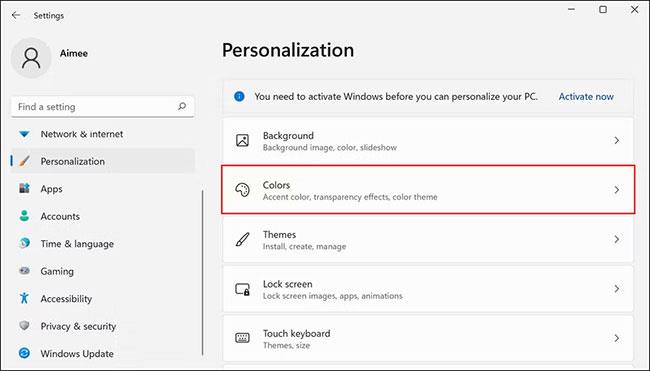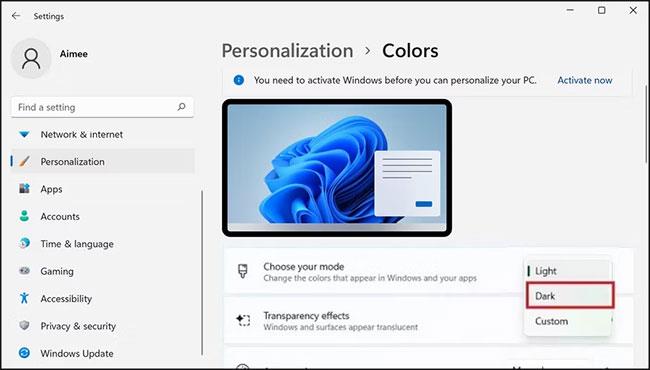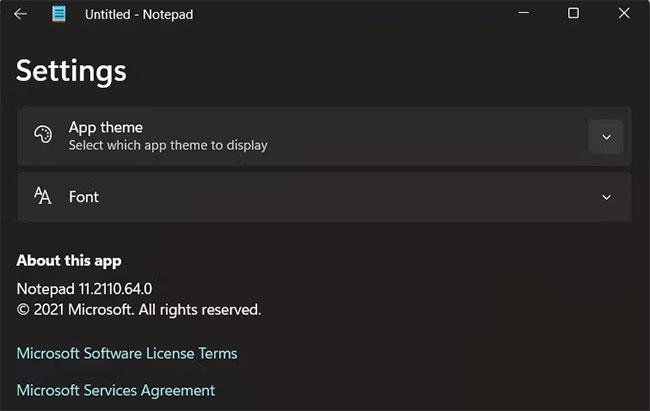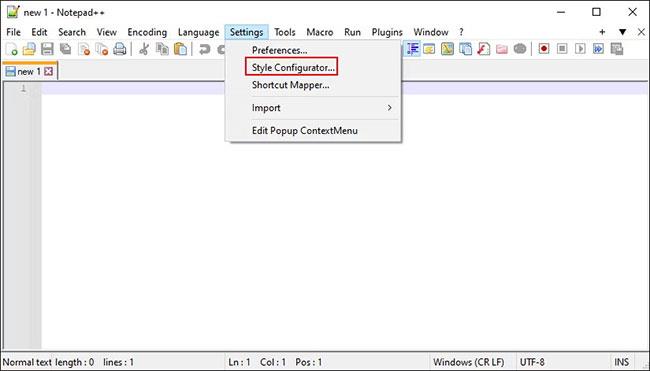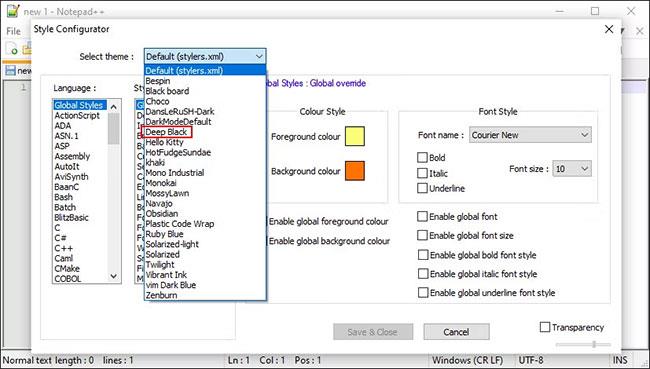Negli ultimi anni, le modalità scure nelle app e nei sistemi operativi sono diventate più popolari, principalmente per la loro estetica e la capacità di essere più facili da vedere quando il sole tramonta.
Windows viene fornito con un tema scuro che migliora l'estetica generale del sistema. Tuttavia, questa opzione è limitata e potrebbe non influire su determinate applicazioni. Una di queste app è Blocco note, sulla quale devi abilitare manualmente la modalità oscura.
In questa guida, Quantrimang.com discuterà in dettaglio i passaggi per abilitare la modalità oscura in Blocco note e Blocco note++. È facile apportare queste modifiche e annullarle.
Come attivare la modalità oscura nel Blocco note su Windows 10
Se non sei sicuro di questa funzione, leggi la guida di Quantrimang.com su cos'è la modalità oscura e come funziona prima di immergerti nell'apprendimento di come attivarla.
Il modo più semplice per abilitare la modalità sfondo scuro nel Blocco note su Windows 10 è modificare le impostazioni di accesso facilitato nell'app Impostazioni. Se non desideri abilitare questa funzionalità, puoi scaricare app simili di terze parti utilizzando Microsoft Store.
Indipendentemente dal metodo che preferisci, questo articolo tratterà entrambi i metodi in dettaglio.
1. Modificare le impostazioni di accesso facilitato
Il modo più semplice per attivare la modalità sfondo scuro nel Blocco note su Windows 10 è attivare la funzionalità Contrasto elevato nelle impostazioni di Accesso facilitato. Tuttavia, questa funzionalità potrebbe non essere adatta a tutti.
Il contrasto elevato è una funzionalità di Windows progettata specificamente per gli utenti con problemi di vista. Nasconde gli sfondi e alcuni controlli dell'interfaccia utente, come i pulsanti dai colori vivaci per facilitare la navigazione. Questa modalità trasforma l'intero tema di Windows in nero, mentre il testo rimane bianco.
Ecco come puoi abilitarlo:
- Premi Win + I per aprire le Impostazioni di Windows .
- Selezionare Facilità di accesso nella finestra seguente.
- Seleziona l' opzione Contrasto elevato dal riquadro di sinistra.
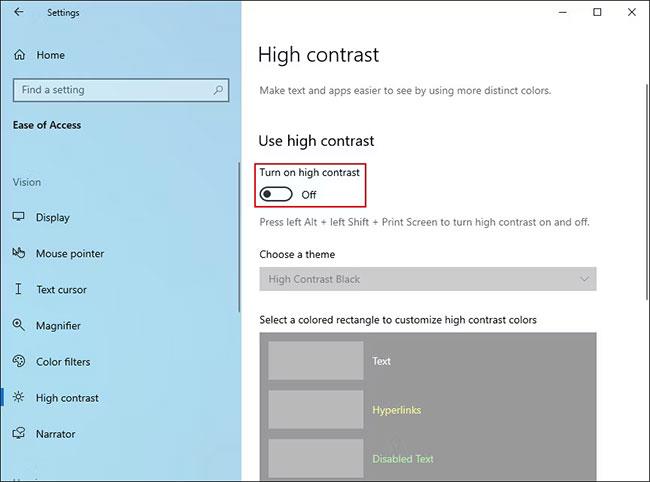
Attiva l'interruttore Attiva contrasto elevato
Il tuo sistema impiegherà alcuni secondi per applicare queste modifiche. Una volta terminato, puoi avviare Blocco note per vedere se le modifiche sono applicate.
2. Scarica un'alternativa di terze parti
Come accennato in precedenza, il contrasto elevato potrebbe non essere adatto a tutti. Se non desideri abilitarlo, puoi scaricare un'alternativa di terze parti utilizzando Microsoft Store.
L'opzione più popolare è l'applicazione Black Notepad , che ha quasi le stesse funzionalità del Blocco note predefinito in Windows. È disponibile gratuitamente nel Microsoft Store, quindi puoi scaricarlo e iniziare a utilizzarlo subito.
Blocco note nero nel Microsoft Store
Puoi anche cercare altre opzioni online con funzionalità avanzate se usi Blocco note regolarmente.
Nel caso in cui tu abbia scaricato un editor di testo di terze parti e desideri continuare a utilizzarlo al posto del Blocco note, dovresti impostarlo come editor predefinito. Per farlo, fai clic con il pulsante destro del mouse su qualsiasi file di testo e seleziona Apri con > Scegli un'altra app .
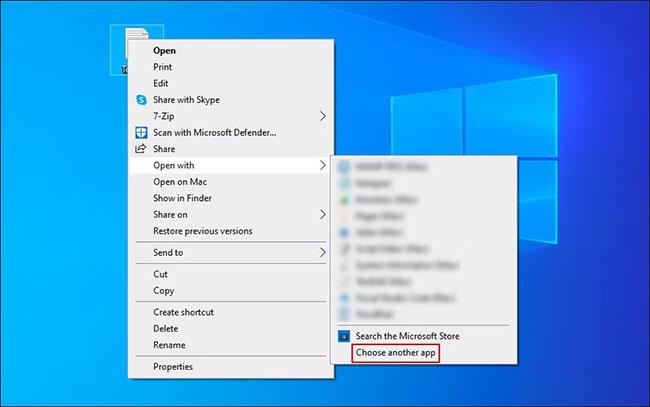
Scegli un'altra applicazione per aprire il file
Seleziona l'applicazione di destinazione nella seguente finestra di dialogo e seleziona la casella "Utilizza sempre questa app per aprire i file .txt" .
Come abilitare la modalità oscura nel Blocco note su Windows 11
Il nuovo sistema operativo Windows consente inoltre agli utenti di abilitare e personalizzare la modalità oscura sul proprio sistema, proprio come Windows 10. Se sei un utente Windows 11, segui uno dei metodi seguenti per abilitarla: Modalità sfondo scuro nel Blocco note.
1. Utilizzare l'applicazione Impostazioni
In questo metodo, passeremo l'intero sistema alla modalità sfondo scuro. Tuttavia, se il tuo Blocco note su Windows non è configurato per utilizzare il tema di sistema, queste modifiche non funzioneranno per te. In tal caso, puoi procedere con il metodo successivo di seguito.
Ecco come puoi apportare modifiche nell'app Impostazioni:
- Premi Win + I per aprire l'applicazione Impostazioni.
- Seleziona Personalizzazione dal riquadro di sinistra.
- Fare clic su Colori nella finestra seguente.
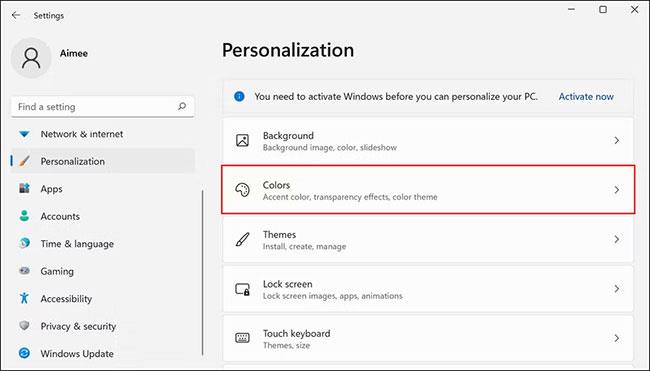
Installa i colori in Windows
- Espandi il menu a discesa Scegli la tua modalità e seleziona Scuro dal menu contestuale.
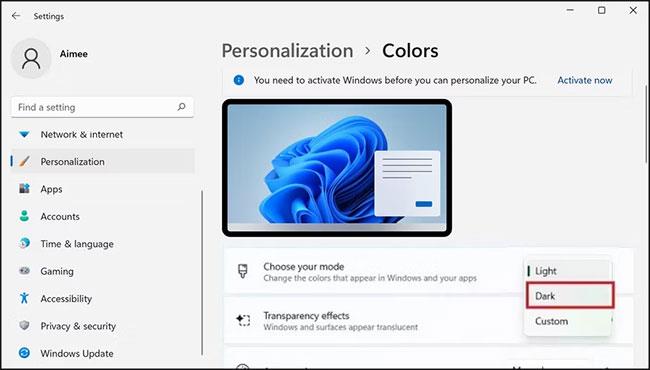
Opzioni della modalità sfondo scuro in Windows 11
Ora puoi avviare Blocco note e verificare se la modalità oscura è stata abilitata correttamente. In caso contrario, prova a seguire i passaggi del metodo successivo.
2. Modifica le impostazioni del Blocco note
In questo metodo, cambieremo il tema del Blocco note in scuro accedendo all'opzione Impostazioni nell'applicazione.
Segui questi passaggi per continuare:
- Avvia Blocco note e fai clic sull'icona dell'ingranaggio in alto a destra.
- Nella finestra seguente, fai clic sull'opzione Tema app .
- Seleziona Scuro dalle opzioni e verifica se le modifiche sono state apportate correttamente.
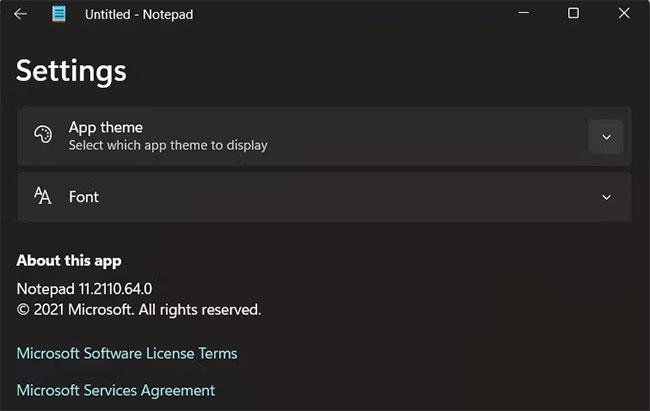
Installa Blocco note in Windows 11
Ciò abiliterà correttamente la modalità sfondo scuro nel Blocco note. Tuttavia, anche in Windows 11 puoi installare app di terze parti dal Microsoft Store o da altre fonti se per qualche motivo non riesci a seguire i metodi sopra menzionati.
Come abilitare il tema scuro in Notepad++
Notepad++ è il classico Blocco note con steroidi. Questo editor di testo è sviluppato da Microsoft e offre alcune funzionalità avanzate non disponibili nel Blocco note classico.
Puoi lavorare con circa 80 linguaggi di programmazione diversi in questo editor di testo, nonché avviare più file contemporaneamente.
Se utilizzi Notepad++, ecco come abilitare il tema scuro nell'applicazione:
Avvia Notepad++ e vai su Impostazioni > Configuratore di stile .
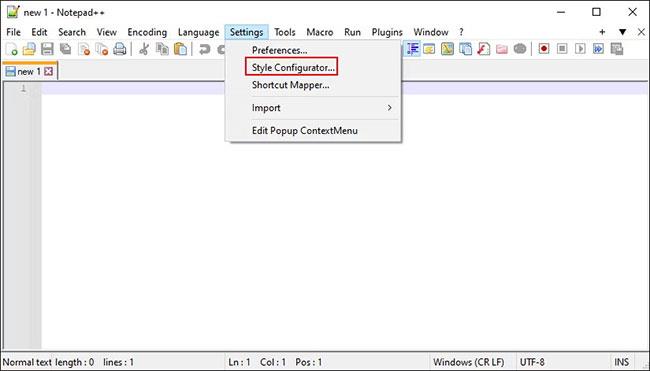
Vai su Impostazioni > Configuratore di stili
Nella finestra seguente, espandi il menu a discesa Seleziona tema e seleziona Nero profondo.
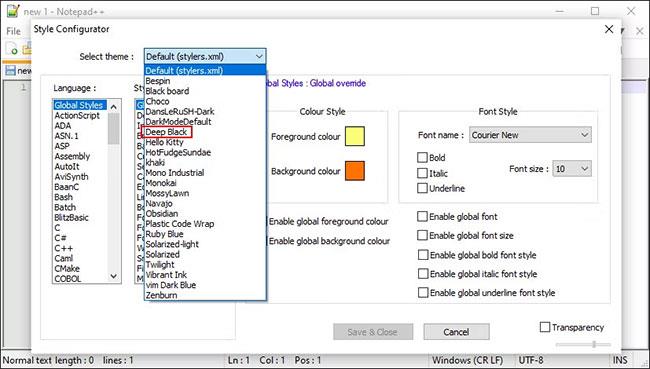
Seleziona Nero profondo
Puoi personalizzare ulteriormente l'app modificando lo stile generale, i caratteri e i colori dell'app. Al termine, fai clic su Salva e chiudi .
L'app Notepad++ ora visualizzerà la modalità oscura. Non dimenticare di impostarlo come editor di testo predefinito seguendo i passaggi precedenti!