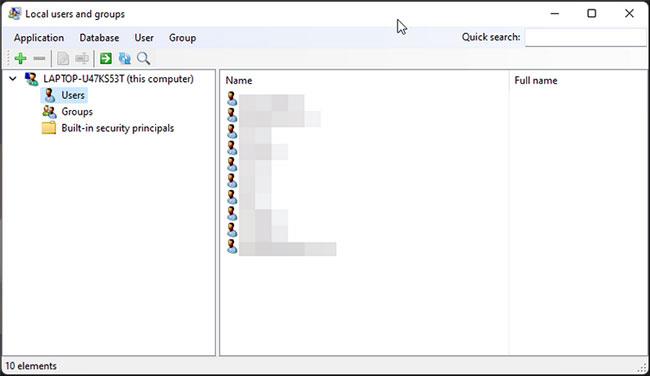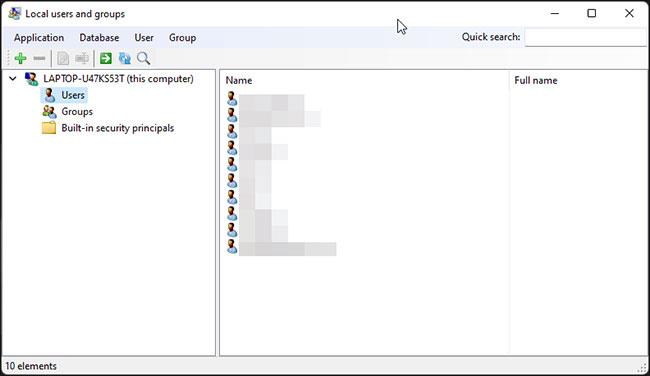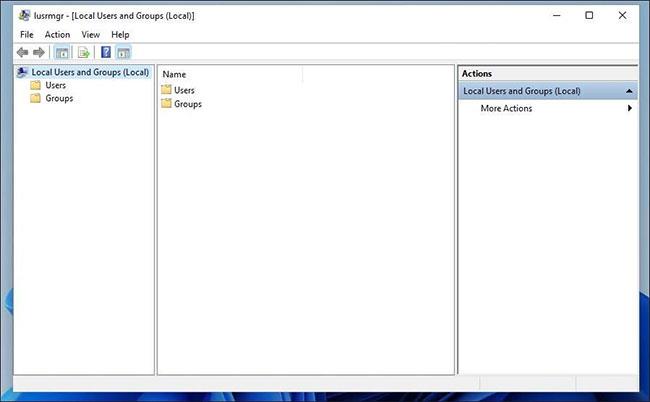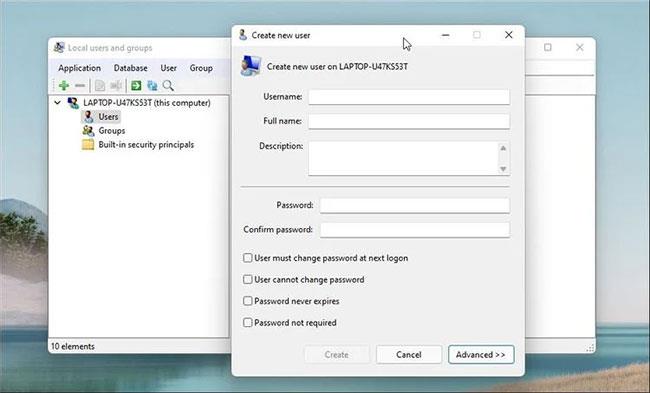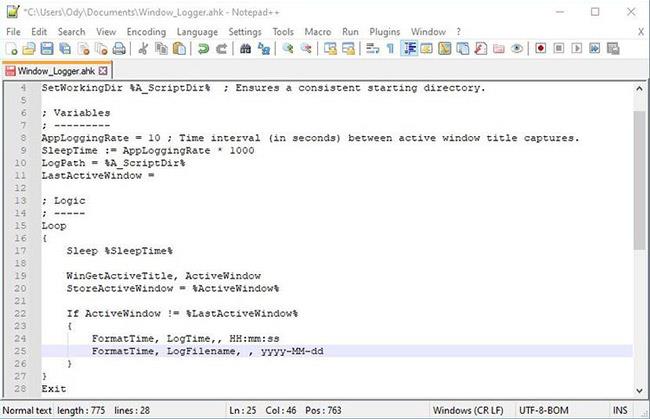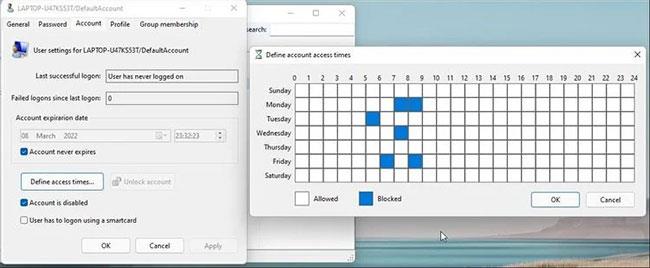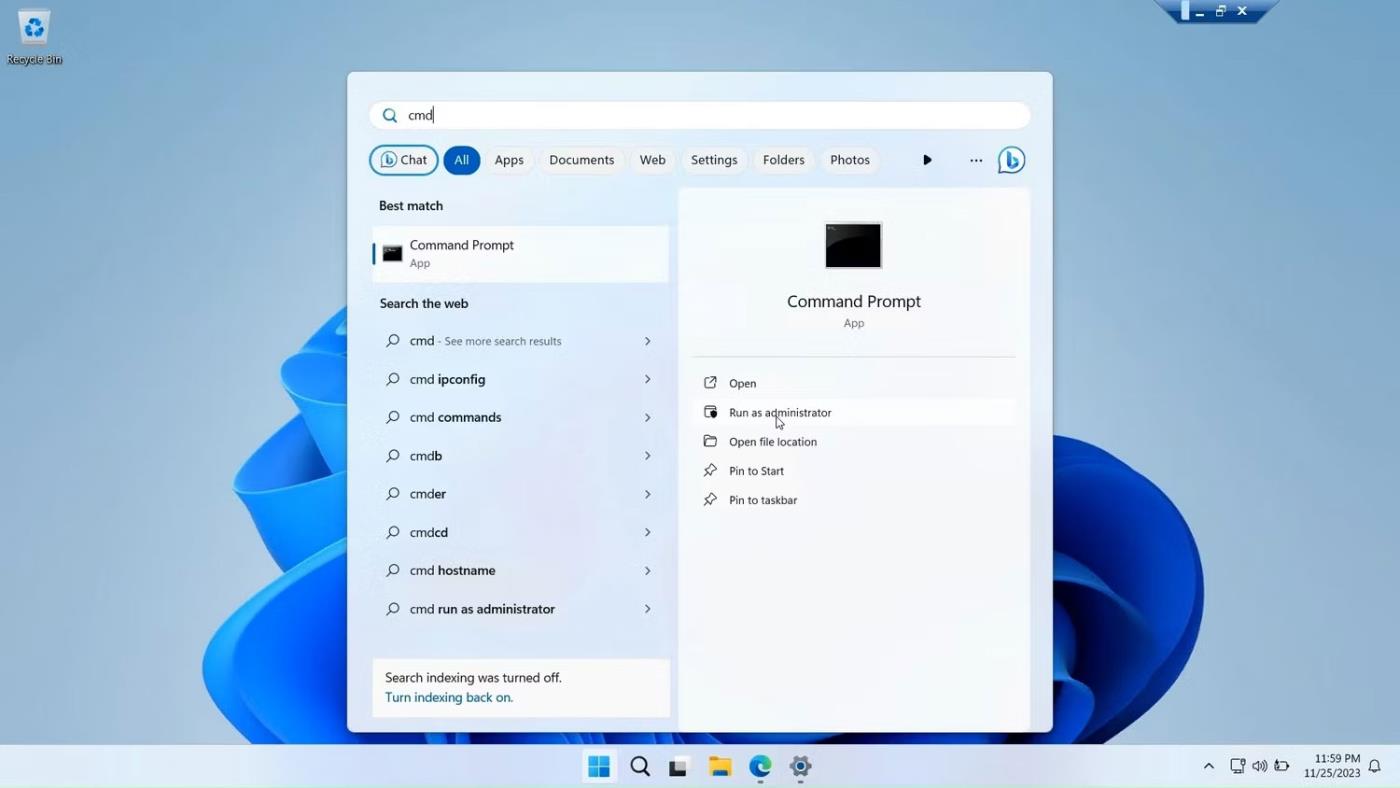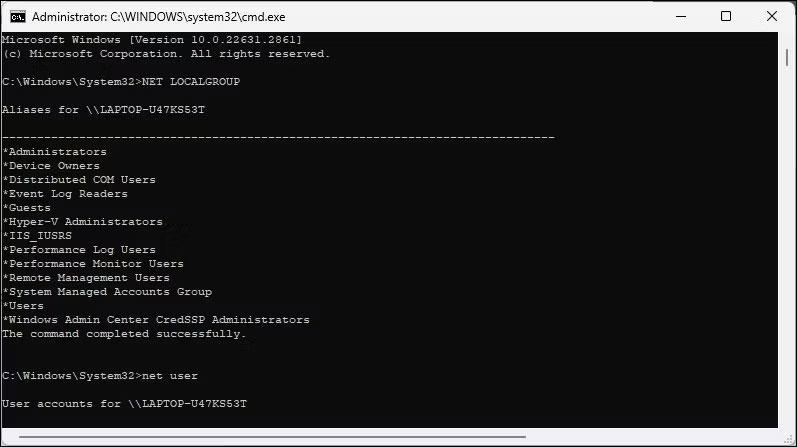Gestione utenti e gruppi locali è un'applicazione shell per la gestione delle applicazioni di amministrazione del sistema Windows. Consente inoltre di gestire computer locali e remoti, nonché di accedere agli strumenti di amministrazione del sistema. Tuttavia, la gestione di utenti e gruppi locali non è disponibile nella versione Windows Home del sistema operativo.
Se devi utilizzare Gestione utenti e gruppi locali (lusrmgr.msc) in Windows 11 Home, dovrai affidarti a un programma di terze parti. Ecco le istruzioni su come abilitare Lusrmgr.msc sui computer Windows 11 e 10 Home.
Come abilitare la gestione di utenti e gruppi locali (Lusrmgr.msc) in Windows 11/10 Home
Simile all'Editor criteri di gruppo locale, la gestione di utenti e gruppi locali è una funzionalità per utenti avanzati, quindi è disponibile solo per le edizioni Windows 11 Pro, Edu ed Enterprise.
Tuttavia, sebbene sia possibile abilitare l'Editor Criteri di gruppo nell'edizione Windows Home, non è possibile abilitare lo snap-in integrato Gestione utenti e gruppi locali per l'edizione Windows Home.
Dovrai invece utilizzare una soluzione alternativa di terze parti per abilitare lusrmgr.msc nell'edizione Windows 11 Home. Lusrmgr.exe è uno snap-in di terze parti con funzionalità simili alla console di gestione utenti e gruppi locali incorporata. Questa è un'app portatile e puoi scaricarla gratuitamente da GitHub.
Seguire questi passaggi per abilitare il gruppo utenti locali e la console di gestione in Windows 11 Home Edition utilizzando lo strumento lusrmgr.exe:
1. Aprire la pagina GitHub di lusrmgr . Nella scheda Codice , fare clic sul file lusrmgr.exe.
2. Quindi fare clic sul pulsante Download nell'angolo destro per scaricare il file sul tuo PC.
3. Dopo il download, fare doppio clic sul file lusrmgr.exe per eseguire il programma.
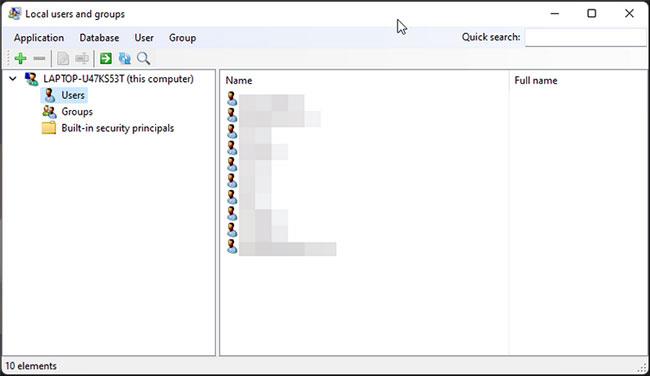
Programma lusrmgr
All'avvio, noterai che l'applicazione lusrmgr è simile al gruppo utenti locale e alla console di gestione integrati. Tuttavia, la differenza sta nell’usabilità dello strumento. Di seguito è riportata un'immagine che confronta lo strumento lusrmgr di terze parti e l'opzione integrata.
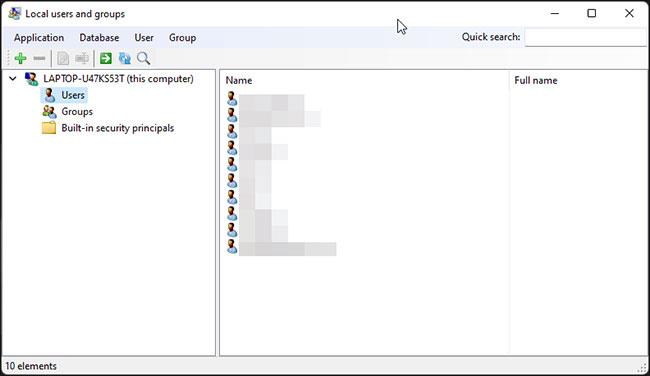
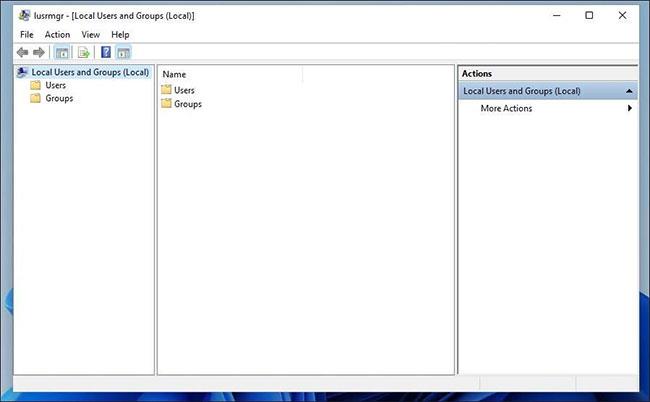
Crea un nuovo account utente utilizzando lusrmgr
1. Per creare un nuovo utente, fare clic con il pulsante destro del mouse su Utente e selezionare Crea. Quindi, inserisci i dettagli per il nuovo account utente.
2. Fare clic sul pulsante Avanzate per configurare le opzioni avanzate dell'account, i percorsi locali e i percorsi del profilo.
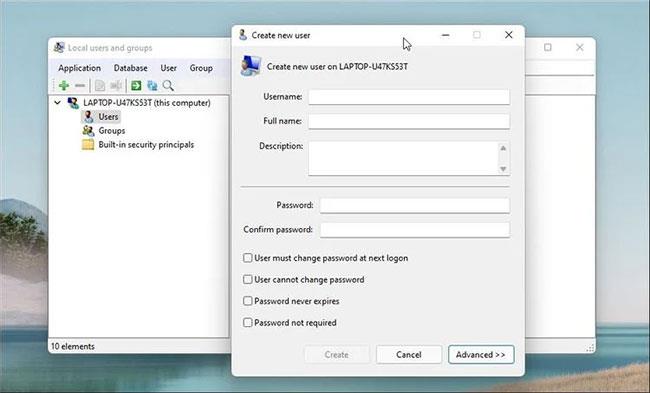
Lusrmgr crea un nuovo utente
3. Fare clic su Crea per aggiungere un nuovo account utente.
Allo stesso modo, puoi modificare, eliminare, rinominare o aggiungere una password a un account utente esistente. Puoi anche abilitare un account amministratore integrato segreto utilizzando lo strumento Gestione utenti e gruppi locali.
Funzionalità aggiuntive in Lusrmgr
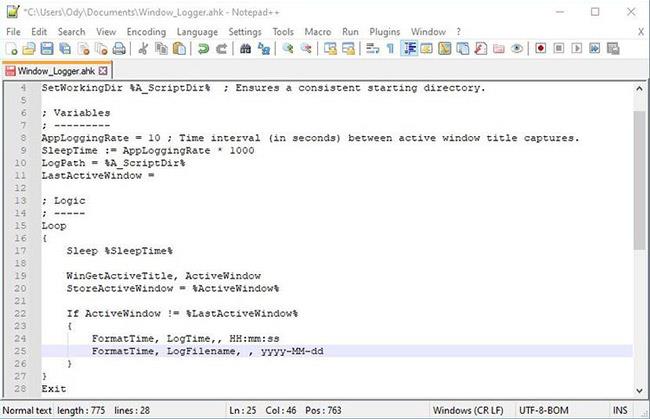
Cerca in Lusrmgr
Oltre alle consuete funzionalità di gestione dell'account, Lusrmgr fornisce alcune funzionalità aggiuntive non presenti nell'utilità integrata. Ad esempio, puoi utilizzare la funzione Cerca per trovare un account specifico, utile per gli amministratori di sistema che gestiscono più account utente all'interno di un'organizzazione.
Un'altra caratteristica utile è la possibilità di definire gli orari di accesso per i singoli account. Puoi impostare tempi di blocco per singoli account per giorni e orari specifici.
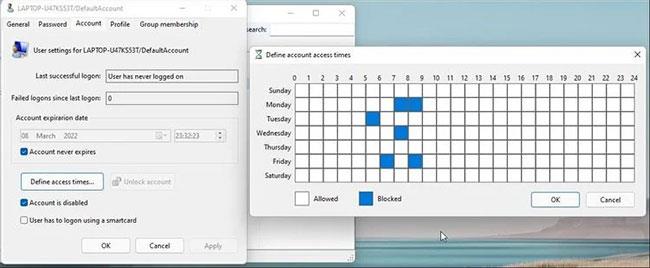
Lusrmgr determina il tempo di accesso
Per determinare l'ora di accesso, fare clic con il pulsante destro del mouse sul nome utente e selezionare Modifica. Successivamente, apri la scheda Account e fai clic su Definisci tempo di accesso . Per impostazione predefinita, tutti gli account utente non hanno limiti di tempo di accesso. Tuttavia, se lo desideri, puoi definire gli orari di accesso selezionando una fascia oraria per giorni diversi.
Poiché lusrmgr è un'applicazione portatile, non è possibile aprirla con il comando lusrmgr.msc come l'applicazione integrata. Per avviare il programma, fai semplicemente doppio clic sul file eseguibile e potrai apportare le modifiche necessarie all'account utente o al gruppo.
Gestisci utenti e gruppi locali utilizzando il prompt dei comandi
È possibile utilizzare l'utilità della riga di comando "net localgroup" o "net user" per gestire utenti e gruppi su Windows 11/10. È un modo conveniente per visualizzare, aggiungere e rimuovere gruppi e utenti locali senza utilizzare utilità di terze parti.
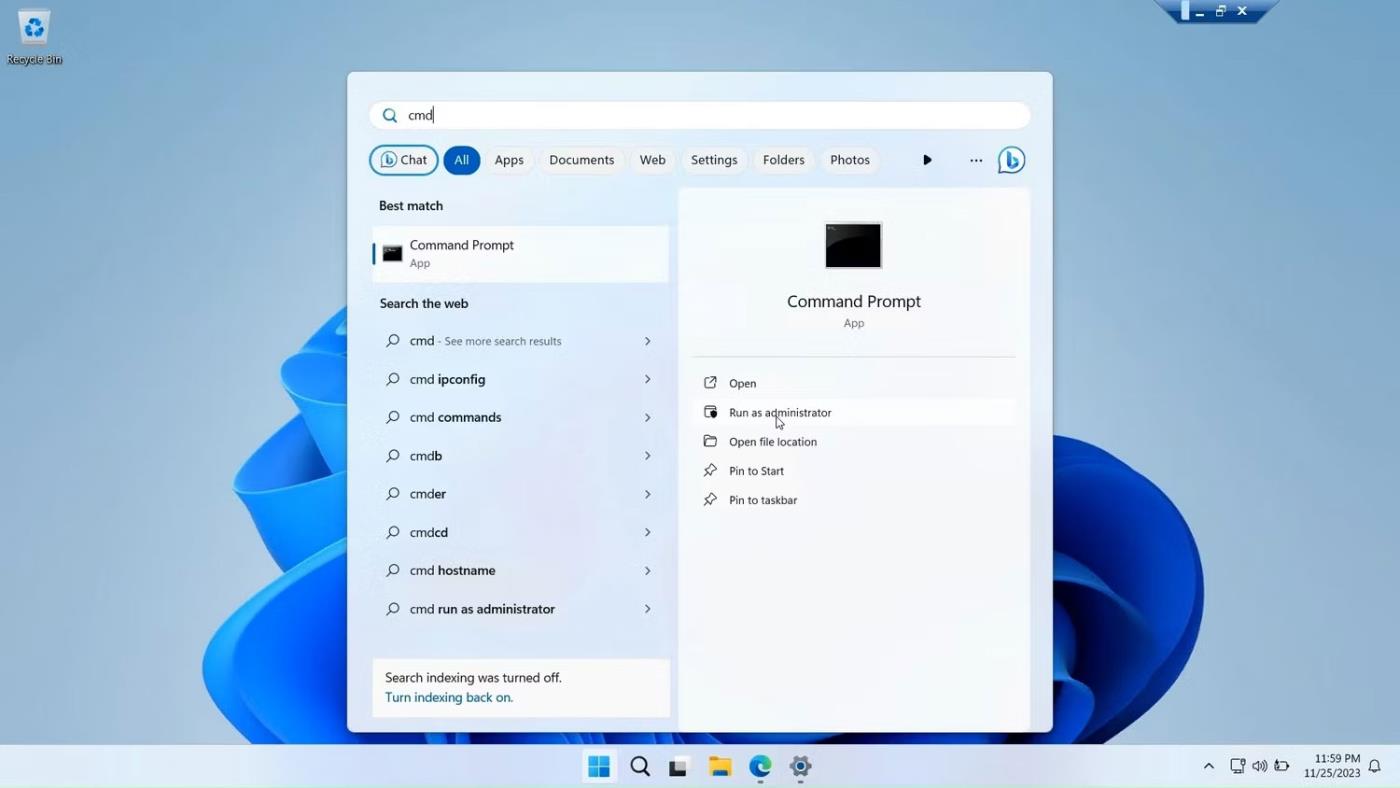
Esegui il prompt dei comandi con diritti di amministratore in Windows
Innanzitutto, apri una finestra del prompt dei comandi con diritti di amministratore . Per fare ciò, premere il tasto Windows , digitare cmd , fare clic con il tasto destro su Prompt dei comandi e selezionare Esegui come amministratore .
Di seguito è riportato un elenco di comandi per visualizzare e gestire utenti e gruppi locali utilizzando il prompt dei comandi:
1. Per visualizzare i nomi dei server e dei gruppi locali sul computer, digitare:
net localgroup
2. Per vedere tutti gli utenti in un gruppo, inserisci:
net localgroup [groupname]
3. Per creare un nuovo gruppo, utilizzare il seguente comando. Sostituisci xyz con il nome del gruppo che vuoi creare:
net localgroup xyz /add
4. Per visualizzare tutti gli account utente:
net user
5. Per creare un nuovo account utente (sostituisci abc con il nome utente che desideri aggiungere):
net user abc /add
6. Per visualizzare tutti gli account con diritti di amministratore:
net localgroup administrator
7. Per aggiungere un account utente al gruppo Amministratori (assicurarsi di modificare abc e Amministratore nel nome del gruppo, se necessario):
net localgroup Administrator abc /add
8. Per eliminare un gruppo locale:
net localgroup xyz /delete
9. Per eliminare gli utenti locali:
net user abc /delete
10. Se hai bisogno di aiuto con la sintassi per un comando specifico, usa il comando:
net help
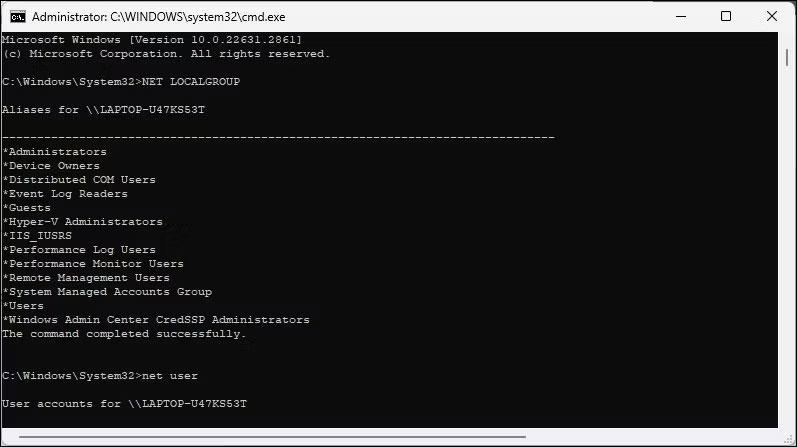
Viene visualizzata la schermata del prompt dei comandi con il comando net localgroup
La console di gestione di utenti e gruppi locali è un'utilità utile per gli amministratori di sistema nella gestione dei computer locali e nella connessione remota a sistemi compatibili. Tuttavia, se utilizzi Windows 11 Home e devi utilizzare lo strumento lusrmgr.msc, l'unica opzione è utilizzare un'applicazione di terze parti da GitHub.