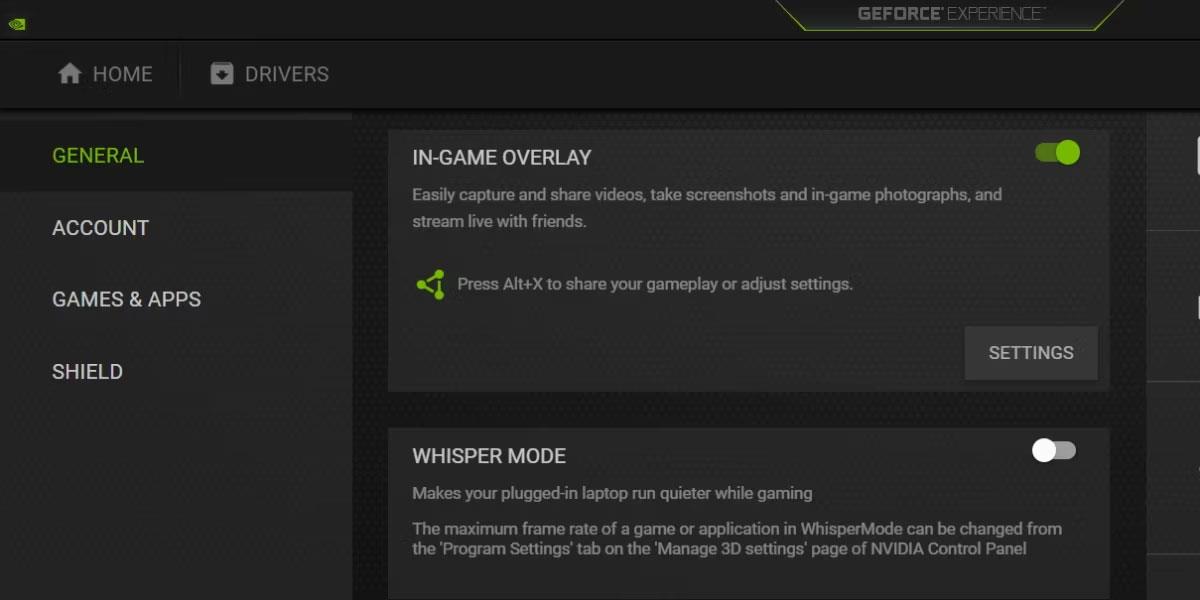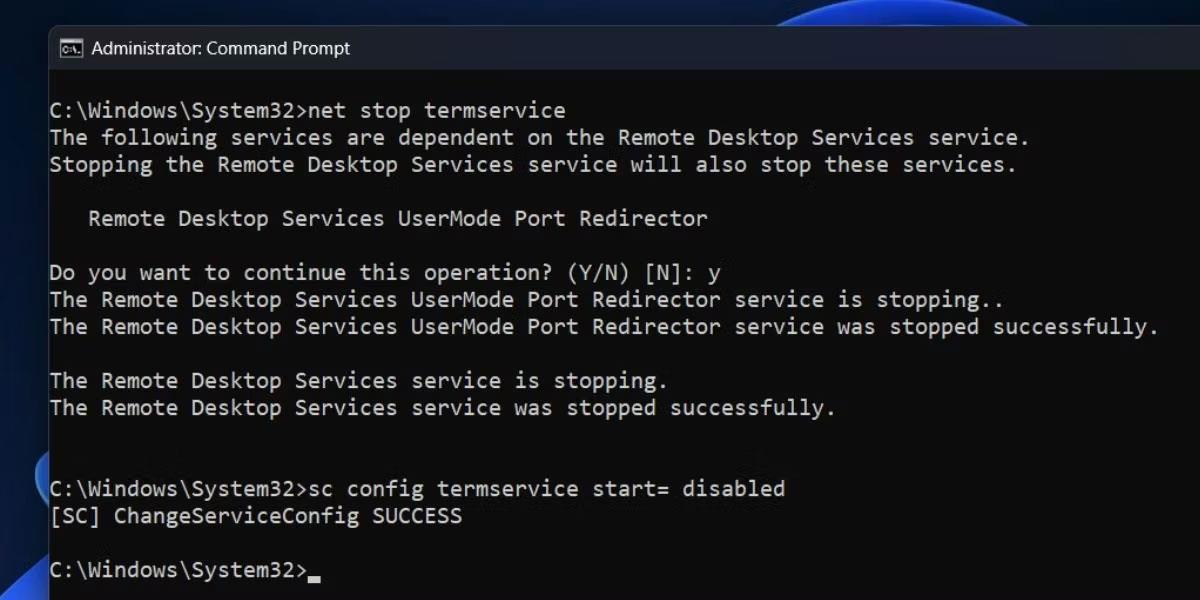La gestione automatica del colore è una nuova funzionalità di Windows che migliora la qualità del colore delle immagini digitali e le rende più naturali. È quasi come avere un esclusivo esperto del colore in loco a portata di mano.
Questo straordinario strumento è stato reso disponibile nella build 25309 di Windows 11, ma se non disponi ancora di questa versione, puoi utilizzare invece un'app di terze parti chiamata ViveTool. L'articolo di oggi ti mostrerà come attivare la gestione automatica del colore per le applicazioni in Windows 11.
Come abilitare la gestione automatica del colore per le applicazioni in Windows 11
La funzionalità di gestione automatica del colore è attualmente in versione beta. È disponibile solo in Windows Insider build 25309 e versioni successive. Se desideri abilitare questa funzione sul tuo sistema, dovrai prima aggiornare all'ultima build del canale Canary, quindi scaricare ViVeTool dalla pagina GitHub.
Ora apri il prompt dei comandi con diritti di amministratore .
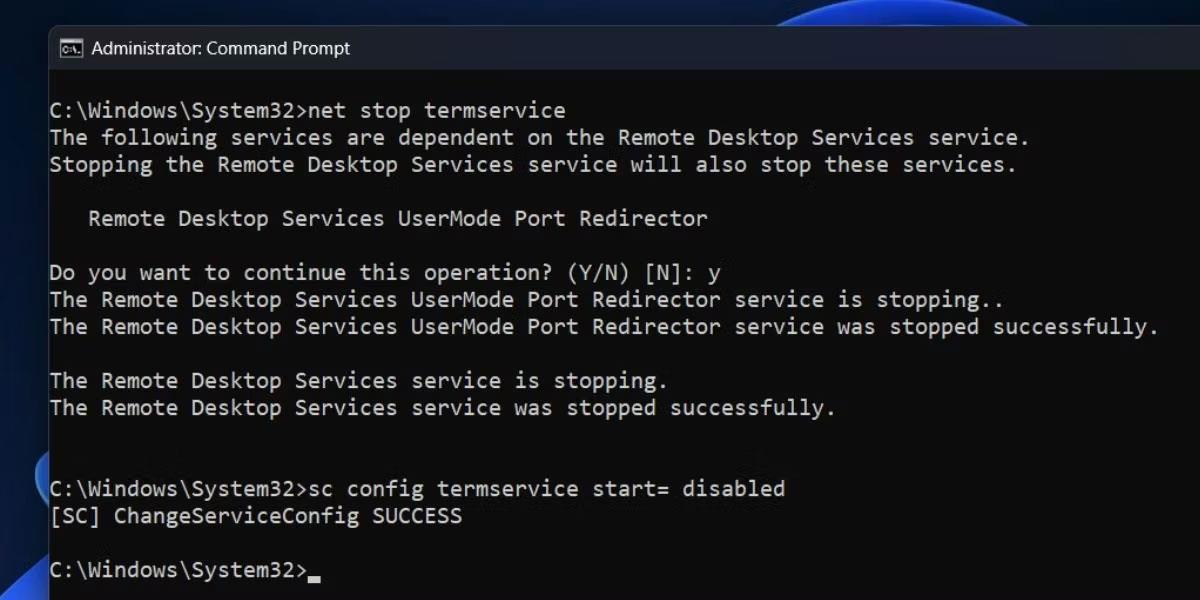
Apri il prompt dei comandi con diritti di amministratore
Una volta che ti trovi nella finestra del prompt dei comandi, esegui il seguente comando:
Cd C:\Path
Nella riga di comando sopra, ricorda di sostituire Path con il percorso effettivo della cartella contenente ViveTool. Ad esempio, se hai estratto il file zip in una cartella dell'unità C denominata ViveTool, il comando sarà cd C:\ViveTool .
Ora esegui il comando seguente per abilitare la gestione automatica del colore per le app in Windows 11:
vivetool /enable /id:36371531
Dopo aver eseguito il comando, ti verrà richiesto il messaggio "Impostazione delle configurazioni delle funzionalità completata con successo" . Quindi, riavvia il computer e segui questi passaggi:
1. Premi Win + I per aprire il menu Impostazioni .
2. Quindi vai su Sistema > Display .
3. Scorri verso il basso fino a Impostazioni correlate e fai clic su Visualizzazione avanzata .
Installa Visualizzazione avanzata
4. Successivamente, attiva l' opzione Gestisci automaticamente il colore per le app .
Con il rilascio di Windows Insider build 25309, otterrai una nuova funzionalità chiamata Gestione automatica del colore nell'installazione di Windows. Puoi usarlo per molte attività come il fotoritocco e la progettazione grafica.