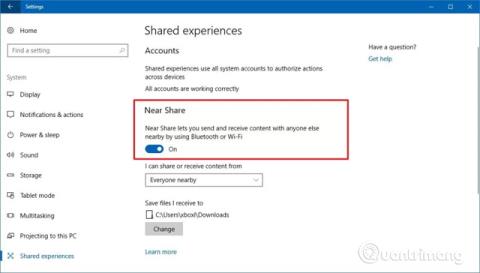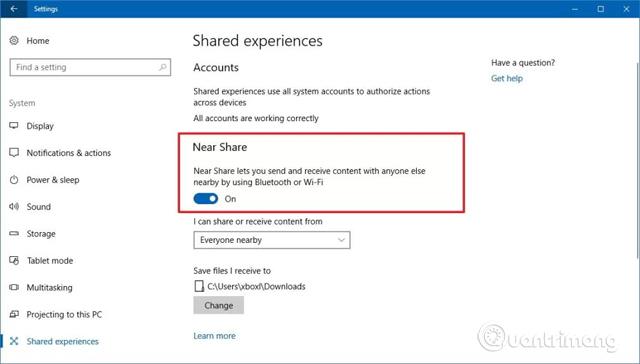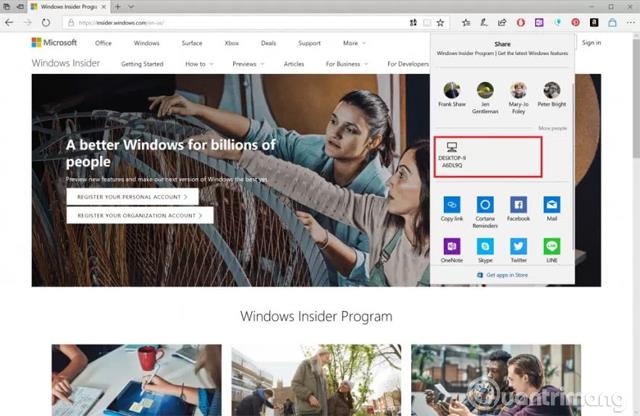Su Windows 10, " Near Share " è una nuova funzionalità che consente agli utenti di condividere qualsiasi tipo di file e collegamenti Web con dispositivi vicini utilizzando una connessione Bluetooth o Wi-Fi.
Se hai mai utilizzato AirDrop di Apple , avrai familiarità con la funzione Near Share di Windows 10. Quando hai bisogno di inviare rapidamente un rapporto al tuo capo o inviare un collegamento o uno screenshot a qualcuno vicino a te, puoi farlo. La funzionalità semplifica il trasferimento dei contenuti senza dover inviare allegati e-mail, utilizzare servizi di archiviazione cloud o impostare la condivisione di file. In questo articolo verrai guidato attraverso i passaggi per abilitare la funzionalità Near Share su Windows 10 (versione 1803).
Come abilitare la funzionalità Near Share su Windows 10
Come attivare la funzione Near Share utilizzando Impostazioni
Segui i passaggi seguenti per abilitare Near Share sul tuo desktop, laptop o tablet.
Passaggio 1: apri Impostazioni.
Passaggio 2: fare clic su Sistema .
Passaggio 3: fai clic su Condividi esperienze .
Passaggio 4: attiva la condivisione vicina .
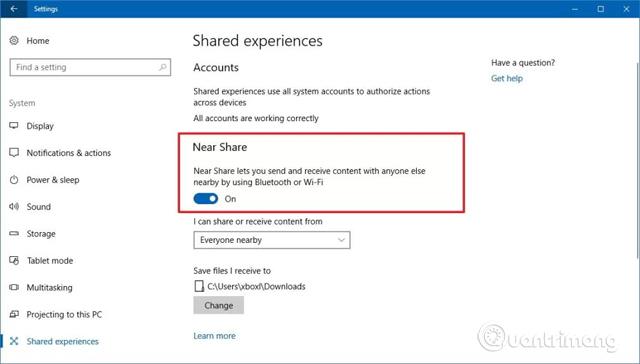
Dopo aver completato i passaggi precedenti, quando premi il pulsante Condividi su Microsoft Edge, Esplora file, Foto e altre app, vedrai una nuova sezione con un elenco di dispositivi configurati per ricevere file in modalità wireless tramite Usa Near Share.
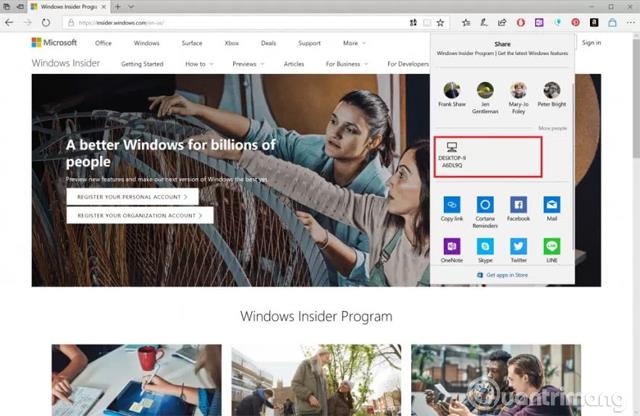
Dopo aver condiviso il contenuto, il destinatario riceverà una notifica, accettando di ricevere il file. Per impostazione predefinita, tutti i file ricevuti verranno scaricati nella cartella Download , ma gli utenti possono modificare il percorso di download utilizzando l' opzione " Salva file ricevuti in ".
La funzione Near Share è progettata per condividere contenuti con qualsiasi dispositivo, ma con il menu a discesa " Posso condividere o ricevere contenuti da " puoi limitare la condivisione dei contenuti solo al tuo dispositivo.
Come abilitare la funzionalità Near Share utilizzando il Centro operativo
Inoltre, puoi anche abilitare la funzionalità Near Share in Windows 10 utilizzando Action Center .
Passaggio 1: apri Centro operativo (premi il tasto Windows + A).
Passaggio 2: nella sezione Azioni rapide, fare clic sul pulsante Condividi vicino .

Dopo aver completato i passaggi precedenti, puoi iniziare a condividere e ricevere contenuti da altri dispositivi. Tieni presente che per ricevere file utilizzando Near Share, entrambi i dispositivi devono eseguire Windows 10 build 17035 o successiva.
Ti auguro successo!
Vedi altro: