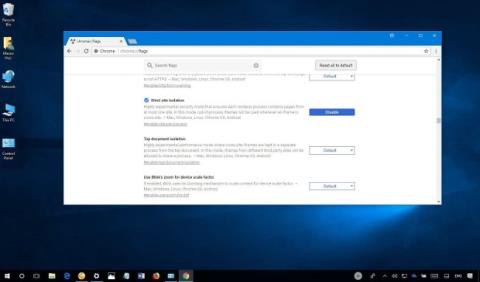Google rilascia una nuova versione di Chrome con una nuova funzionalità di privacy che separa tutti i siti Web in base al proprio processo. Uniamoci a LuckyTemplates per scoprire come attivare la funzionalità di sicurezza Isolamento dei siti su Chrome in questo articolo!
Nel tentativo continuo di competere con Microsoft Edge , Google sta lanciando Chrome 63 con una nuova funzionalità di sicurezza chiamata Site Isolation per aggiungere un ulteriore livello di sicurezza proteggendo gli utenti da software dannosi, ransomware e altri codici dannosi.

L'isolamento del sito è una funzionalità che consente a ciascun sito di essere eseguito all'interno del proprio processo isolato, isolato da altri siti, aggiungendo un livello di sicurezza più elevato molto simile a Windows Defender Application Guard di serie su Windows 10 1709 .
L'isolamento dei siti di Chrome è una funzionalità destinata alle aziende, ma a differenza della funzionalità equivalente presente in Microsoft Edge, chiunque può abilitare il nuovo livello di sicurezza in Google Chrome.
In questa guida imparerai i passaggi per abilitare l'isolamento dei siti su Chrome per migliorare la protezione del tuo dispositivo da malware, ransomware e altri attacchi.
Come abilitare l'isolamento di Chrome utilizzando i flag
L'isolamento è disabilitato per impostazione predefinita su Chrome, ma puoi utilizzare questi passaggi per abilitarlo.
1. Apri Chrome .
2. Inserisci chrome://flags nella barra degli indirizzi e premi Invio .
3. Scorri verso il basso e trova Isolamento rigoroso dei siti .
4. Fare clic sul pulsante Abilita per abilitare la funzione.

5. Riavvia Chrome per applicare le impostazioni.
Una volta completati questi passaggi, ogni pagina aperta con Google Chrome verrà eseguita in un contenitore separato.
Come abilitare l'isolamento di Chrome utilizzando la riga di comando
1. Fare clic con il tasto destro sull'icona di Chrome e selezionare Proprietà .
2. Fare clic sulla scheda Collegamento .
3. Nel campo "Destinazione", aggiungi la riga seguente dopo uno spazio e fuori dalle virgolette.
--site-per-process

4. Fare clic su Applica .
5. Fare clic su OK .
Dopo aver completato i passaggi, ogni volta che avvii Chrome, si aprirà in modalità isolamento della pagina.
L'unico avvertimento con questa funzionalità è che fa sì che il browser utilizzi più memoria , tra il 10 e il 20%, e sappiamo che Chrome utilizza più memoria di quanto dovrebbe.
Sebbene questa guida si concentri sull'abilitazione della funzionalità di isolamento della pagina di Chrome su Windows 10, puoi anche utilizzarla per abilitare la funzionalità su macOS o Linux.
Fare riferimento ad alcuni altri articoli:
Divertirsi!