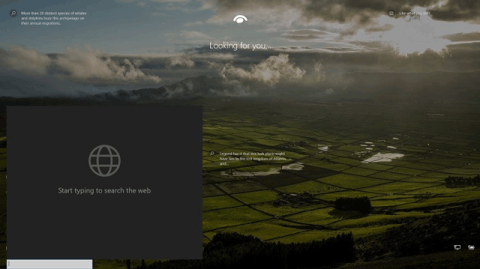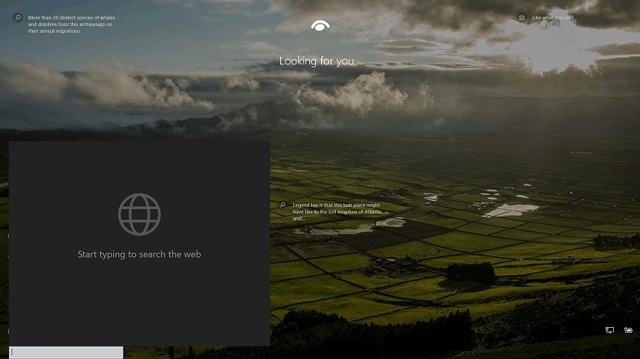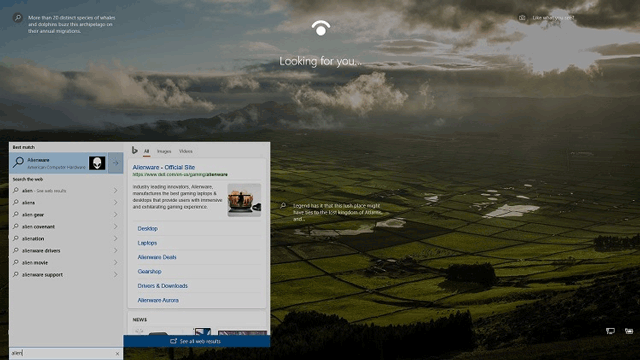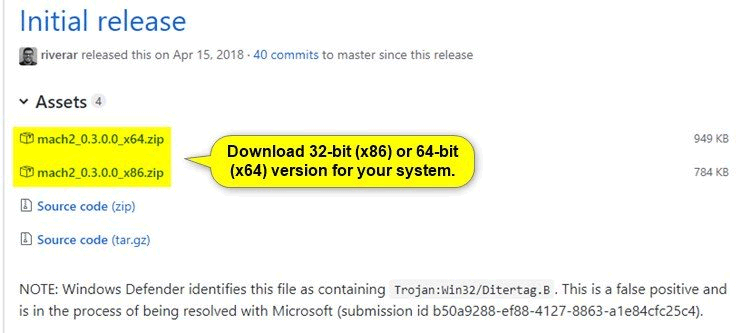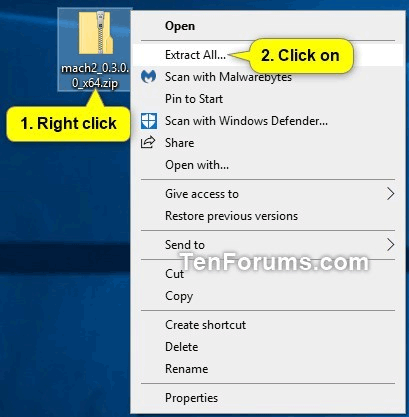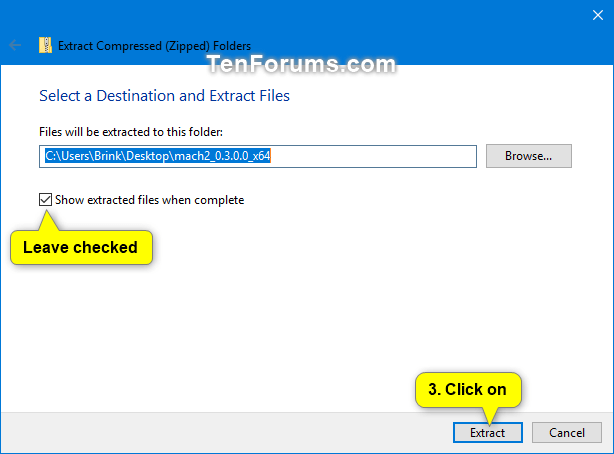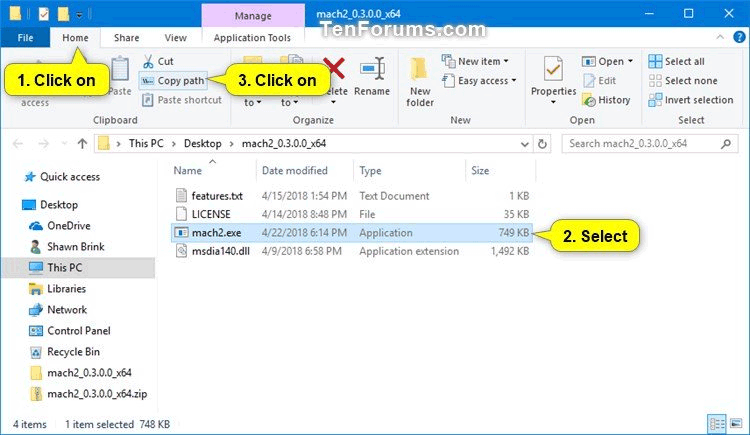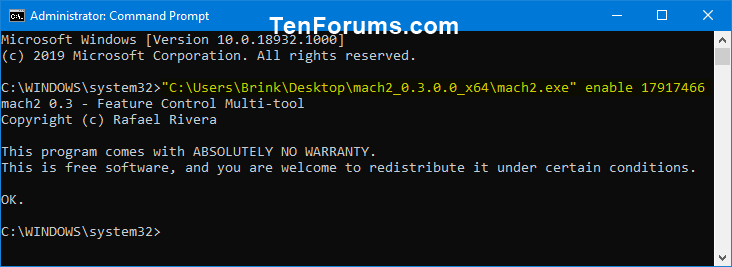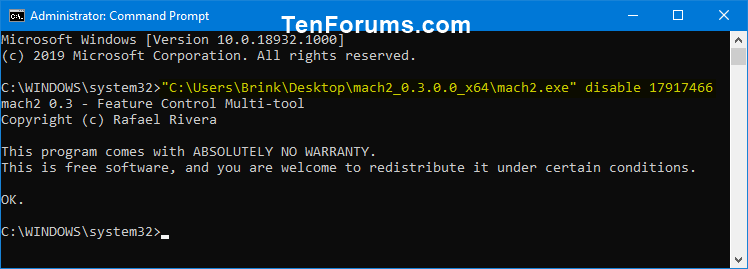La schermata di blocco è la schermata che vedi quando blocchi il computer (o quando si blocca automaticamente dopo non aver utilizzato il computer per un po'). La schermata di blocco verrà visualizzata anche all'avvio, all'accesso e in caso di inattività per un minuto. È necessario ignorare la schermata di blocco per poter visualizzare la schermata di accesso e accedere a Windows. Gli utenti possono ignorare la schermata di blocco toccando lo schermo, digitando un tasto sulla tastiera o trascinandolo con il mouse.
A partire da Windows 10 build 18932, una nuova funzionalità sperimentale nascosta consente di aggiungere una casella di ricerca nella schermata di blocco per consentire agli utenti di effettuare ricerche sul Web utilizzando Bing direttamente nella schermata di blocco.
Se questa funzione è abilitata, la casella di ricerca sarà presente nella schermata di blocco solo quando l'utente blocca il computer ( Win+ L). La casella di ricerca non sarà presente nella schermata di blocco all'avvio.
Quando gli utenti digitano nella casella di ricerca, vengono visualizzati i risultati della ricerca Web di Bing. Se un utente fa clic o tocca un collegamento nei risultati della ricerca, verrà aperto Microsoft Edge solo dopo aver effettuato l'accesso.
Questo articolo ti mostrerà come abilitare o disabilitare la casella di ricerca nella schermata di blocco per eseguire ricerche sul Web con Bing per tutti gli utenti di Windows 10.
Nota: sebbene sia necessario accedere come amministratore per abilitare o disabilitare la casella di ricerca nella schermata di blocco, tutti gli utenti possono utilizzare la casella di ricerca se è abilitata.
Avvertenza: è necessario creare un punto di ripristino prima di abilitare questa funzione nel caso in cui qualcosa vada storto.
Di seguito è riportata un'immagine della casella di ricerca nella schermata di blocco.
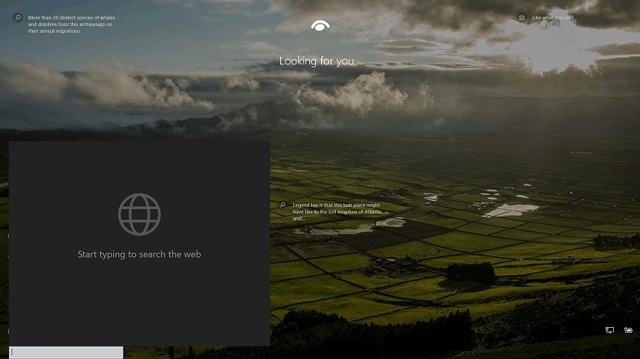
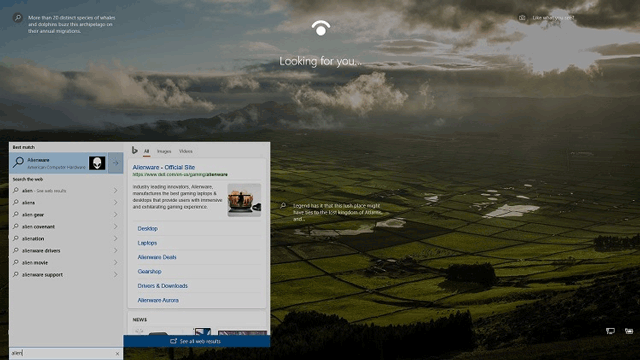
Come abilitare o disabilitare la casella di ricerca nella schermata di blocco
Passo 1 . Chiudi Task Manager se aperto.
Passo 2 . Scarica la versione a 32 bit (x86) o 64 bit (x64) di Mach2 sviluppata da Rafael Rivera per il tuo sistema dal link sottostante.
https://github.com/riverar/mach2/releases
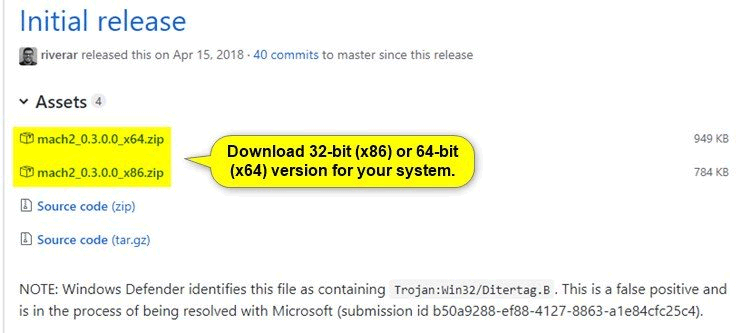
Passaggio 3. Salvare il file mach2_0.3.0.0_x86.zip o mach2_0.3.0.0_x64.zip sul desktop.
Passaggio 4. Sblocca il download del file Zip.
Passaggio 5 . Fare clic con il tasto destro sul file mach2_0.3.0.0_x86.zip o mach2_0.3.0.0_x64.zip , selezionare Estrai tutto .
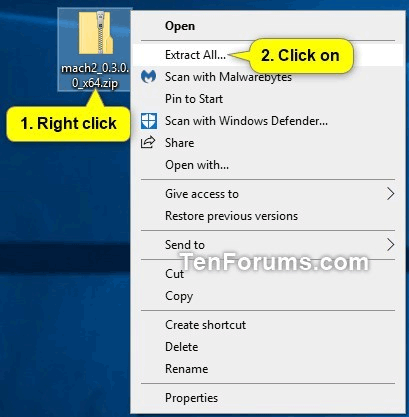
Nella finestra di dialogo visualizzata, seleziona Estrai .
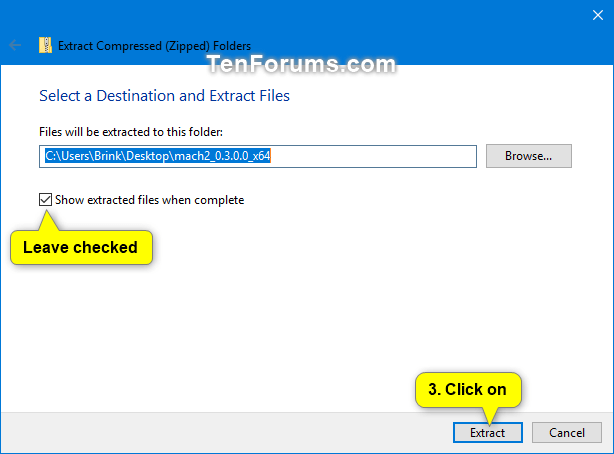
Passaggio 6 . Nella cartella estratta mach2_0.3.0.0_x86 o mach2_0.3.0.0_x64 , fare clic sulla scheda Home , selezionare il file mach2.exe e fare clic su Copia percorso nella barra multifunzione.
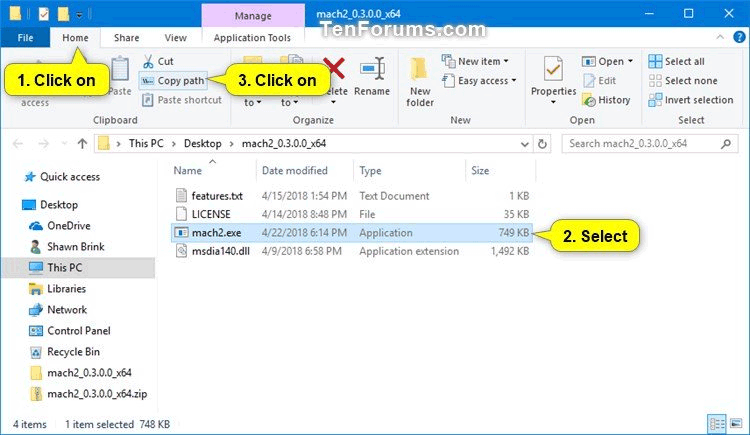
Passaggio 7.
Per abilitare la casella di ricerca nella schermata di blocco, apri il prompt dei comandi come amministratore . Premi Ctrl+ Vper incollare il percorso completo del file mach2.exe dal passaggio 6 nel prompt dei comandi . Quindi aggiungi uno spazio dopo il percorso completo, digita abilita 17917466 e premi Invio .
Per esempio:
"C:\Users\Brink\Desktop\mach2_0.3.0.0_x64\mach2.exe" enable 17917466
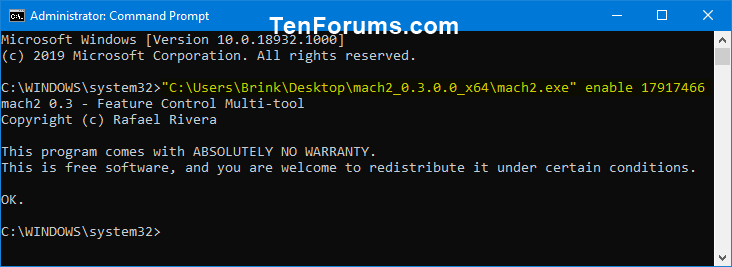
Per disabilitare la casella di ricerca nella schermata di blocco, incolla il percorso completo del file mach2.exe dal passaggio 6 nel prompt dei comandi, quindi aggiungi uno spazio dopo il percorso e digita disattiva 17917466 e premi Invio .
Per esempio:
"C:\Users\Brink\Desktop\mach2_0.3.0.0_x64\mach2.exe" disable 17917466
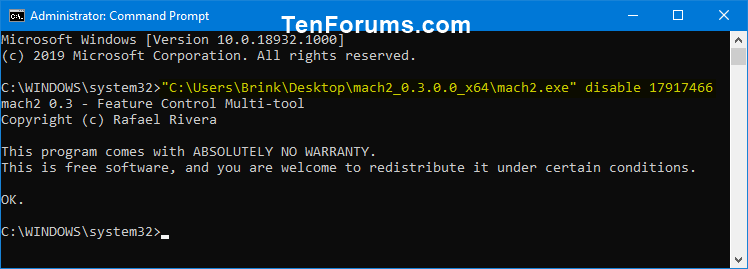
Passaggio 8. Chiudi il prompt dei comandi.
Passaggio 9 . Riavviare il computer per applicare le modifiche.
Passaggio 10. Se lo desideri, ora puoi eliminare il file mach2_0.3.0.0_x86.zip o mach2_0.3.0.0_x64.zip e la cartella mach2_0.3.0.0_x86 o mach2_0.3.0.0_x64.
Ti auguro successo!