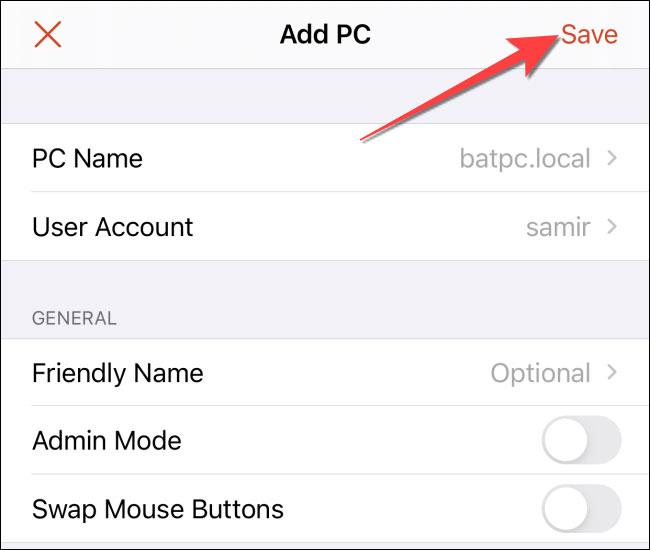Se per qualche motivo il tuo mouse smette improvvisamente di funzionare, mentre il tuo lavoro è urgente, puoi utilizzare completamente l'area del tastierino numerico sulla tastiera come mouse "antincendio". Ecco come farlo su Windows 11.
Innanzitutto, premi la combinazione di tasti Windows + i per aprire l'applicazione Impostazioni di Windows. Oppure puoi anche fare clic con il pulsante destro del mouse sul pulsante Start sulla barra delle applicazioni e selezionare " Impostazioni " nel menu a comparsa.
Nella finestra Impostazioni che si apre, clicca su “ Accessibilità ” nell'elenco a sinistra, quindi scorri verso il basso fino alla sezione “ Interazione ” e seleziona “ Mouse ”.
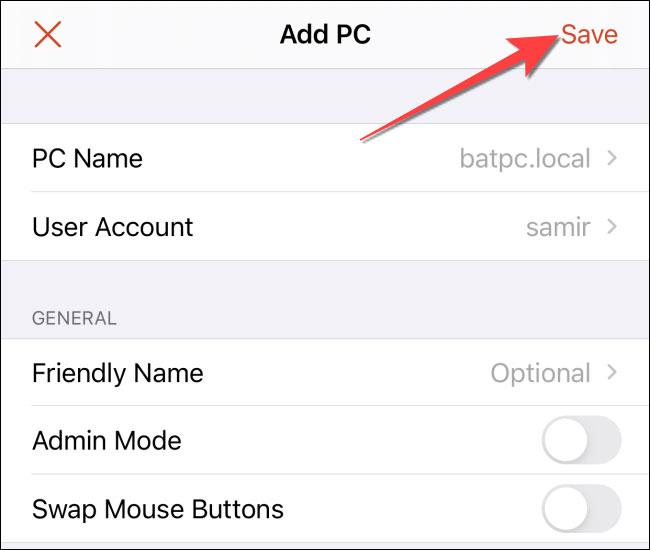
Successivamente, fai clic sull'interruttore accanto all'opzione " Tasti del mouse " per passare allo stato " Attivo " .

Per impostazione predefinita, l'utilizzo del tastierino numerico come mouse funziona solo quando è abilitato il blocco numerico. Se non lo desideri, deseleziona l'opzione " Utilizza i tasti del mouse solo quando il blocco numerico è attivo ". Inoltre, puoi abilitare o disabilitare la funzione " Tasti del mouse " premendo Alt sinistro + Maiusc sinistro + Bloc Num in qualsiasi momento.
Se il movimento del mouse è troppo lento (di solito molto lento per impostazione predefinita), utilizza i cursori " Velocità tasti mouse " e " Accelerazione tasti mouse " per regolare finché non ti senti soddisfatto.

Inoltre, se desideri velocizzare o rallentare il cursore del mouse mentre usi i tasti numerici, abilita l'opzione " Tieni premuto il tasto Ctrl per accelerare e il tasto Maiusc per rallentare ". Quindi utilizzare Ctrl e Maiusc come descritto mentre si sposta il cursore del mouse con i tasti 1, 2, 3, 4, 6, 7, 8 o 9 sul tastierino numerico. Ad esempio, se il movimento del cursore è troppo lento, tieni premuto Ctrl mentre premi un tasto di scorrimento per accelerare il cursore.
Utilizzare i tasti numerici per controllare il mouse
Naturalmente, controllare il cursore del mouse con la tastiera non sarà semplice se utilizzi questa funzionalità per la prima volta. Ma una volta che ti sarai abituato, vedrai che non è tutto difficile. È importante notare che i tasti 2, 4, 6 e 8 fungeranno da controlli per il movimento del cursore in quattro direzioni fondamentali. Mentre i tasti 1, 3, 7 e 9 controlleranno il movimento del cursore in diagonale.
In generale, puoi fare tutto ciò che fai normalmente con il mouse su questo tastierino numerico. Ad esempio, se desideri fare clic e trascinare un'icona sul desktop, posiziona il puntatore del mouse sull'icona utilizzando i tasti di movimento, quindi premi "0" sul tastierino numerico. Ma ovviamente la velocità operativa sarà inferiore rispetto a quando si utilizza un mouse reale.
Spero che tu abbia successo.