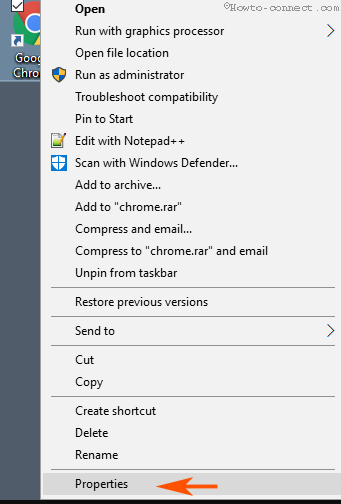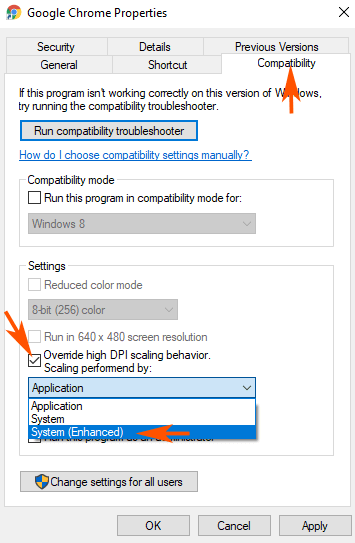Forse hai riscontrato problemi come interfaccia dell'applicazione sfocata, contenuto di testo sfocato o problemi simili correlati alla visualizzazione su computer Windows 10. A causa della crescente domanda degli utenti, per molto tempo Microsoft ha cercato di trovare modi per risolvere questo problema. E ora non devi più preoccuparti di questo problema perché Microsoft ha integrato la funzionalità High-DPI per supportare i comportamenti delle applicazioni su Windows 10.
Nella Build 15002, l'azienda ha anche integrato il supporto High-DPI per le applicazioni su Windows 10 ed è disponibile su Insider. Questa funzionalità funziona su applicazioni di grandi dimensioni integrate nel sistema. Per quanto riguarda le applicazioni di terze parti, dovrai attivarle manualmente.
Nell'articolo seguente, LuckyTemplates ti guiderà attraverso 4 passaggi per abilitare DPI elevato per supportare le applicazioni su Windows 10.
Abilita il supporto DPI elevato per le applicazioni su Windows 10
Per abilitare il supporto DPI elevato per le applicazioni su Windows 10, attenersi alla procedura seguente:
Passo 1:
Fare clic con il pulsante destro del mouse su qualsiasi applicazione per la quale si desidera abilitare il supporto DPI elevato e selezionare Proprietà .
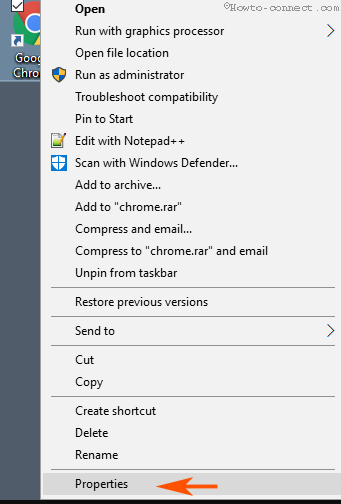
Passo 2:
Nella finestra di dialogo Proprietà, passa alla scheda Compatibilità . Lì trovi la sezione del blocco Impostazioni e seleziona l' opzione Sostituisci comportamento ridimensionamento DPI elevato .
Passaggio 3:
Dopo aver selezionato l'opzione, verrà attivato il menu a discesa Scaling eseguito da . Fare clic sul menu a discesa Ridimensionamento eseguito da e selezionare Sistema (Avanzato) .
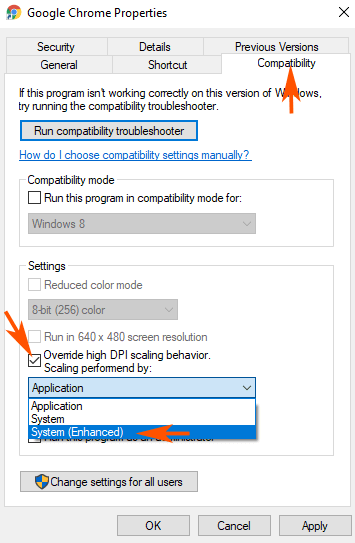
Passaggio 4:
Infine fare clic su Applica e quindi su OK per applicare le modifiche.
Fare riferimento ad alcuni altri articoli di seguito:
Buona fortuna!