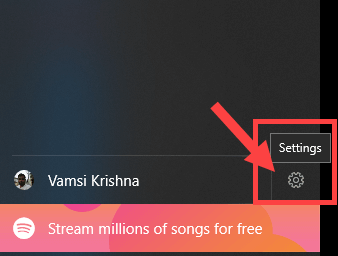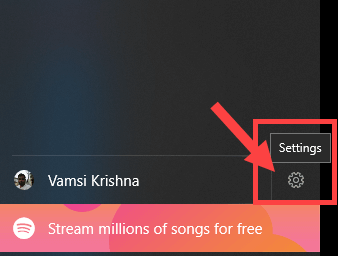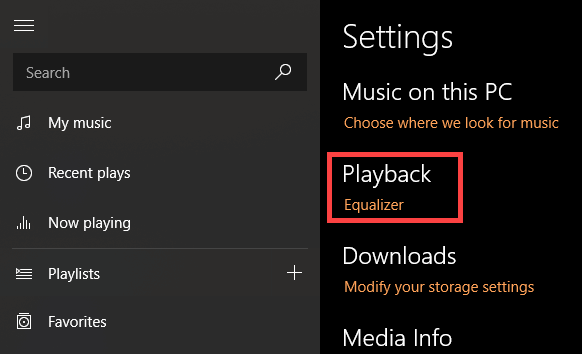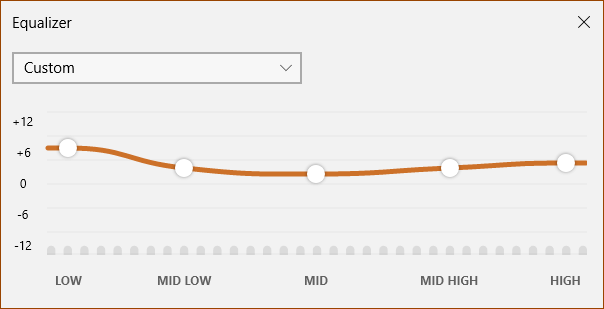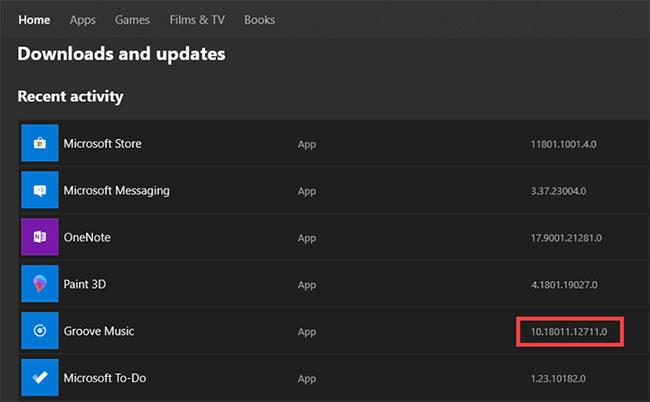Con l'ultimo aggiornamento, Microsoft ha aggiunto la funzionalità Equalizzatore all'app Groove Music insieme ad alcune modifiche e miglioramenti dell'interfaccia utente.
L'equalizzatore ti consente di personalizzare il modo in cui ascolti la musica. Ecco come abilitare l'equalizzatore Groove Music in Windows 10.
Abilita l'equalizzatore musicale Groove
Questi sono i passaggi da seguire per accedere all'equalizzatore nell'app Groove Music.
1. Aprire il menu Start.
2. Cerca Groove Music e aprilo.
3. Fare clic sull'icona Impostazioni nell'angolo in basso a destra.
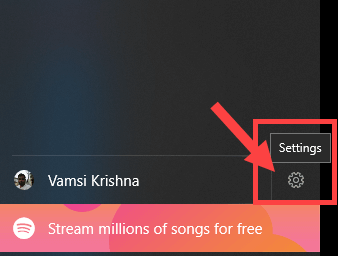
Fai clic sull'icona Impostazioni nell'angolo in basso a destra
4. Nella pagina Impostazioni, fare clic sul collegamento Equalizzatore in Riproduzione.
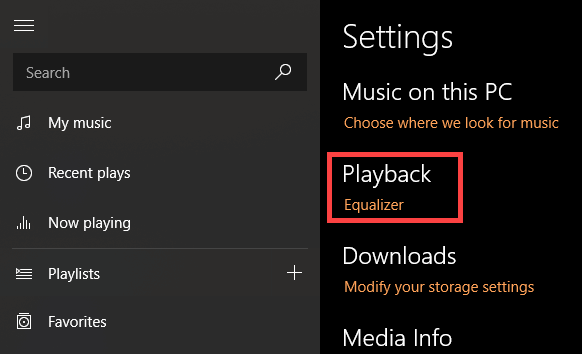
Fare clic sul collegamento Equalizzatore in Riproduzione
5. Non appena si fa clic sul collegamento, Groove aprirà l'equalizzatore.
Groove aprirà l'equalizzatore
Come qualsiasi altro equalizzatore, puoi selezionare le impostazioni dell'equalizzatore preconfigurate utilizzando il menu a discesa. Per impostazione predefinita, Groove Music fornisce 9 diverse impostazioni preimpostate dell'equalizzatore, tra cui:
- Piatto
- Potenziamento degli acuti
- Aumento dei bassi
- Cuffie
- Computer portatile
- Altoparlanti portatili
- Stereo domestico
- televisione
- Auto
Puoi anche configurare le tue impostazioni dell'equalizzatore. Se scegli di definire le tue impostazioni dell'equalizzatore, la preimpostazione verrà modificata in Personalizzata. Naturalmente, quando necessario, puoi sempre provare le impostazioni dell'equalizzatore preconfigurate.
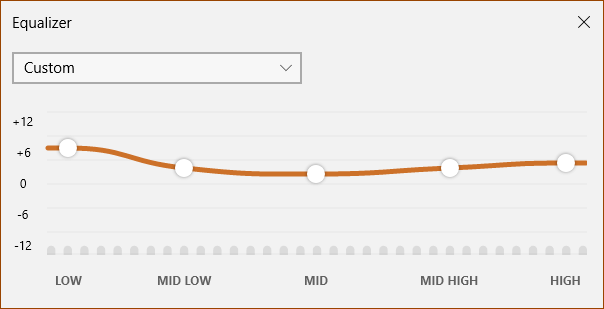
Se scegli di definire le tue impostazioni dell'equalizzatore, la preimpostazione verrà modificata in Personalizzata
Sfortunatamente, non puoi salvare configurazioni personalizzate dell'equalizzatore. Inoltre, se utilizzi frequentemente le impostazioni dell'equalizzatore, può essere un po' stancante dover accedere ogni volta al pannello delle impostazioni.
Anche se di solito non è un grosso problema, è bello vedere un'opzione Equalizzatore nel dock del lettore, proprio accanto ad altre opzioni come playlist, salva come playlist, ecc.
Risolto il problema per cui l'opzione Equalizzatore non era visibile
Se non vedi l'opzione Equalizzatore, assicurati di utilizzare la versione più recente dell'app Groove Music.
Puoi controllare il numero di versione direttamente da Windows Store.
Apri Windows Store , fai clic sull'icona dei 3 punti orizzontali che appare nell'angolo in alto a destra e seleziona l' opzione Download e aggiornamenti .
Qui, cerca Groove Music e vedi il numero di versione. Il numero di versione deve essere 10.18011.12711.0 o successivo.
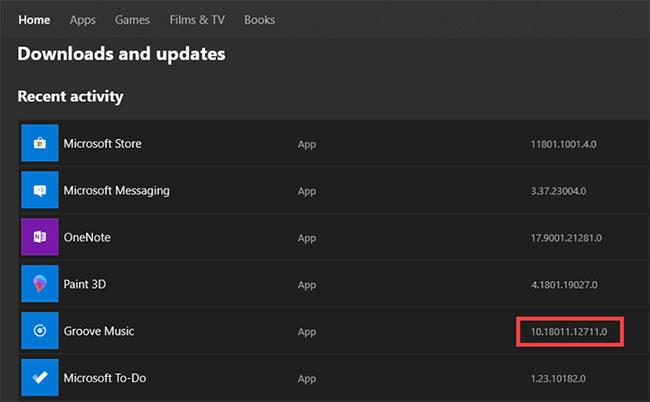
Trova Groove Music e visualizza il numero di versione
In alternativa, apri Groove Music, fai clic sull'icona Impostazioni nella barra laterale di sinistra, quindi fai clic sul collegamento Informazioni nella sezione App nella barra laterale di destra. Vedrai il numero della versione corrente sotto l' intestazione Informazioni.
Quantrimang.com ha anche menzionato come correggere l'errore 0x80004005 durante la riproduzione di musica in Groove Music in Windows 10 . Se necessario, i lettori possono farvi riferimento per ulteriori informazioni!