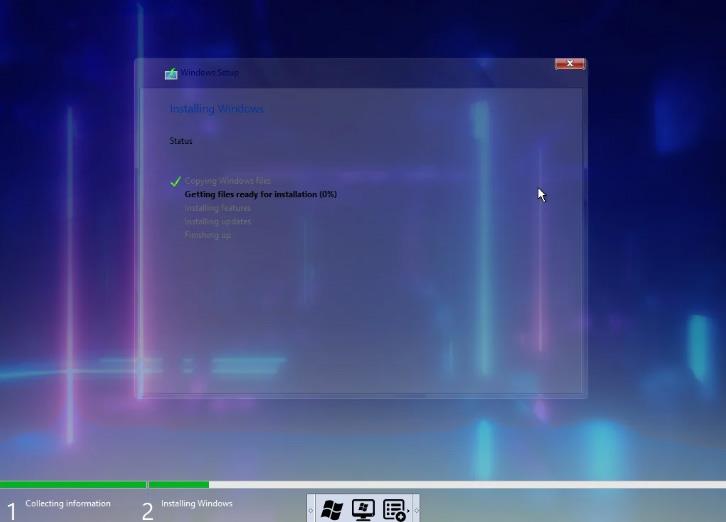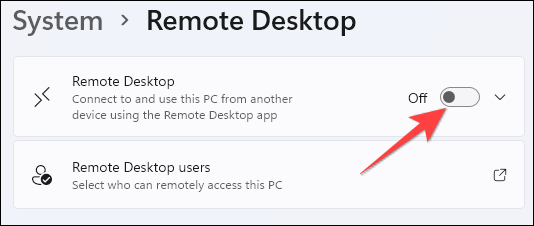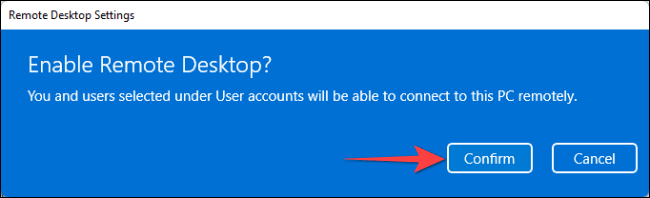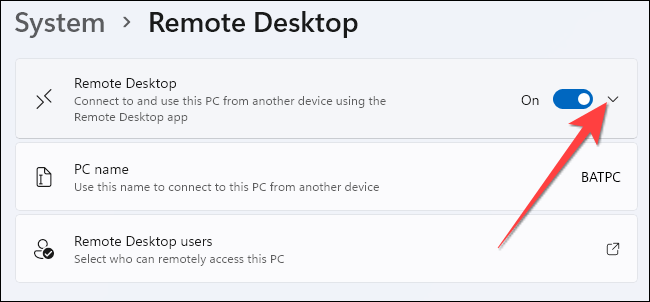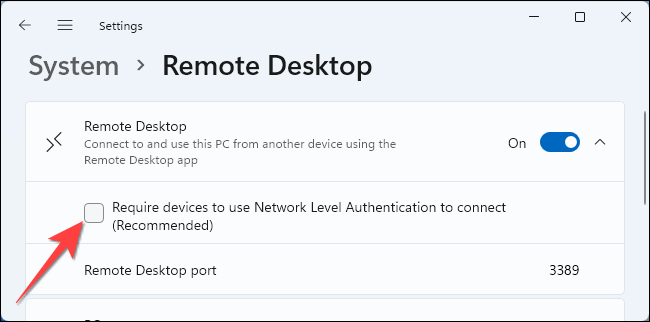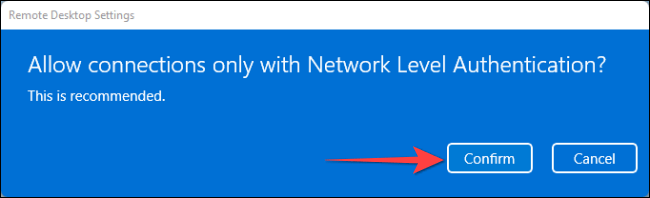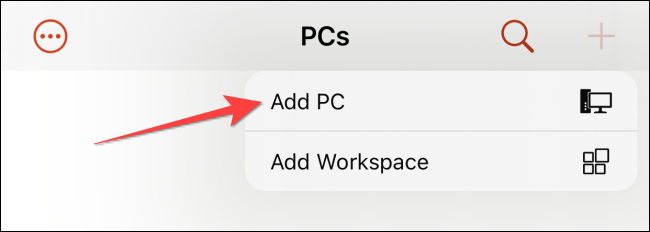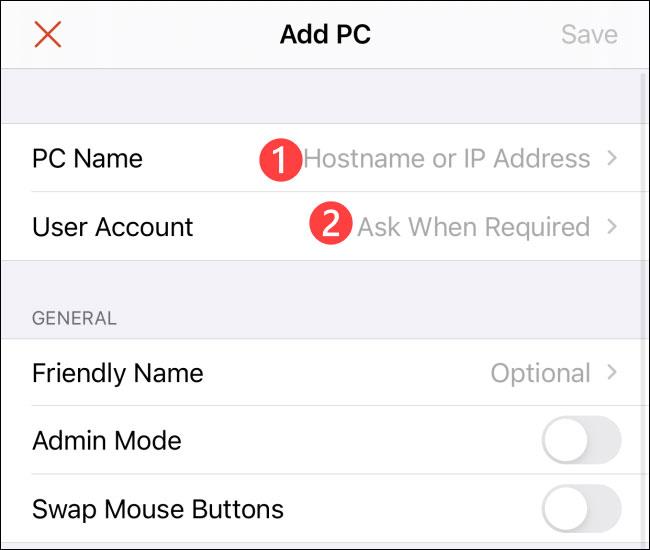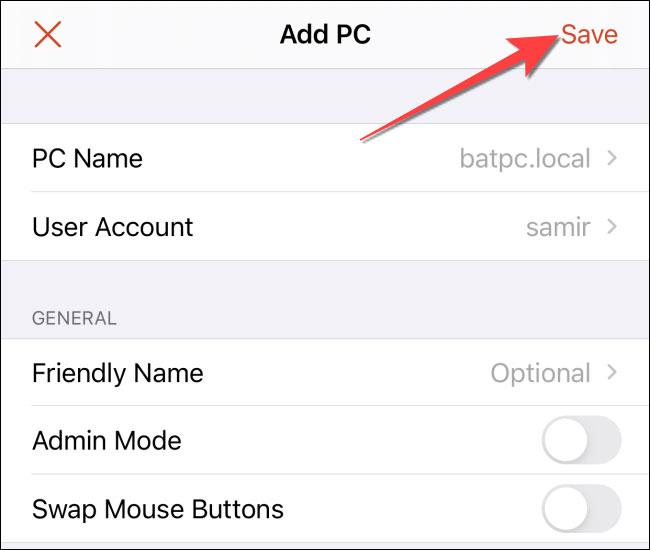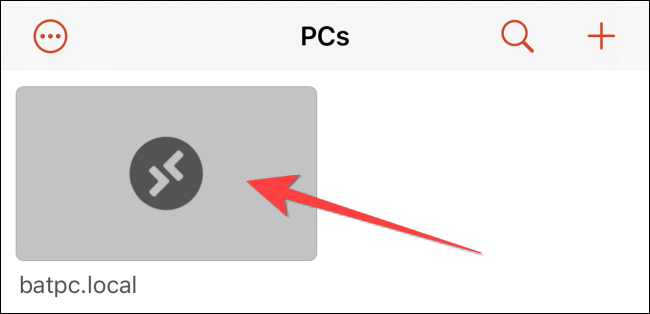Remote Desktop Protocol (RPD), o Desktop remoto, è una funzionalità integrata in Windows a partire dalla versione Windows XP Pro e svolge un ruolo importante nell'esperienza dell'utente sul sistema operativo. Desktop remoto consente agli utenti di connettersi e controllare facilmente un computer o un altro dispositivo Windows da remoto, in modo estremamente conveniente.
Questo articolo ti guiderà su come abilitare e utilizzare Desktop remoto su Windows 11.
Come funziona Desktop remoto?
Come accennato, puoi utilizzare la funzionalità Desktop remoto integrata in Windows 11 per connetterti e accedere al tuo computer utilizzando uno strumento di accesso remoto. Una volta stabilita la connessione, puoi eseguire semplici attività come controllare l'elenco dei download, installare app o anche semplicemente copiare file dal tuo computer. Con Remote Desktop puoi persino accedere e gestire il tuo computer Windows da remoto semplicemente con uno smartphone.
Tuttavia, ti consigliamo di utilizzare Desktop remoto solo sulla rete domestica, con l'autenticazione a livello di rete che funge da livello di sicurezza dell'accesso sicuro a livello di rete. Dovrai utilizzare la password del tuo account utente Windows per autenticarti prima di poter accedere al computer remoto. Questo è un requisito di sicurezza essenziale.
( Avvertenza : non condividere il servizio Desktop remoto direttamente su Internet. Microsoft consiglia agli utenti di configurare la propria VPN se si desidera accedere a Desktop remoto da una rete locale).
Abilita Desktop remoto su Windows 11
Per prima cosa avvia l'app Impostazioni facendo clic sul pulsante " Start " sulla barra delle applicazioni e selezionando " Impostazioni " dal menu visualizzato. Inoltre, puoi anche premere la combinazione di tasti Windows + i per accedere rapidamente all'applicazione Impostazioni.

Nell'interfaccia Impostazioni che si apre, fai clic su " Sistema " nell'elenco sul lato sinistro dello schermo. Quindi, guarda a destra e seleziona " Desktop remoto ".
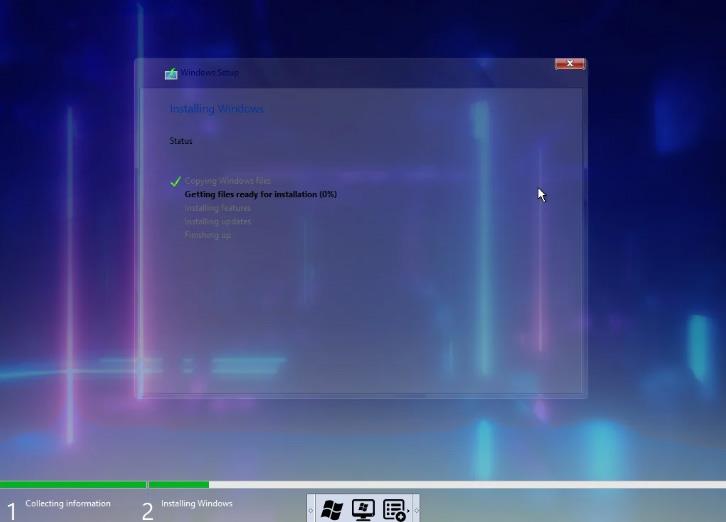
Successivamente, premi l'interruttore a destra dell'opzione " Desktop remoto " per passare allo stato " Attivo " .
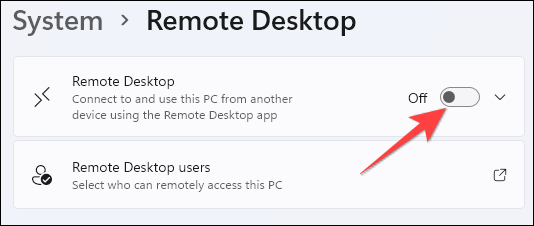
Verrà immediatamente visualizzata la finestra di avviso Controllo account utente (UAC). Fare clic sul pulsante " Conferma " per confermare la richiesta di attivazione del Desktop remoto.
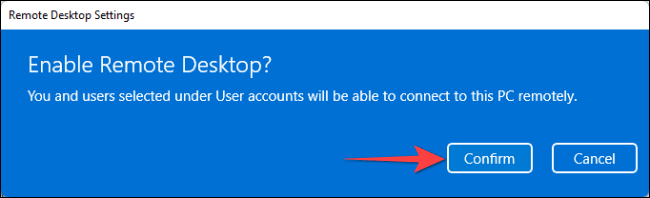
Successivamente, tocca il pulsante a discesa accanto all'interruttore di attivazione/disattivazione Desktop remoto.
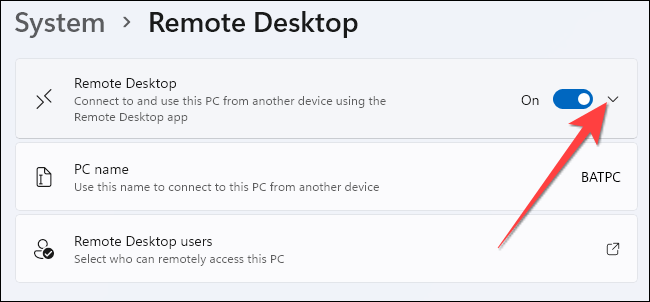
Seleziona la casella accanto all'opzione " Richiedi ai dispositivi di utilizzare l'autenticazione a livello di rete Connect (consigliato) ". Sarà quindi necessario fornire la password dell'account utente Windows del PC remoto per autenticarsi sulla rete locale. Solo dopo che il processo di autenticazione ha avuto esito positivo verrà visualizzata la schermata di accesso di Windows.
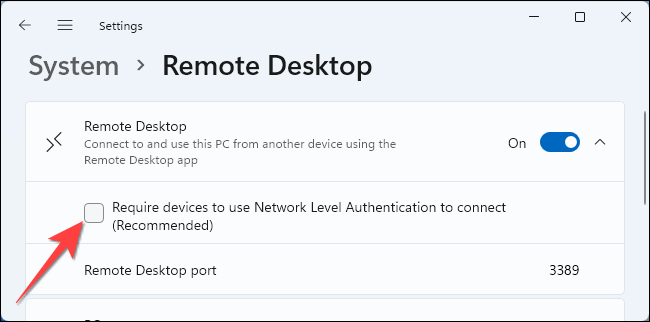
Fai clic su " Sì " nella finestra UAC visualizzata, quindi fai clic su " Conferma " per abilitare questo ulteriore livello di sicurezza per l'utilizzo del desktop remoto.
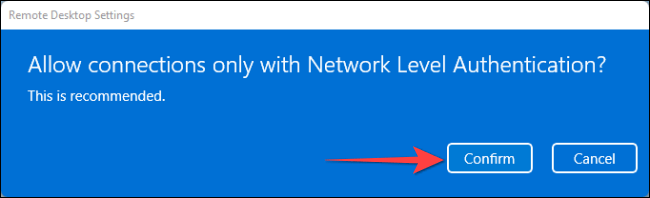
Utilizza l'applicazione Desktop remoto per accedere al tuo PC
Nel complesso, puoi provare uno qualsiasi degli strumenti di accesso remoto gratuiti per utilizzare il tuo PC Windows 11 da remoto. Ma solo pochi hanno app mobili. Questo esempio mostrerà come accedere a Remote Desktop utilizzando l'applicazione Microsoft Remote Desktop, sviluppata dalla stessa Microsoft e disponibile su Windows , macOS , Android , iPhone e iPad .
Dopo aver scaricato e installato con successo l'applicazione Microsoft Remote Desktop sul dispositivo che utilizzi per accedere, come l'iPhone in questo esempio, avvialo e fai clic sul simbolo più (+) nell'angolo in alto, stesso a destra.
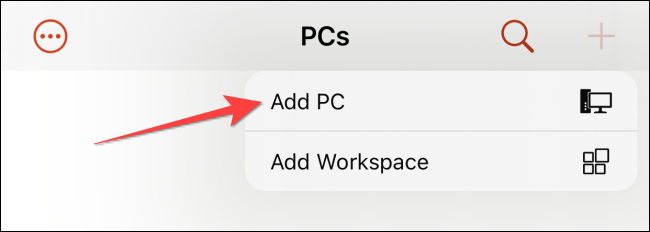
Quindi, inserisci il nome del PC e i dettagli dell'account utente Windows a cui desideri accedere. Successivamente, puoi abilitare opzioni come " Appunti ", " Microfono ", " Archiviazione " e alcune altre opzioni.
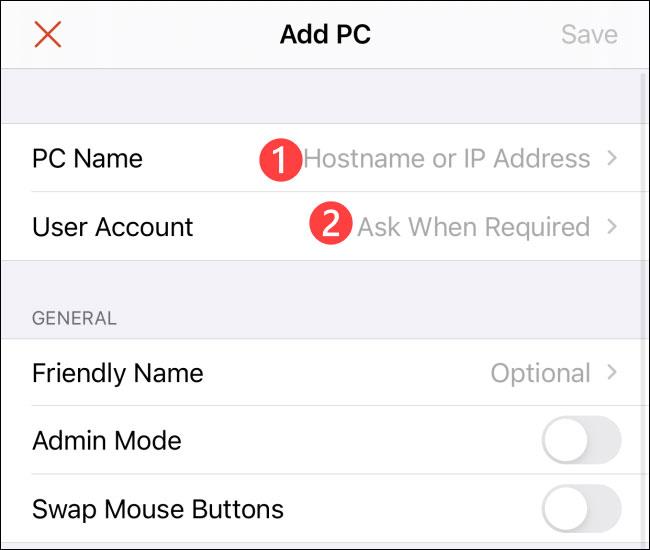
Fare clic su " Salva " nell'angolo in alto a destra per salvare tutte le modifiche.
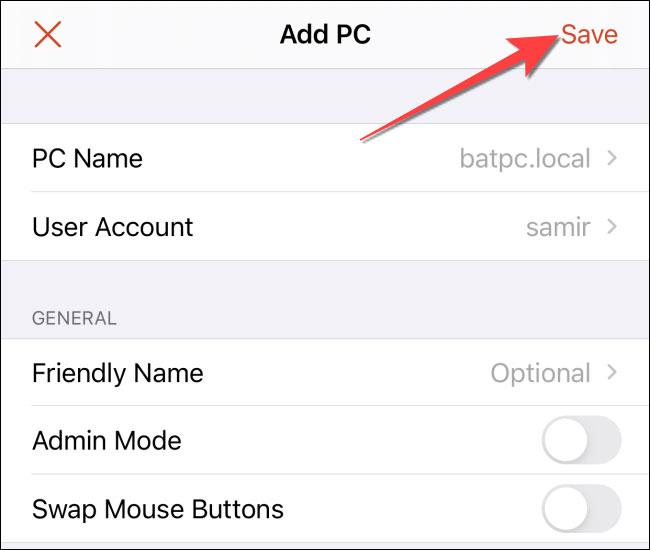
Adesso ti basterà toccare la scheda con il nome del PC a cui vuoi accedere per avviare una sessione di connessione Desktop Remoto.
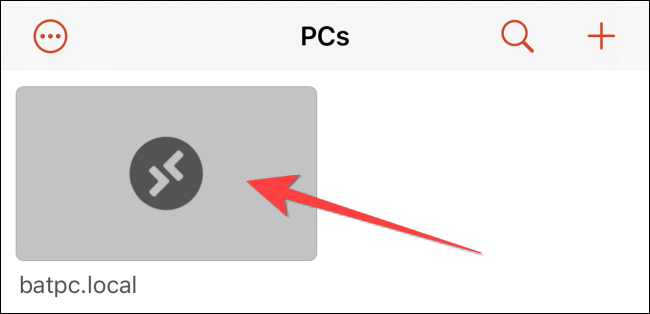
Ricorda che dovresti disattivare Desktop remoto quando non è necessario utilizzarlo. Auguro successo!