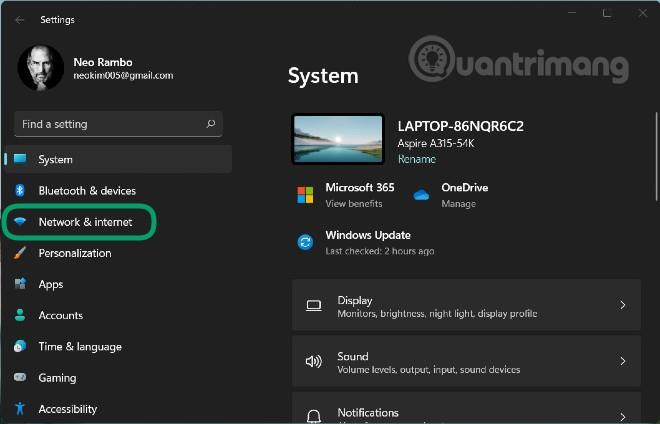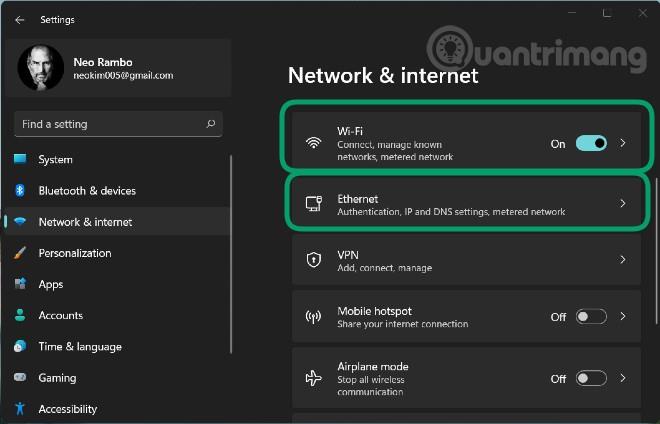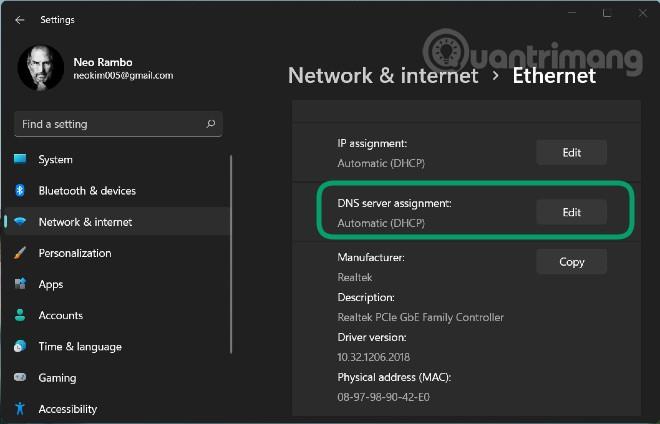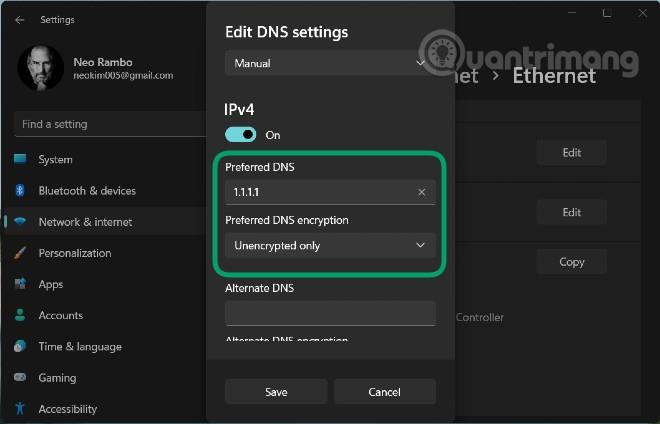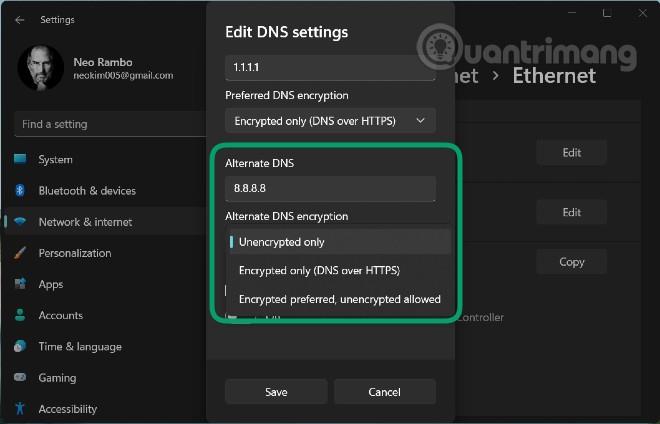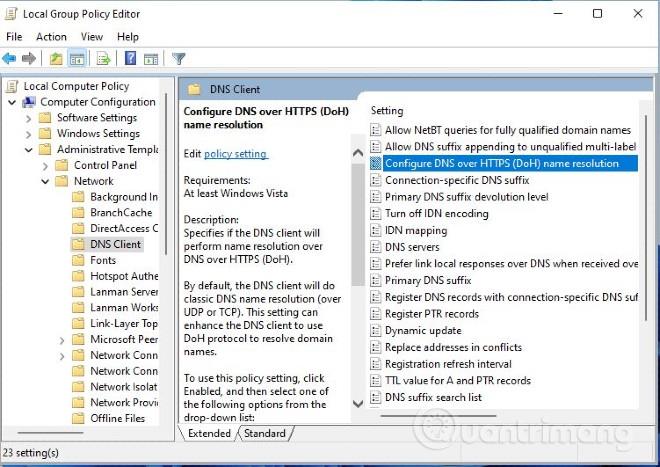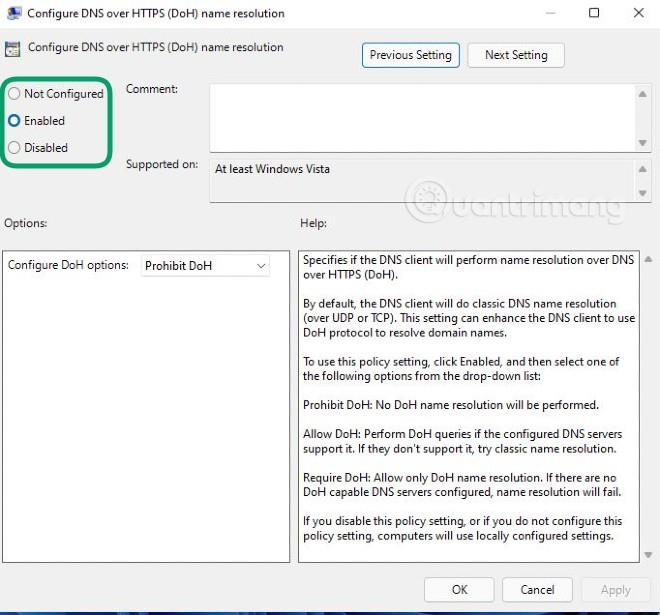Microsoft ha aggiunto la funzionalità DNS su HTTPS (DoH) per migliorare la sicurezza e la privacy su Windows 11. Con questa nuova funzionalità, le attività su Internet degli utenti di Windows 11 non verranno tracciate.
Quando ti connetti a un sito web o a un server su Internet, il tuo computer deve interrogare un server DNS (Domain Name System) per l'indirizzo IP associato al nome host.
DoH consente al tuo computer di eseguire queste ricerche DNS su una connessione HTTPS crittografata anziché tramite normali ricerche DNS in testo normale. Grazie a ciò, i provider Internet (ISP) e le agenzie di tracciamento non possono entrare in possesso delle tue informazioni.
DoH aiuta anche gli utenti ad accedere ai siti Web bloccati monitorando il traffico DNS.
Microsoft ha lanciato DoH tramite la build di Windows 10 20185 per gli utenti che partecipano al programma Windows Insider a scopo di test. Tuttavia, lo hanno rimosso dopo le build successive.
Ora, su Windows 11, Microsoft ha riattivato DoH e gli utenti possono sperimentarlo immediatamente nella versione Windows 11 Insider Preview.

L'utilizzo di DNS su HTTPS (DoH) può rendere la navigazione web più sicura
Come attivare DNS su HTTPS Windows 11
Innanzitutto, per provare DoH su Windows 11, devi prima installare Windows 11 Insider Preview. Puoi fare riferimento a come partecipare al programma Windows Insider per provare Windows 11 Insider Preview nell'articolo seguente:
Quindi, abiliti DoH su Win 11 seguendo questi passaggi:
- Accedi a Impostazioni premendo Windows + I o premendo Start quindi premendo Impostazioni
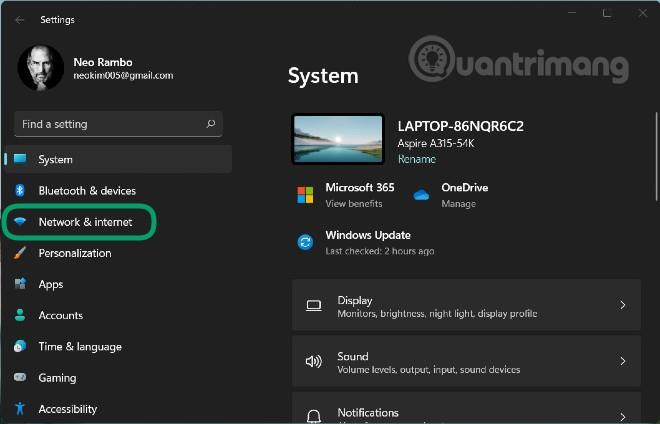
- Trovi le impostazioni di rete e Internet
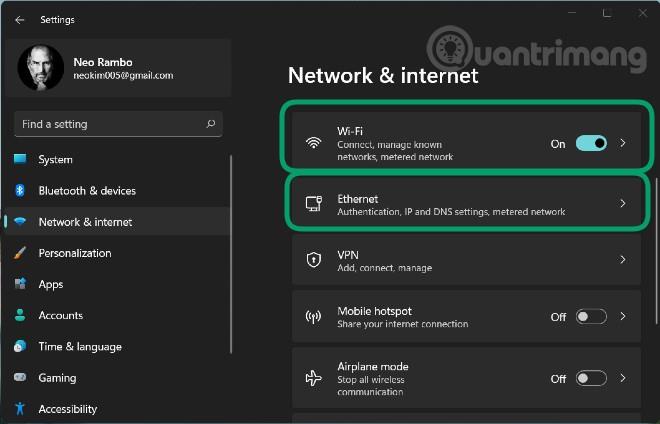
- Qui, fai clic su WiFi o Ethernet a seconda delle tue esigenze, quindi seleziona Modifica nella sezione Assegnazione server DNS . Con le reti WiFi, probabilmente troverai l'assegnazione del server DNS nella sezione Proprietà hardware
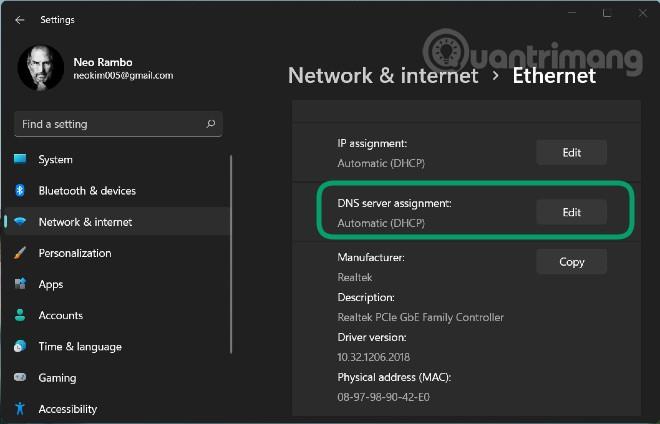
- Nella nuova finestra, fai clic sul menu a discesa sotto Modifica impostazioni DNS e seleziona Manuale

- Sposta l' interruttore IPv4 da Off a On , quindi inserisci un DNS che ti piace nella casella DNS preferito (ad esempio 1.1.1.1)
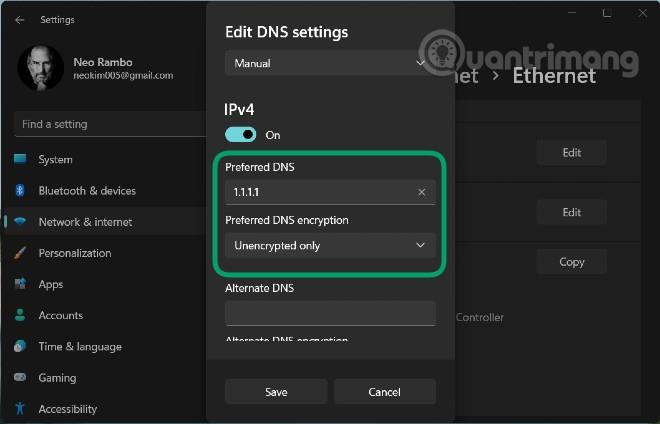
- Una volta compilato, la casella di crittografia DNS preferita di seguito sarà abilitata per consentirti di scegliere il metodo di crittografia che desideri. Questi includono:
- Solo non crittografato : utilizza DNS standard non crittografato
- Solo crittografato (DNS su HTTPS) : utilizza solo server DoH
- Preferibile crittografato, non crittografato consentito : tenta di utilizzare il server DoH ma se non disponibile torna all'utilizzo della crittografia DNS standard non protetta
- Scegli un metodo di sicurezza DNS, quindi fai clic su Salva
- Inoltre, puoi anche inserire un DNS di backup nella sezione Crittografia DNS alternativa . Naturalmente puoi anche scegliere un metodo di sicurezza per il backup DNS.
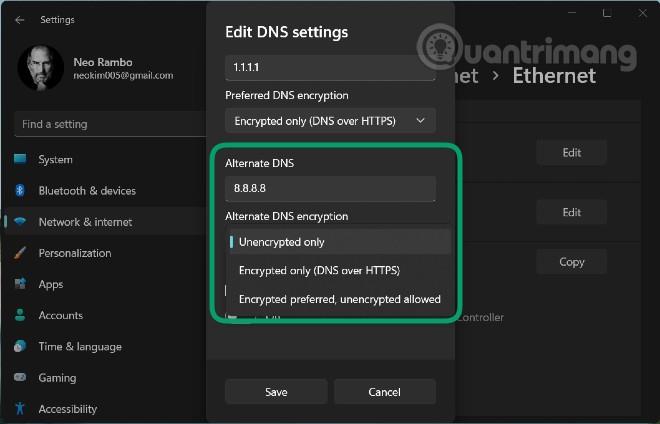
I server DNS hanno il supporto DoH su Windows 11
Al momento, Microsoft afferma che i seguenti server DNS supportano DoH e possono essere utilizzati automaticamente dalla funzionalità DNS su HTTPS di Windows 11:
- Cloudflare: 1.1.1.1 e 1.0.0.1
- Google: 8.8.8.8 e 8.8.8.4
- Quad9: 9.9.9.9 e 149.112.112.112
Come verificare se il DNS su HTTPS è stato configurato su Windows 11
Per verificare se il DNS su HTTPS è stato configurato o meno su Windows 11, puoi utilizzare i seguenti comandi:
Con netsh:
netsh dns show encryption
Con PowerShell:
Get-DnsClientDohServerAddress
Microsoft consente inoltre agli amministratori di creare i propri server DoH con i seguenti comandi:
Con netsh:
netsh dns add encryption server=[resolver-IP-address] dohtemplate=[resolver-DoH-template] autoupgrade=yes udpfallback=no
Con PowerShell:
Add-DnsClientDohServerAddress -ServerAddress '[resolver-IP-address]' -DohTemplate '[resolver-DoH-template]' -AllowFallbackToUdp $False -AutoUpgrade $True
Gestisci la DoH attraverso le policy del gruppo
Microsoft ha anche aggiunto la possibilità di gestire le impostazioni DNS di Windows 11 su HTTPS tramite criteri di gruppo. Microsoft ha aggiunto una policy denominata "Configura risoluzione dei nomi DNS su HTTPS (DoH)" in Configurazione computer > Modelli amministrativi > Rete > Client DNS.
- Innanzitutto, apri Criteri di gruppo facendo clic su Start, digitando gpedit.msc , quindi premendo Invio. Tieni presente che i criteri di gruppo non supportano l'edizione Windows 11 Home
- Quindi vai su Configurazione computer > Modelli amministrativi > Rete > Client DNS
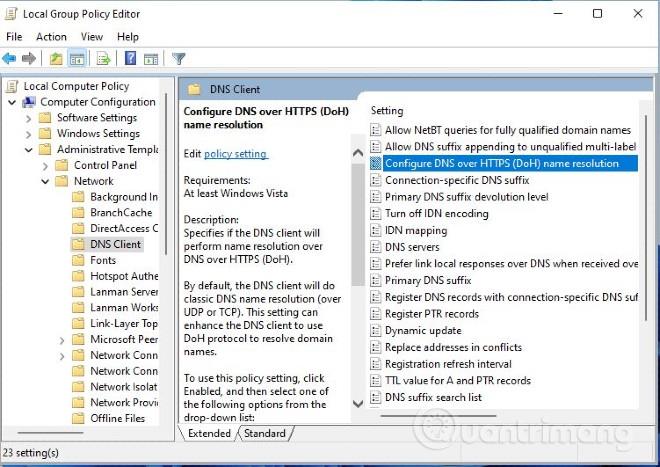
- Trova Configura risoluzione dei nomi DNS su HTTPS (DoH) nella casella a destra e fai doppio clic su di essa
- Qui puoi abilitare/disabilitare o configurare DoH
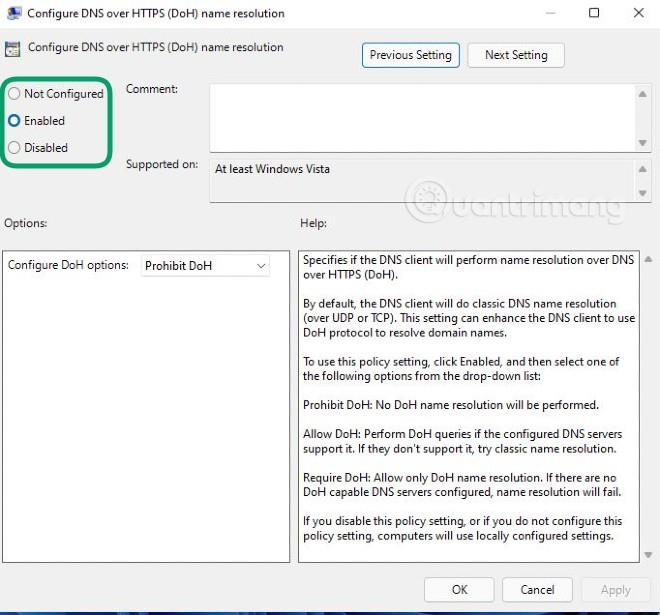
Buona fortuna!