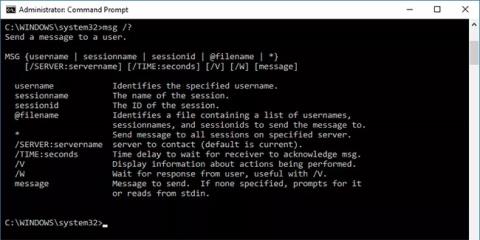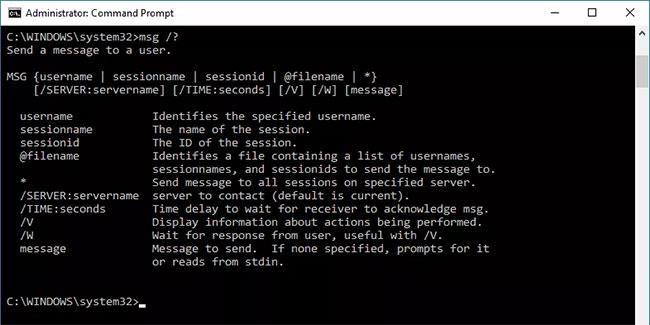Il comando msg è un comando utilizzato per inviare un messaggio a uno o più utenti su una rete utilizzando il prompt dei comandi .
Quando il comando viene attivato, verrà visualizzato un messaggio sulle macchine a cui è stato inviato, indicando il messaggio, il nome utente del mittente e l'ora in cui il messaggio è stato inviato.
Funziona in modo simile al popolare comando net send di Windows XP , ma non ne è un vero sostituto.
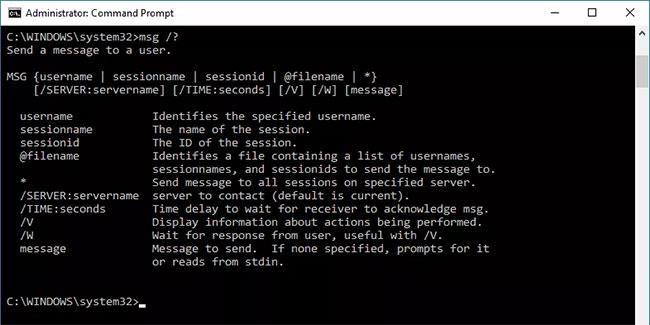
Il comando msg è un comando utilizzato per inviare un messaggio a uno o più utenti sulla rete utilizzando il prompt dei comandi
Sintassi del comando msg
msg {username | sessionname | sessionid | @filename | *} [/server:servername] [/time:seconds] [/v] [/w] [message]
| opzioni del comando msg |
| Opzione |
Spiegare |
| nomeutente.nomeutente |
Utilizza questa opzione per specificare un nome utente a cui inviare i messaggi . |
| nomesessione |
Specificare il nomesessione per inviare un messaggio a una sessione specifica. |
| IDsessione |
L' opzione sessionid può essere utilizzata per inviare un messaggio a una sessione utilizzando l'ID di quella sessione. |
| @nome del file _ |
Utilizza l' opzione @filename per inviare un messaggio al nome utente, al nome della sessione e all'ID sessione elencati nel file specificato. |
| * |
L' opzione * viene utilizzata per inviare un messaggio per sessione su nomeserver . |
| /server: nome del server |
Nomeserver è il server su cui risiede nomeutente , nomesessione o idsessione . Se non viene specificato alcun nome server , il messaggio verrà inviato come indicato al server da cui stai eseguendo il comando msg. |
| /tempo: secondi |
Specificando un tempo in secondi con l' opzione /time si fornisce al comando msg un periodo di tempo di attesa affinché il destinatario del messaggio confermi la ricezione dello stesso. Se il destinatario non riconosce il messaggio entro questo periodo di tempo, il messaggio verrà richiamato. |
| /v |
L' opzione /v attiva la modalità dettagliata del comando, che visualizza informazioni dettagliate sulle azioni eseguite dal comando msg. |
| /w |
Questa opzione forza il comando msg ad attendere la restituzione di un messaggio dopo aver inviato un messaggio . L' opzione /w è veramente utile solo con l' opzione /v . |
| messaggio.messaggio |
Questo è il messaggio che vuoi inviare. Se non specifichi un messaggio , ti verrà richiesto un messaggio dopo aver eseguito il comando msg. |
| /? |
Utilizza l'opzione help con il comando msg per visualizzare informazioni su alcune opzioni del comando. |
Esempio di comando msg
msg @myteam The Melting Pot at 1pm, on me!
In questo esempio, il comando msg viene utilizzato per indicare a un numero selezionato di utenti nel file myteam [ @ filename ] che si connettono al server che ci sarà un incontro al Melting Pot a pranzo [ messaggio ].
msg RODREGT /server:TSWHS002 /time:300
Qui, l'esempio utilizza il comando per inviare un messaggio a RODREGT [ nomeutente ], un dipendente connesso al server TSWHS002 [ /server: nomeserver ]. Il messaggio è molto sensibile al tempo, quindi il mittente non vuole nemmeno più vederlo, se non viene visto dopo 5 minuti [/ time: secondi ].
Poiché non è specificato un messaggio, il comando msg visualizza una nota al prompt che dice Inserisci il messaggio da inviare; terminare il messaggio premendo CTRL-Z su una nuova riga, quindi ENTER .
Dopo aver inserito un messaggio per RODREGT, dovrai premere il tasto Invio , seguito da CTRL+Z e nuovamente Invio .
msg * /v Test Message!
Nell'esempio precedente, l'articolo invia a chiunque sia connesso al server un messaggio di prova [ message ] e desidera anche vedere le attività specifiche che il comando msg sta eseguendo per eseguire questa operazione [ /v ] .
Ecco un semplice esempio che puoi provare a casa senza che nessun utente sia connesso al tuo computer. Dovresti vedere un messaggio apparire sullo schermo e i seguenti dati nella finestra del prompt dei comandi, utilizzando l' opzione /v :
Sending message to session Console, display time 60
Async message sent to session Console