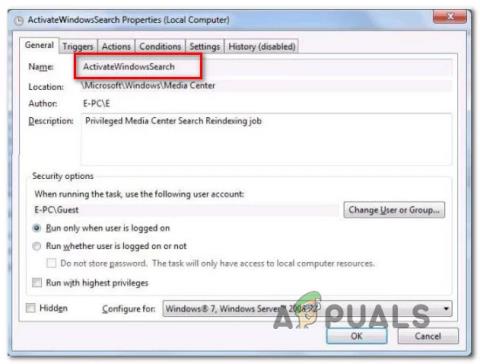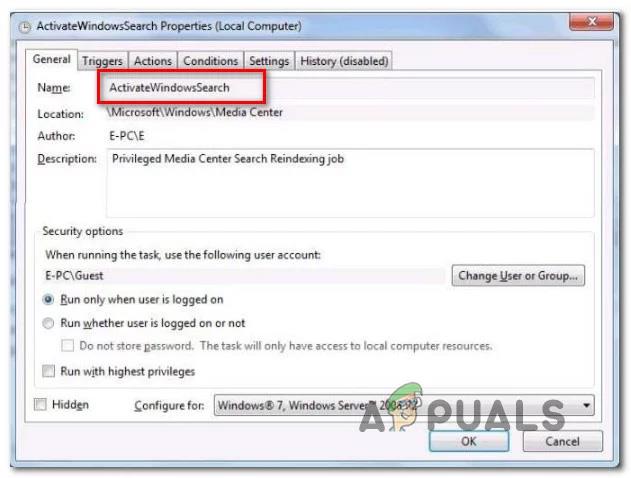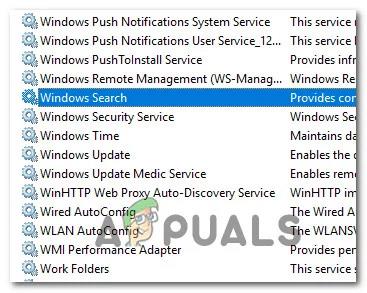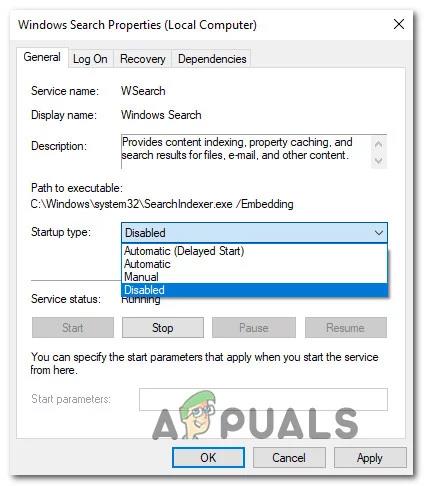Alcuni utenti sono un po' preoccupati dopo aver notato un'attività pianificata in Windows che sembra occupare molte risorse di sistema. La domanda più frequente è se esiste una spiegazione di cosa fa questa attività e quanto è importante per il funzionamento del sistema operativo Windows? Troviamo la risposta attraverso il seguente articolo!
Che cos'è AttivaWindowsSearch?
ActivateWindowsSearch è un'attività pianificata che fa parte della funzionalità di ricerca di Windows disponibile su Windows 7, Windows 8.1 e Windows 10. L'attività ActivateWindowsSearch è una parte essenziale della funzionalità di ricerca. Dovresti disabilitare questa attività solo nelle situazioni in cui la disabilitazione della ricerca di Windows è assolutamente necessaria.
L'attività ActivateWindowsSearch viene utilizzata per cercare file e programmi indicizzati per ottenere risultati rapidi.
La disattivazione di questa attività potrebbe causare errori con i programmi configurati per l'avvio all'avvio come Internet Explorer, Scrittura manuale di Tablet PC, Windows Media Center e alcuni altri programmi.
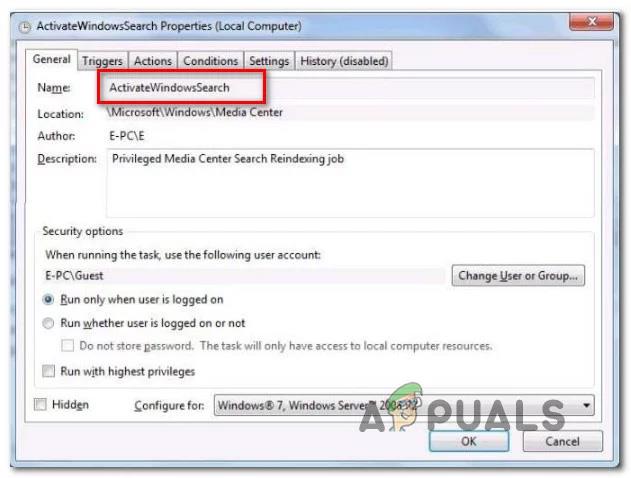
ActivateWindowsSearch fa parte della funzionalità di ricerca di Windows
È necessario disattivare ActivateWindowsSearch (Ricerca di Windows)?
Di gran lunga il motivo più comune per cui gli utenti cercano di disattivare l'attività ActivateWindowsSearch insieme alla funzione di ricerca di Windows è migliorare le prestazioni del sistema . Nelle configurazioni di computer di fascia bassa, disabilitare l'indicizzazione sul disco rigido è uno dei modi più semplici per migliorare le prestazioni del PC.
Tuttavia, ci sono casi in cui disabilitare la funzione di ricerca non ti darà un aumento delle prestazioni. Ad esempio, se hai una CPU veloce (i5, i7 o equivalente AMD) + un normale HDD o SSD , disabilitare la ricerca di Windows non ti darà alcun miglioramento delle prestazioni. Questo perché la tua CPU è perfettamente in grado di mantenere l'indicizzazione anche quando vengono eseguite altre attività che richiedono risorse: i processori multi-core fanno un ottimo lavoro nel gestire il carico di lavoro.
Ma se hai una configurazione di fascia bassa con una CPU lenta + qualsiasi tipo di disco rigido tradizionale, allora dovresti prendere in considerazione la disattivazione di Windows Search, se stai cercando di migliorare le prestazioni del sistema. Ci sono segnalazioni di utenti secondo cui Windows Search Indexer (una funzionalità che dipende dall'attività ActivateWindowsSearch) utilizza più dell'80% della RAM: in questo caso, Windows Search dovrebbe effettivamente essere disattivato.
Un altro motivo per cui potresti voler disabilitare questa attività è se utilizzi un programma equivalente di terze parti che fa più o meno la stessa cosa (strumenti come Tutto).
Come disattivare ActivateWindowsSearch (Ricerca di Windows)?
Se decidi di disabilitare l'attività AttivaWindowsSearch insieme alla funzione di ricerca di Windows, la procedura esatta dipende dalla versione di Windows che stai attualmente utilizzando. Nelle versioni precedenti a Windows 10, il processo è molto più semplice da eseguire perché Windows Search è una funzionalità rimovibile integrata nell'interfaccia utente della shell.
Su Windows 10, puoi ottenere lo stesso risultato solo disattivando più Criteri di gruppo o disabilitando il servizio di ricerca di Windows.
Tenendo presente questo, segui il metodo applicabile al sistema operativo Windows che stai attualmente utilizzando.
Come disattivare Ricerca di Windows su Windows 8.1 e Windows 7
Se non utilizzi Windows 10, puoi disattivare la funzione di ricerca in modo molto più efficace utilizzando la schermata Funzionalità di Windows. Questo metodo non solo impedirà a Windows Search e a tutte le attività correlate di consumare risorse di sistema, ma rimuoverà anche qualsiasi prova di questa funzionalità (casella di ricerca, impostazioni ad essa correlate, ecc.).
Fare riferimento a questa guida rapida su come disattivare la ricerca di Windows su Windows 7 e Windows 8/8.1 per maggiori dettagli.
Come disattivare la funzionalità di ricerca su Windows 10
Se desideri disattivare la funzionalità di ricerca su Windows 10, il modo migliore è utilizzare l' utilità Servizi. Ricorda però che, a differenza della procedura su Windows 7 e Windows 8, questo metodo non rimuoverà gli elementi della funzione di ricerca di Windows.
Ciò significa che anche se ActivateWindowsSearch e altre attività correlate non sono più autorizzate a utilizzare le risorse di sistema, vedrai comunque gli elementi relativi alla ricerca.
Ecco una guida rapida su come disattivare il servizio di ricerca di Windows su Windows 10:
1. Premere il tasto Windows + R per aprire la finestra di dialogo Esegui . Quindi, digita services.msc e premi Invio per aprire la finestra Servizi . Digita services.msc e premi Invio.
2. Una volta entrato nella schermata Servizi , seleziona Servizi (Locale) dal menu verticale a sinistra.
3. Passare al riquadro destro, scorrere l'elenco dei servizi e cercare Windows Search. Quando trovi il servizio, fai doppio clic su di esso.
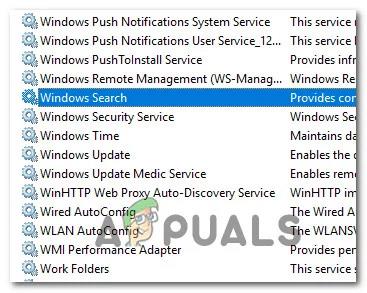
Cerca Ricerca di Windows
4. Nella schermata Proprietà del servizio Windows Search, seleziona la scheda Generale e modifica il tipo di avvio (utilizzando il menu a discesa) su Disabilitato. Quindi, fare clic su Applica per salvare la configurazione corrente.
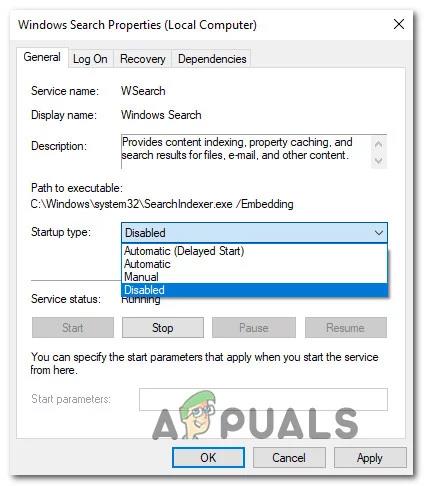
Cambia il tipo di avvio in Disabilitato
La ricerca di Windows è ora effettivamente disabilitata su Windows 10. Se desideri riattivare la funzionalità di ricerca di Windows, è sufficiente impostare nuovamente il tipo di avvio su Automatico (avvio ritardato).